Windows 10で欠落しているデフォルトの電源プランを復元する方法

このガイドでは、Windows 10でデフォルトの電源プラン(バランス、高パフォーマンス、省電力)を復元する方法を詳しく解説します。
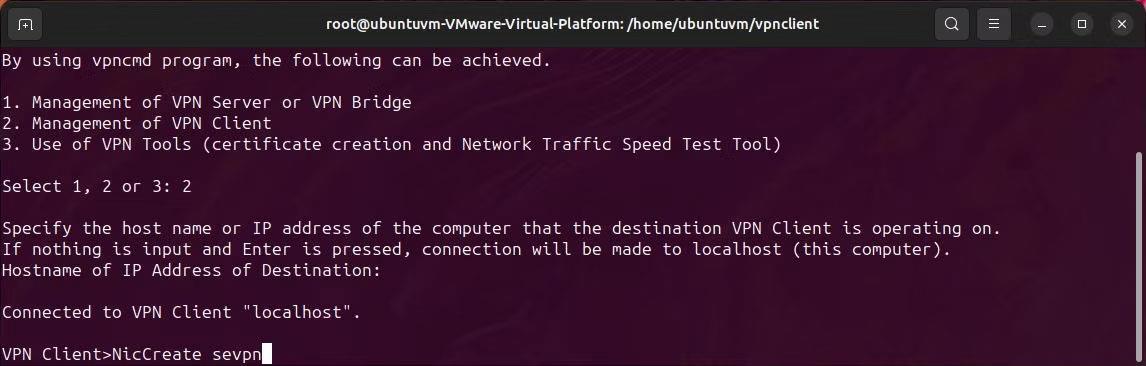
Windows はエラーを含む更新プログラムを受信し続けることがあるため、Windows カメラ アプリで問題が発生することがよくあります。カメラが何も検出していないため、またはアプリが起動を拒否しているため、これらの中断により、カメラ アプリを使用して写真をクリックしたり、ビデオを録画したりすることができなくなる可能性があります。
では、Windows デバイス上のこのような懸念すべき問題をすべて解決するにはどうすればよいでしょうか?
心配しないでください!この記事では、Windows 10 および 11 のカメラ アプリに関連する問題の一般的な解決策をすべて説明します。
1. まず、一般的な修正をいくつか試してください。
詳細なトラブルシューティング方法を説明する前に、次の簡単で簡単なヒントを試してください。
上記の簡単なヒントを試すと、カメラ アプリの多くの小さな問題を解決できます。ただし、それでもカメラ アプリを使用できない場合は、次のいくつかのトラブルシューティング方法を確認して問題を解決してください。
2. カメラのプライバシー設定を調整する
カメラの起動時の問題は、多くの場合、不適切なプライバシーによって発生します。以前にシステムが許可を求めたときに、カメラ アプリへの許可を誤って拒否した可能性があります。この場合、「あなたの許可が必要です」というエラーが表示されます。
Windows でカメラのプライバシー設定を調整して通常に戻す方法は次のとおりです。
1. カメラ アプリを開き、[プライバシー設定]ボタン をクリックします。このボタンが画面上にない場合は、Windows 検索でカメラのプライバシー設定を検索し、最初に一致する結果をクリックします。
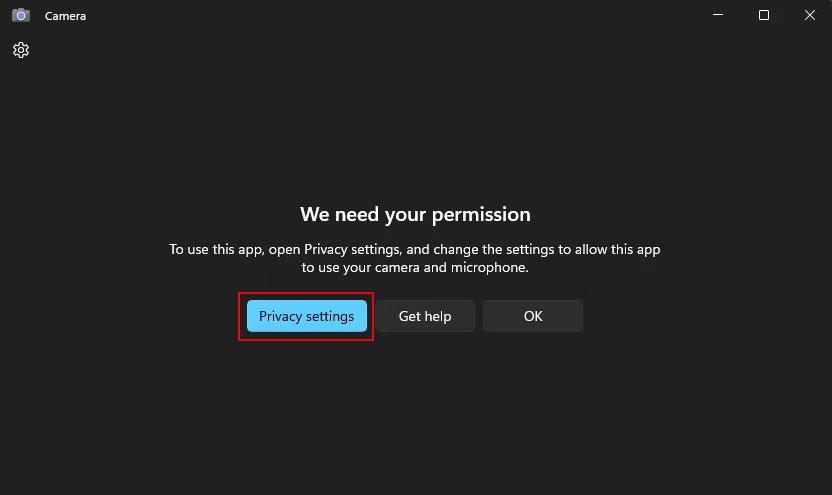
カメラアプリの許可エラー
2.カメラ アクセスを有効にし、カメラ オプションを選択して権限の問題を解決します。

Windows カメラのプライバシー設定
3. 許可を付与した後、カメラ アプリを再度開きます。
これは、カメラ アプリが正常に開いていても許可を求めている場合に機能します。カメラ アプリ以外にも、カメラを使用する他の信頼できるアプリの権限を切り替えることができます。
3. カメラに関連する Windows サービスを再起動または有効にします
Windows には、システムの正常な動作を支援するさまざまなサービスが含まれています。 1 つ以上の Windows サービスが動作を停止すると、一部の機能が直ちに誤動作する可能性があります。カメラアプリも同様です。
Windows カメラ フレーム サーバー、Windows カメラ フレーム サーバー モニター、Windows 画像取得などのサービスは、Windows のカメラ バックエンドをサポートします。以下の手順で、前述のカメラ関連サービスを再起動する方法を見てみましょう。
1. まず、Windows サービス アプリケーションを起動または起動します。
2. アプリケーションにサービスの長いリストが表示されます。少しスクロールして、Windows Camera Frame Server サービスを見つけます。
3. サービス名を右クリックし、「開始」をクリックします。そのサービスが実行中の場合は、 「再起動」オプションを選択します。
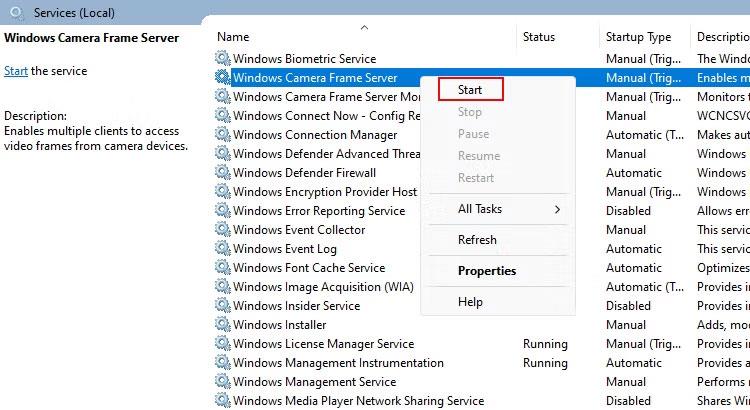
サービス Windows カメラ フレーム サーバー
4. 同じ手順を繰り返して、Windows Camera Frame Server MonitorサービスとWindows Image Acquisition (WIA)を再起動します。
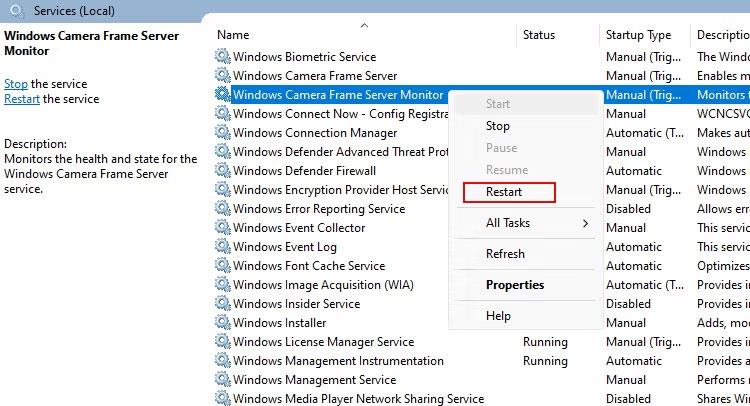
サービス Windows カメラ フレーム サーバー モニター
5. 関連するサービスをすべて開始した後、コンピュータを再起動します。
カメラ アプリが通常どおり機能するようになることを願っています。写真をクリックするか、簡単なビデオを録画してテストしてみることができます。
リセット後、アプリが Web カメラに接続できなくなり、エラーが報告される場合があります。この問題を解決するには、「カメラが見つかりません」エラーを修正する方法を参照してください。
4. 互換性のあるカメラドライバーをインストールまたは更新します
前述したように、一部のメーカーは Web カメラ用のセットアップ ユーティリティを提供しています。購入者が Web カメラを購入すると、適切なバージョンのセットアップ ユーティリティをダウンロードできます。必要なソフトウェアをインストールすると、ドライバーが自動的にインストールされます。
さらに、ドライバーの更新を簡単にする無料ソフトウェアDriver Boosterを使用してみることもできます。 Quantrimang.com には、さらに役立つWindows での Driver Booster の使用方法に関する独自の手順が記載されています。
ドライバーが古いとカメラが損傷するため、カメラ アプリケーションが開かなくなります。ただし、ドライバーを更新すると、ドライバーの欠陥によって引き起こされるカメラの問題の多くが解決される可能性があります。
5. グループポリシー設定を変更する
最近 O&O ShutUp10++ などの Windows 調整ツールを使用した場合は、グループ ポリシー設定も変更されている可能性があります。これが、カメラ アプリで空白の画面が表示される主な理由である可能性があります。
ご存じない方のために説明しますと、Windows にはカメラ機能に関連付けられた 2 つのグループ ポリシー設定があります: [カメラの使用を許可する] と[Windows アプリにカメラへのアクセスを許可する] です。以下の手順を使用して、両方を再度有効にする必要があります。
1. PC でグループ ポリシー エディターを開きます。
2. 左側のサイドバーから、[コンピュータの構成] > [管理用テンプレート] > [カメラ]に移動します。
3. [カメラの使用を許可する] 設定をダブルクリックします。
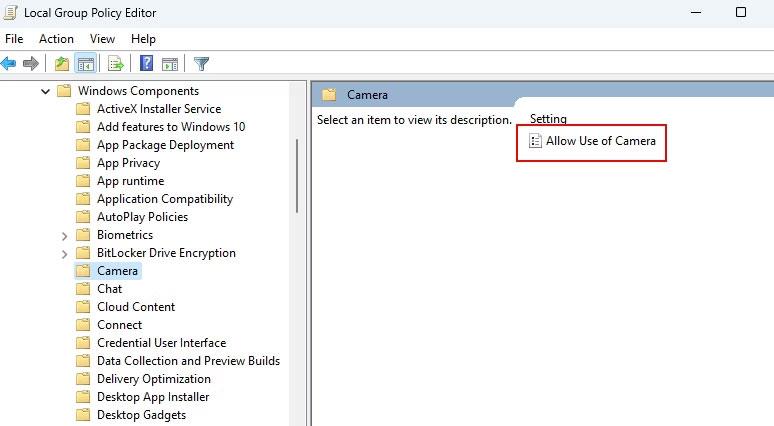
グループポリシーカメラをインストールする
4. 次に、「有効」オプションを選択し、「OK」をクリックして、選択した設定を適用します。
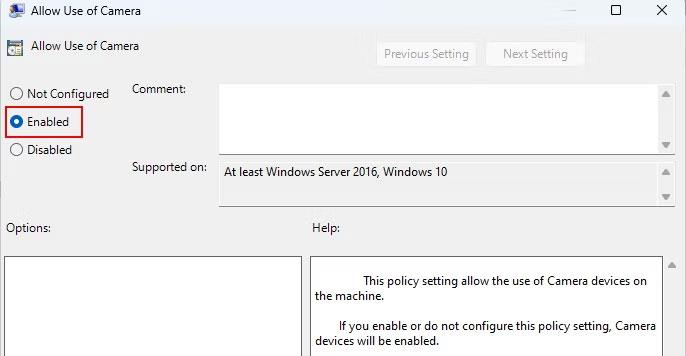
グループ ポリシーのカメラのプロパティ
5. 同様に、 Windows コンポーネントのアプリのプライバシーに移動し、 Windows アプリがカメラにアクセスできるようにする設定を有効にします。
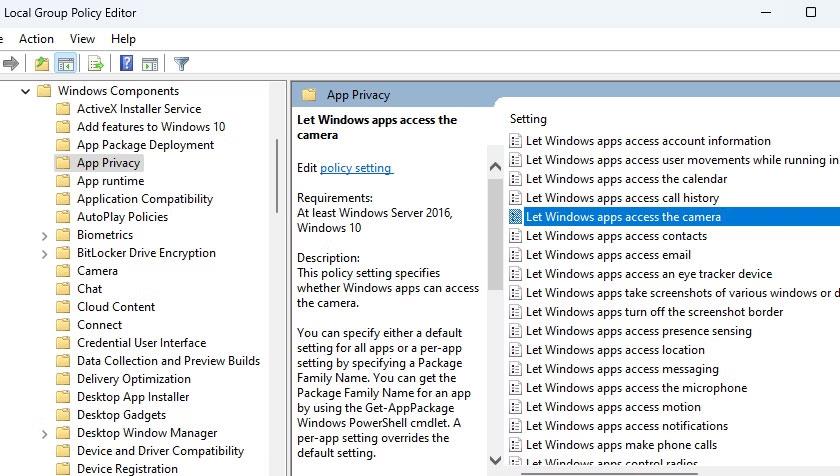
グループ ポリシー エディター アプリケーションのプライバシー設定
6.「ヘルプ」アプリケーションを使用して問題のトラブルシューティングを行います。
Windows 10バージョンから、Microsoft は Get Help という新しいアプリケーションを導入しました。このアプリは、Windows 関連の問題を解決したいすべての人のためのワンストップ ショップです。
注: Get Help アプリがコンピュータにプリインストールされていない場合は、まず Microsoft Store ページからダウンロードしてください。
「ヘルプの表示」を開始するには、次の手順に従います。
1. まず、「ヘルプ」アプリを開き、ウィンドウの検索ボックスで「カメラの問題のトラブルシューティング」を検索します。
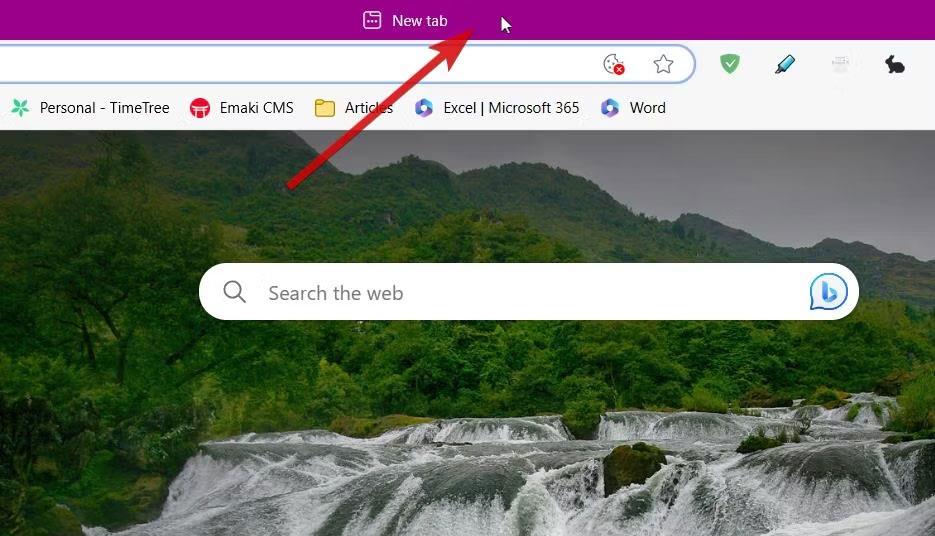
「ヘルプ」アプリの概要を確認する
2. 完了すると、カメラの問題を解決するためのいくつかの自動化された手順が表示されます。最適と思われるオプションをクリックする必要があります。
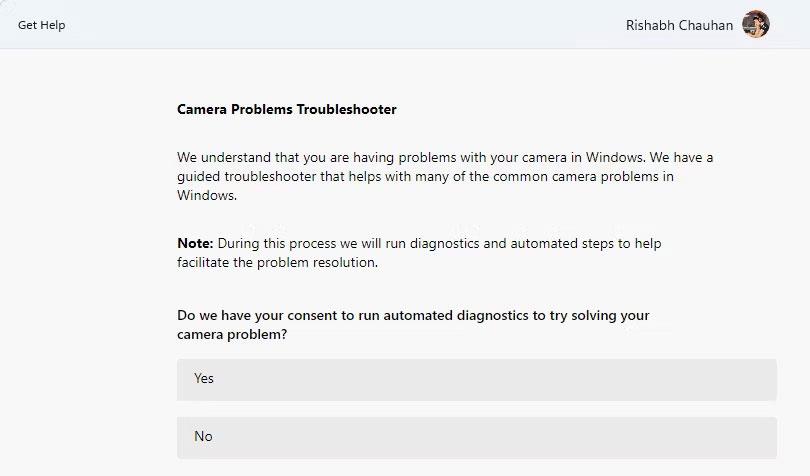
「ヘルプ」アプリに関する質問を受け取る
3. 最後の質問が終わったら、コンピュータを再起動します。
Get Help の最も優れた点は、必要なトラブルシューティング手段が自動的に実行されることです。自分で技術的なことを行う必要はありません。
7. Windows カメラ アプリケーションを修復またはリセットする
カメラ アプリの問題が解決しない場合は、Windows の設定を使用してアプリを修復 (またはリセット) するという別の方法を試すことができます。
デバイス上の Windows カメラ アプリを修復するには、以下の手順に従ってください。
1. Windows 設定アプリ( Win + I ) を開き、[アプリ] > [インストールされているアプリ]セクションに移動します。
2. リストからカメラ アプリを見つけます。カメラ アプリの横にある 3 つの水平ドットをクリックし、[詳細オプション]を選択します。
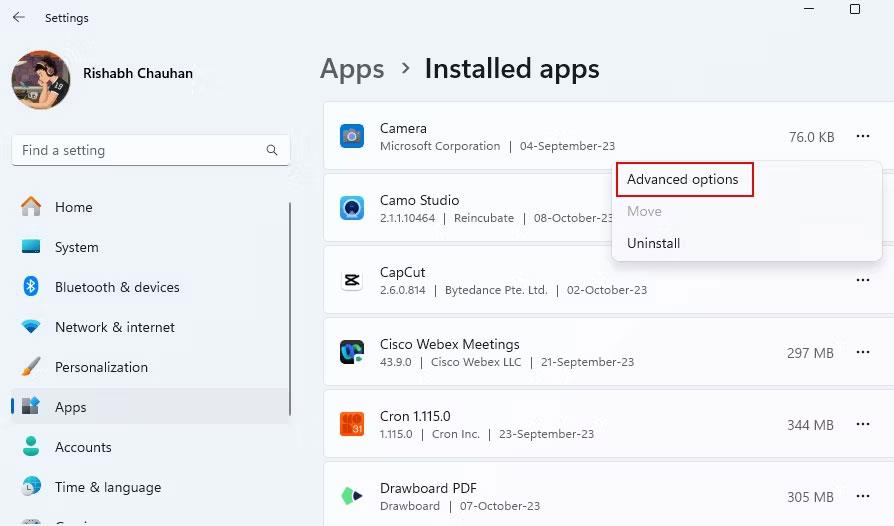
詳細オプション オプション
3. 一番下までスクロールし、「修復」オプションをクリックします。
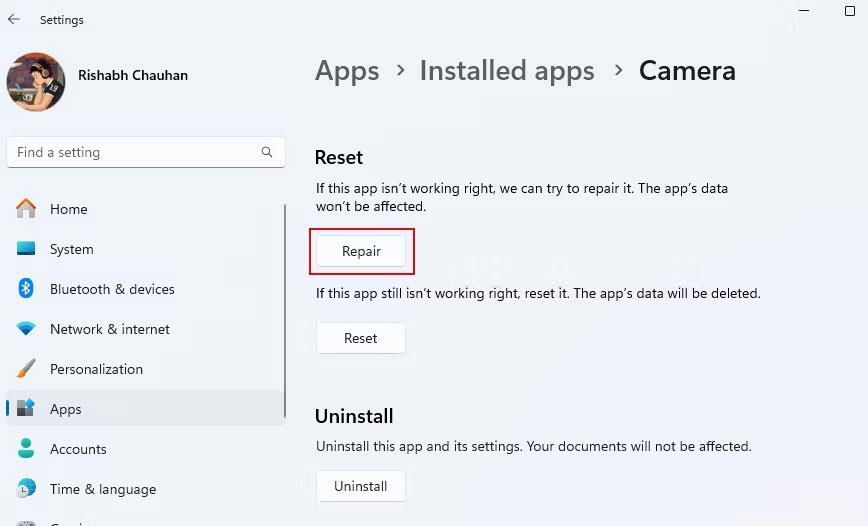
カメラアプリの修復オプション
4. チェック マークが表示されたら、[リセット]をクリックしてアプリの新しいコピーを再インストールし、以前のデータと設定をすべて削除します。
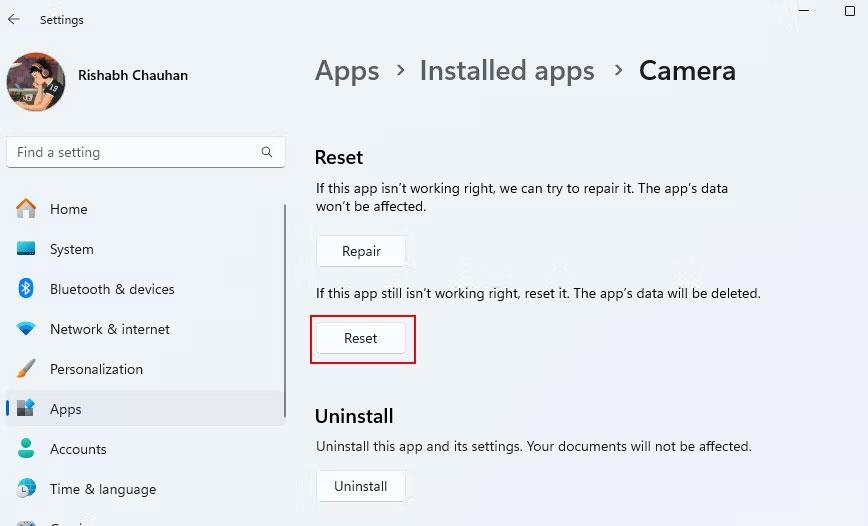
リセットオプション
5. リセット後、カメラ アプリを再度開き、以前に発生した問題を確認します。
ヒント: カメラ アプリは、通常の写真や短いビデオの撮影に最適です。ただし、基本的な機能以上の機能が必要な場合は、Windows 用の最高の Web カメラ アプリのいずれかを試してください。
8. スマートフォンをカメラとして設定する
上記の方法を試してもカメラが動作しない場合は、Web カメラにハードウェアに問題がある可能性があります。ここでは、Web カメラを修理するか、新しいものを購入するか、賢いトリックを使用してカメラ機能を使用する必要があります。
緊急の会議のために Web カメラが必要な場合は、携帯電話を Web カメラとして簡単に設定できます。ほとんどの場合、Android デバイスをコンピュータの Web カメラとして使用できます。 Android スマートフォンをお持ちでない場合は、Quantrimang.com にiPhone をウェブカメラとして使用する方法が記載されています。
コンピューターでデバイスをセットアップすると、カメラ関連のすべてのタスクにカメラ アプリを使用できるようになります。ただし、前述したように、これは一時的な方法にすぎないため、長期的には、コンピューターに高品質の Web カメラが必ず必要になる可能性があります。
このガイドでは、Windows 10でデフォルトの電源プラン(バランス、高パフォーマンス、省電力)を復元する方法を詳しく解説します。
仮想化を有効にするには、まず BIOS に移動し、BIOS 設定内から仮想化を有効にする必要があります。仮想化を使用することで、BlueStacks 5 のパフォーマンスが大幅に向上します。
WiFi 接続に接続するときにドライバーが切断されるエラーを修正する方法を解説します。
DIR コマンドは、特定のフォルダーに含まれるすべてのファイルとサブフォルダーを一覧表示する強力なコマンド プロンプト コマンドです。 Windows での DIR コマンドの使用方法を詳しく見てみましょう。
ソフトウェアなしで Windows 10 アプリをバックアップし、データを保護する方法を説明します。
Windows のローカル グループ ポリシー エディターを使用して、通知履歴の削除やアカウントロックの設定を行う方法を説明します。
重要なリソースを簡単に監視及び管理できる<strong>IP監視</strong>ソフトウェアがあります。これらのツールは、ネットワーク、インターフェイス、アプリケーションのトラフィックをシームレスに確認、分析、管理します。
AxCrypt は、データの暗号化に特化した優れたソフトウェアであり、特にデータ セキュリティに優れています。
システムフォントのサイズを変更する方法は、Windows 10のユーザーにとって非常に便利です。
最近、Windows 10にアップデートした後、機内モードをオフにできない問題について多くのユーザーから苦情が寄せられています。この記事では、Windows 10で機内モードをオフにできない問題を解決する方法を説明します。








