Windows 10で欠落しているデフォルトの電源プランを復元する方法

このガイドでは、Windows 10でデフォルトの電源プラン(バランス、高パフォーマンス、省電力)を復元する方法を詳しく解説します。
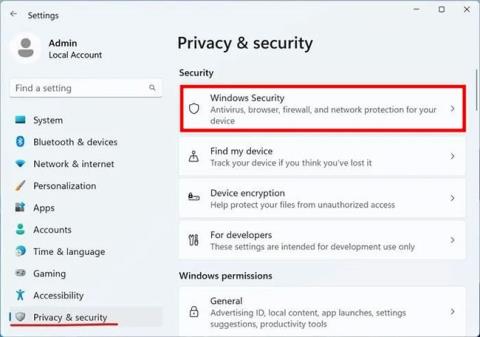
ウイルス対策ソフトウェアが実際に本物のウイルスをブロックする機能があるかどうか、またはどのオプションがランサムウェアから実際に保護できるのか疑問に思ったことはありますか?ウイルス対策ソフトウェアが優れているかどうかを判断したい場合は、ソフトウェアがマルウェアと戦う実際の能力をテストするのが最善です。次の記事でこれを安全に行う方法を学びましょう。
予防措置
これらのテストに使用するコンピュータを選択するときは、不要になった古いコンピュータ、または個人ファイルが入っていない新しい安価なコンピュータを選択する必要があります。
警告: このガイドには、実際のマルウェア、つまりコンピュータとデータに実際の損害を与えるように設計されたプログラムのダウンロードが含まれます。十分な予防策を講じていれば安全です。しかし、何か悪いことが起こることに備えてください。
Windows 仮想マシンをインストールする
Windows 仮想マシン (VM) を実行しているので、macOS や Linux など、Windows オペレーティング システム以外のものを使用するコンピューターから始めてみましょう。サーバーで仮想マシンとは異なるオペレーティング システムを実行することにより、仮想マシンに感染するウイルスが実際のサーバー システムに侵入して感染する可能性が低くなります。
このチュートリアルでは、macOS 上で Parallels Desktop for Mac を使用して Windows 仮想マシンを実行します。Parallels を Windows 11 にインストールしてください。非常に簡単で、数回クリックするだけでセットアップできます。
その他の仮想化オプション
別のホスト オペレーティング システムを使用している場合、または別のプロバイダーを使用したい場合は、Parallels の代わりに別の仮想化ソフトウェアを選択できます。ホスト オペレーティング システムに応じて、多くのオプションがあります。いくつかの良いオプションは次のとおりです。
Windows の保護と強化
マルウェアをダウンロードしてチェックする前に、さまざまなプログラムや設定を準備しておくことで、マルウェアの蔓延を抑えることができます。
ウイルス対策ソフトウェアのインストール、更新、構成
この時点で、選択したウイルス対策プログラムを仮想マシンにインストールします。このガイドでは、デフォルトの Windows Defenderを使用しています。
1.設定アプリを開き、[プライバシーとセキュリティ] > [Windows セキュリティ]をクリックします。
Windows セキュリティに移動します
2. [ウイルスと脅威の保護]をクリックします。
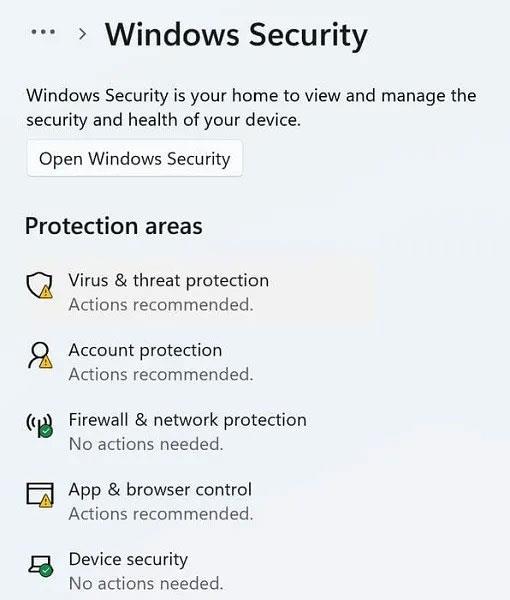
「ウイルスと脅威からの保護」をクリックします
3. 少し下にスクロールして、「設定の管理」をクリックします。
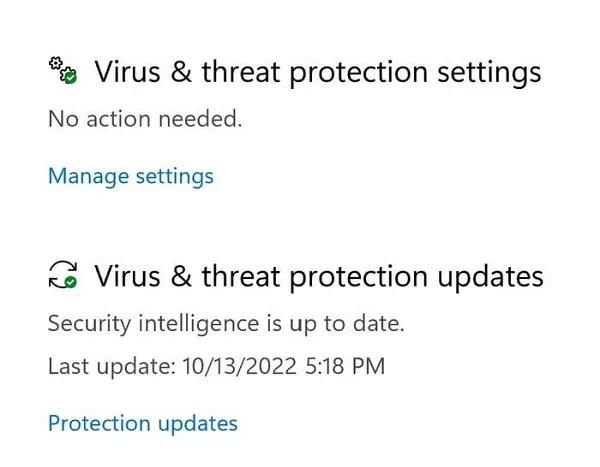
「設定の管理」をクリックします
4. 次の画面で、すべてのセキュリティ オプション、特にリアルタイム保護オプションが有効になっていることを確認します。
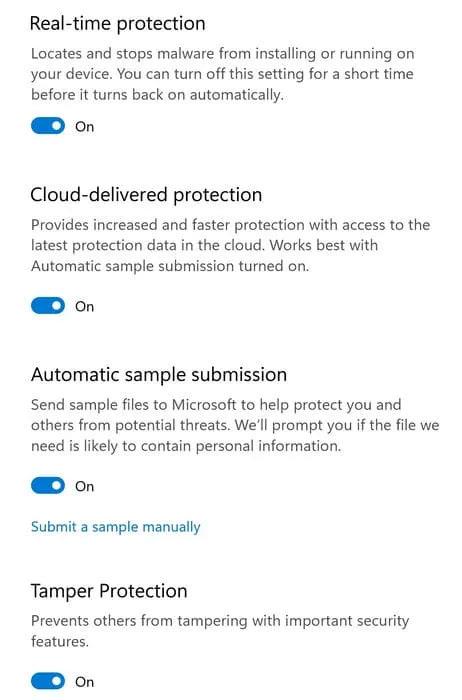
すべてのセキュリティ オプションをオンにする
5. 左上隅の「戻る」ボタンをクリックし、下にスクロールして「保護の更新」をクリックします。
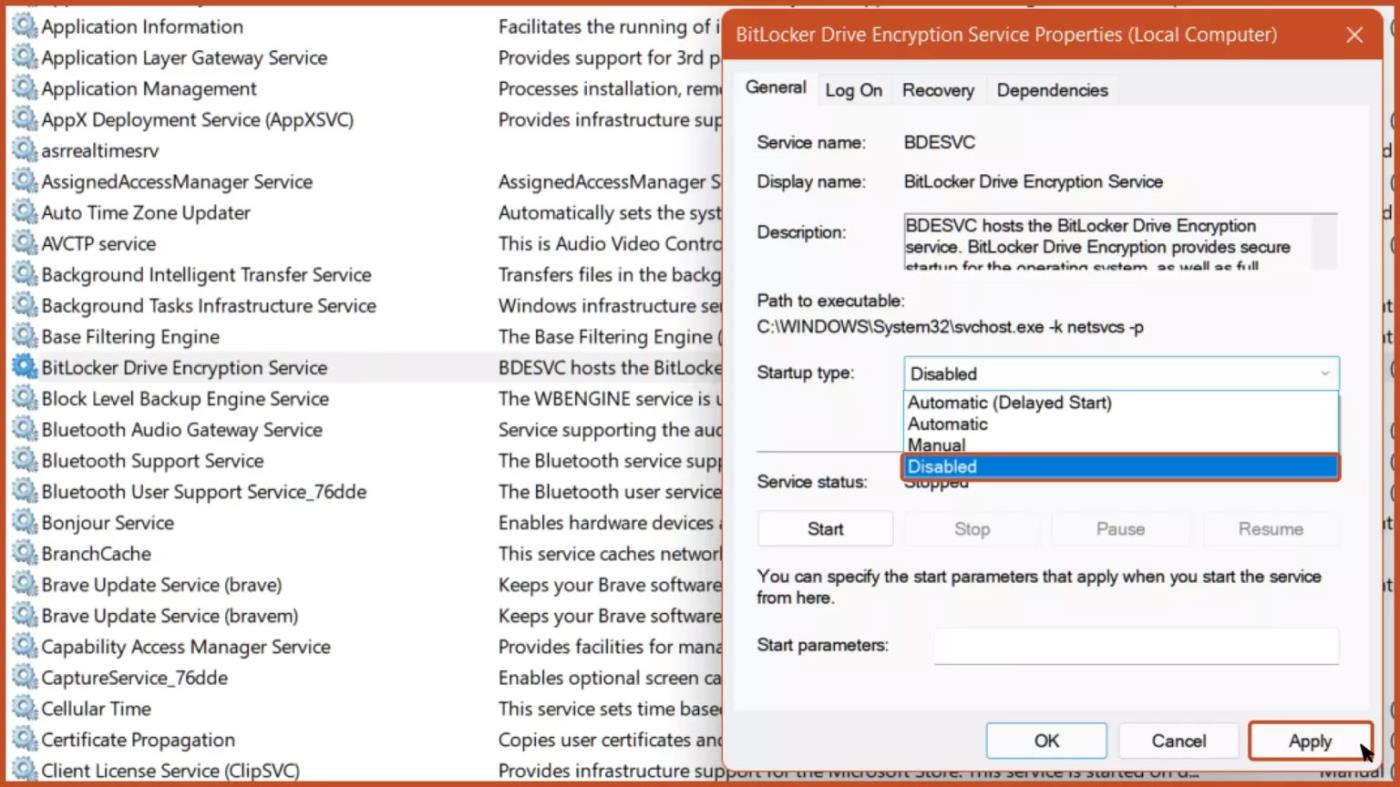
「保護の更新」をクリックします
6. [更新プログラムの確認]をクリックして、Windows Defender が最新の脅威を識別できることを確認します。

Windows Defender を更新する
管理者以外のユーザー アカウントを作成する
Windows 仮想マシンのデフォル���のアカウントは通常、管理者アカウントです。パスワードを必要とせずにオペレーティング システムに変更を加えることができるため、管理者アカウントを使用してマルウェアを実行することはより危険です。
1. [設定] > [アカウント]を開きます。
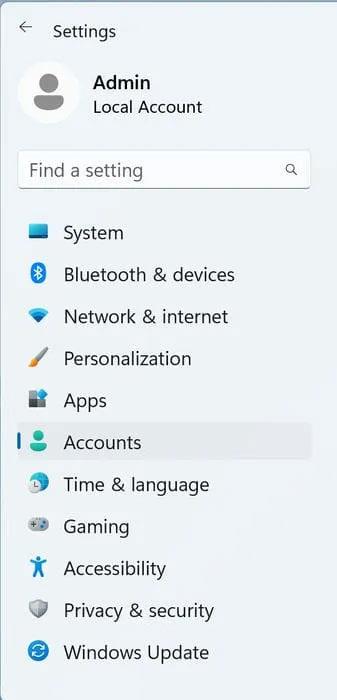
「設定」→「アカウント」を開きます
2. 「その他のユーザー」をクリックします。

「その他のユーザー」をクリックします
3. 「アカウントの追加」をクリックします。
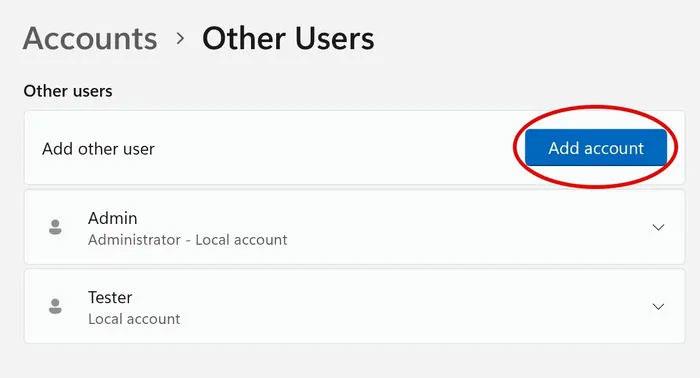
「アカウントを追加」をクリックします
4. [この人のサインイン情報を持っていません]をクリックします。
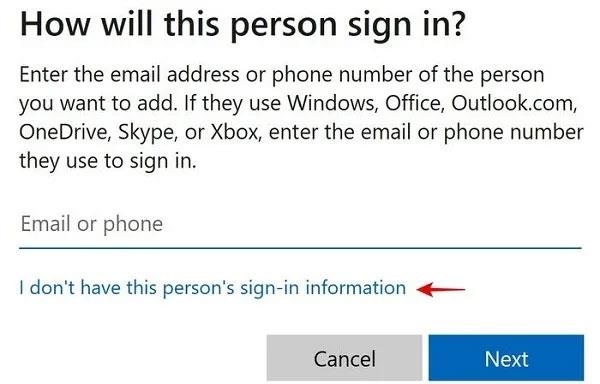
「この人のサインイン情報を持っていません」をクリックします
5. [Microsoft アカウントを持たないユーザーを追加する]をクリックします。
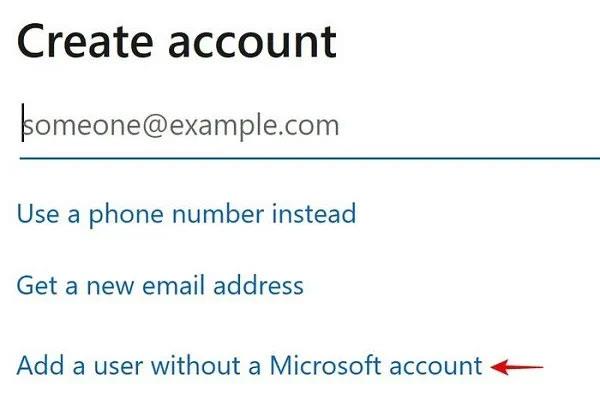
「Microsoft アカウントを持たないユーザーを追加」をクリックします
6. ユーザーの名前とパスワードを入力します。
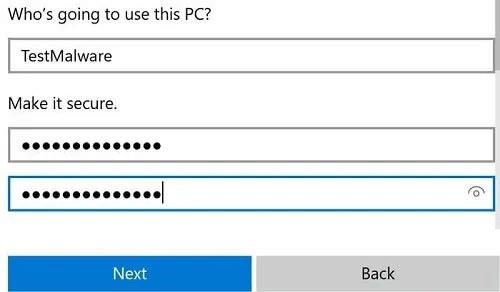
名前とパスワードを入力してください
7. 下にスクロールしてセキュリティの質問をすべて入力し、「次へ」をクリックします。
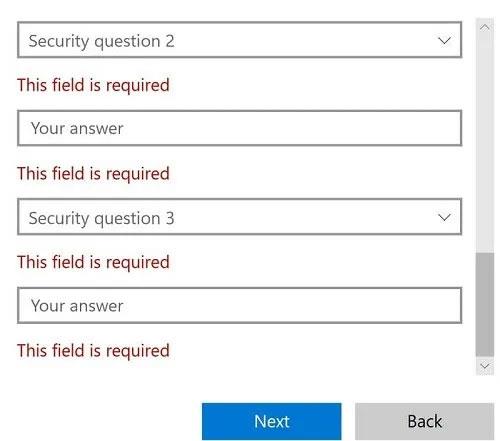
セキュリティの質問をすべて入力してください
8. 新しいアカウントは「管理者」ではなく「標準ユーザー」として作成されます。 Windows の[スタート]ボタンをクリックし、現在のユーザー名をクリックして新しいユーザー名を選択します。

新しいアカウントが作成されます
9. 選択したパスワードを使用してログインします。
マルウェアを実行する準備をする
マルウェアを実行してテストできるように仮想マシンを準備するには、次のものが必要です。
Pythonをインストールする
後でダウンロードされるマルウェア アーカイブを実行するには、安全なプログラムである Python 2.7 をインストールする必要があります。
1.設定アプリを開き、検索バーでアプリ実行エイリアスを検索します。
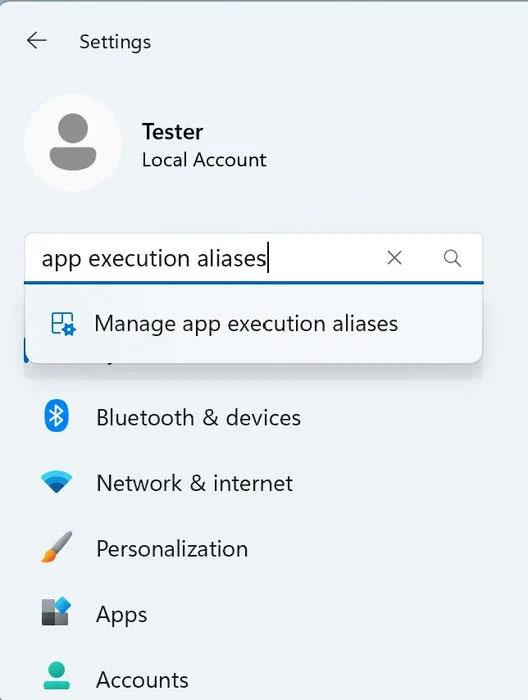
アプリ実行エイリアスの検索
2. 下にスクロールして「python3.exe」または「python.exe」という名前のエントリを見つけ、すべて無効にします。
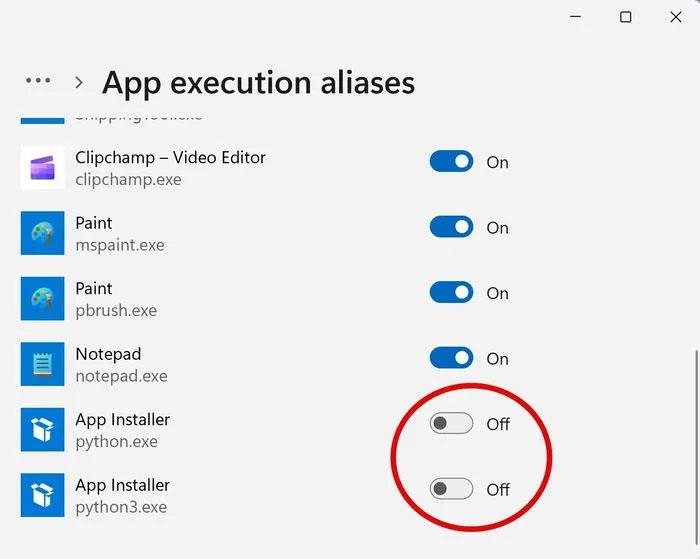
「python3.exe」または「python.exe」という名前のエントリを見つけます。
3.公式 Web サイトからPython 2.7 をダウンロードします(Windows x86-64 MSI インストーラー ファイル)。
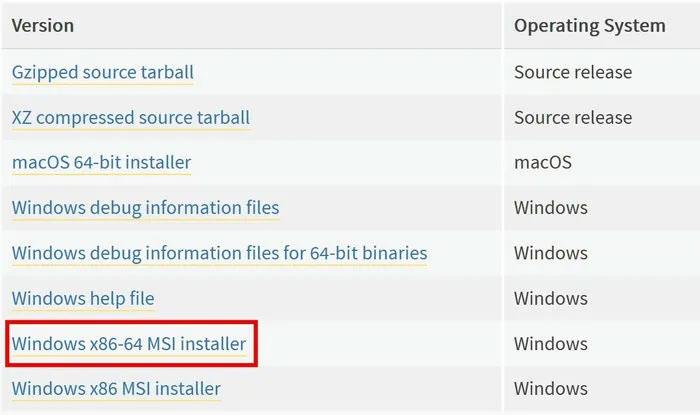
Python 2.7 をダウンロード
4. 設定を進めます。カスタマイズ手順では、「Python.exe をパスに追加」が有効になっていることを確認してください。
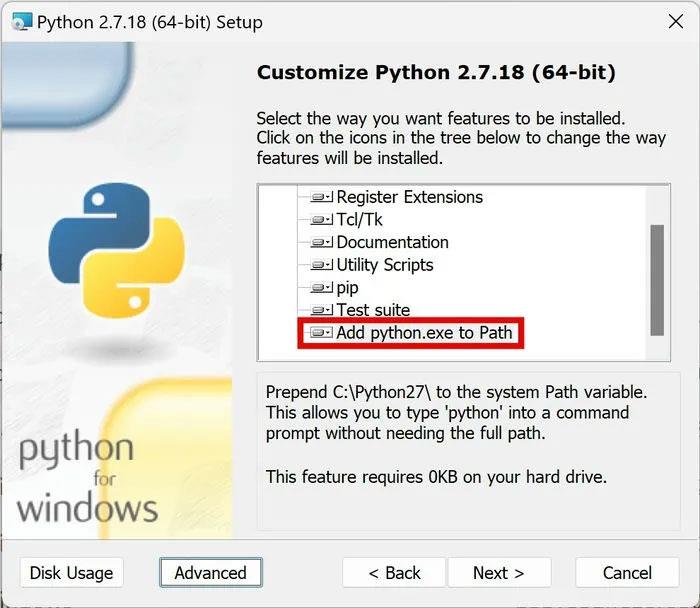
「python.exeをパスに追加」をオンにします。
5. Microsoft Visual C++ Compiler for Python 2.7をダウンロードしてインストールします。
Zooをダウンロードしてインストールします
1. GitHub のtheZooにアクセスします。 theZoo は、既知のマルウェアのコレクションを安全に閲覧できる人気のオープン ソース プログラムです。[コード] > [ZIP をダウンロード]をクリックします。この .ZIP ファイルをダウンロードするだけでは、コンピュータに何か悪いことが起こることはありませんので、ご安心ください。以下の最後の手順を完了するまで、すべてのマルウェアは暗号化され、ロックされたままになります。
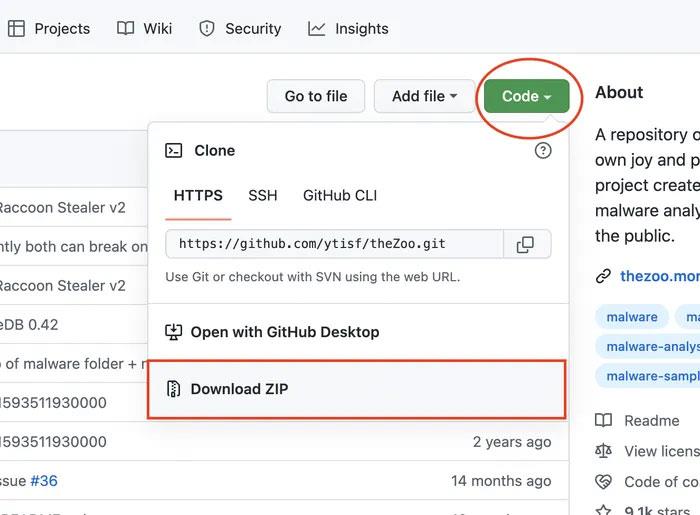
GitHub の theZoo にアクセスしてください
2. ダウンロードした .ZIP ファイルを解凍し、フォルダーに入ります。さまざまな .PY ファイルと「マルウェア」フォルダーが表示されます。
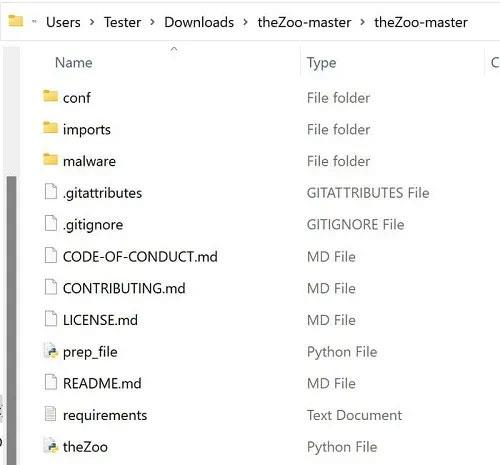
ダウンロードした.ZIPファイルを解凍します。
3. ファイル エクスプローラーの空きスペースを右クリックし、 [ターミナルで開く]をクリックします。
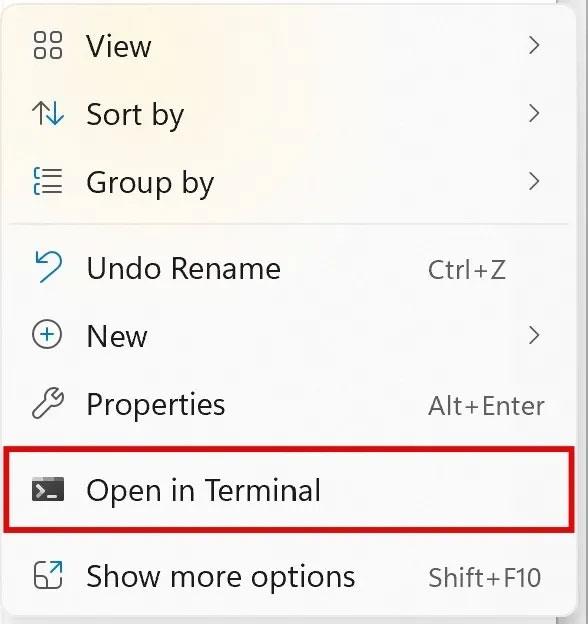
「ターミナルで開く」をクリックします
4. Zoo が動作するために必要な追加の Python モジュールをインストールして更新します。コマンドpip install --user --upgrade "pip==20.3.4"を入力し、Enter キーを押します。
5.次のpip install pyreadlineコマンドを入力します。
6. pip install --user -rrequirements.txtと入力します。
7. 「pyminizip-0.2.6 が正常にインストールされました」というメッセージが表示されます。警告メッセージについては心配する必要はありません。
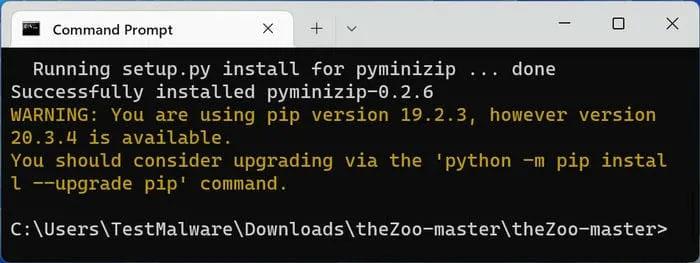
「pyminizip-0.2.6 が正常にインストールされました」というメッセージが表示されます。
セキュリティを最大限に高めるために Parallels 設定を構成する
1. Windows 仮想マシンをシャットダウンします。
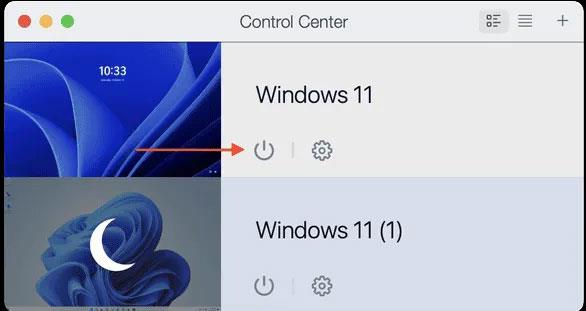
Windows 仮想マシンをオフにする
2. Parallels Control Center で Windows 仮想マシンの歯車アイコンをクリックします。
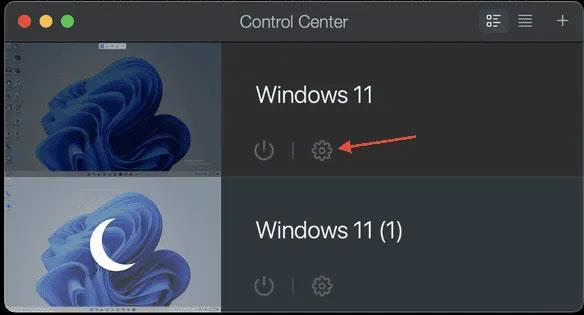
Windows 仮想マシンの歯車アイコンをクリックします。
3. [ハードウェア] > [CPU とメモリ] > [マニュアル]に移動し、プロセッサとメモリを物理システム容量の半分未満に減らします。安全を確保するには、プロセッサを 2 つとメモリを 4GB まで下げてください。
プロセッサとメモリを削減する
4. [共有プリンター]をクリックし、[Mac プリンターを Windows 11 と共有する] のチェックを外します。
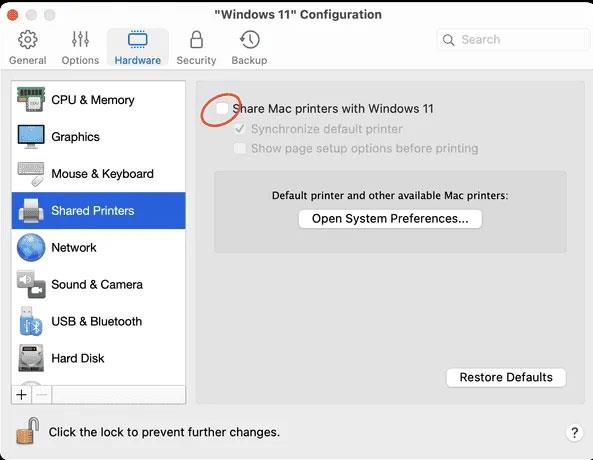
「Mac プリンターを Windows 11 と共有する」のチェックを外します
5. メニューから[ネットワーク] -> [ソース]に移動し、[切断] を選択します。
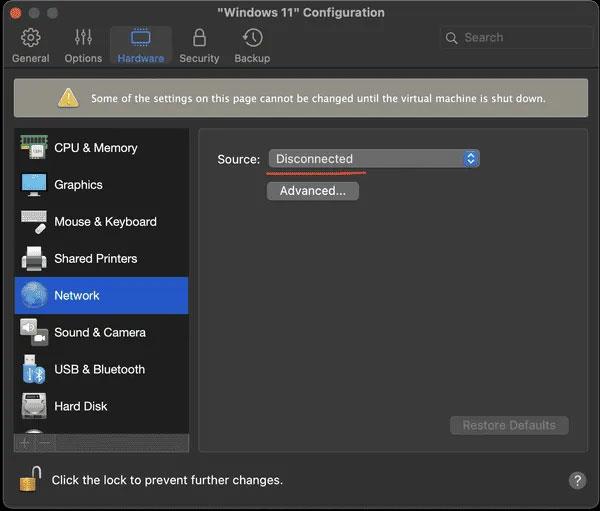
切断された状態を選択します
6. [セキュリティ]を選択し、[ Windows を Mac から分離する]オプションをオンにします。
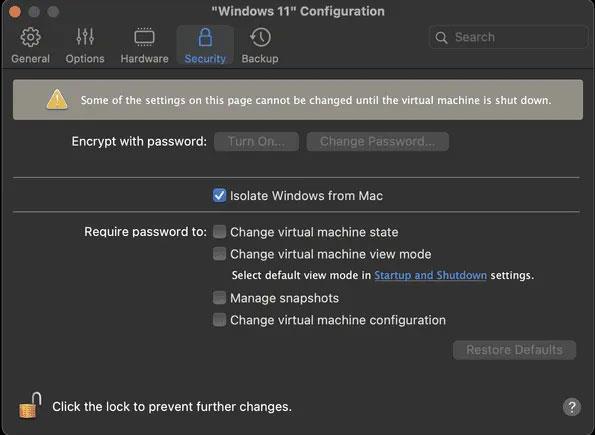
「Windows を Mac から分離」オプションにチェックを入れます
7. Parallels Control Center で Windows 仮想マシンの電源ボタンをクリックします。

Windows 仮想マシンの電源ボタンをクリックします。
8. 前に作成した非管理者ユーザーに再度ログインします。
Parallels を使用しない場合でも、他のほとんどの仮想化ソフトウェアに同じ設定を適用できます。
マルウェアを実行する
1. マルウェアを実行するには、前に示したように、Zoo フォルダーでターミナル ウィンドウを開きます。
2. 「python theZoo.py」と入力してEnter キーを押します。
3. エンド ユーザー使用許諾契約 (EULA) を読み、「YES」と入力します。
4. Zoo コンソール内でhelpコマンドを入力して、さまざまなコマンドを表示します。exitを入力すると、いつでも動物園から出られます。
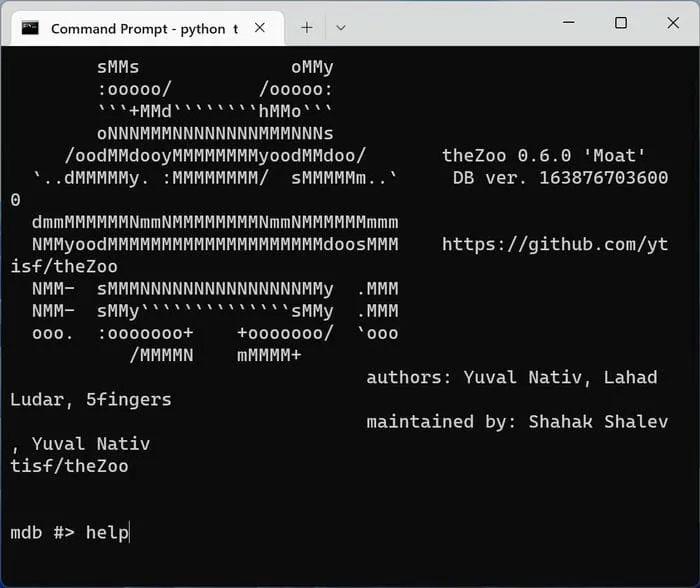
さまざまなコマンドを表示する
5. 「search ransomware」と入力して、すべてのランサムウェアをリストします。以下のようなリストが表示されます。
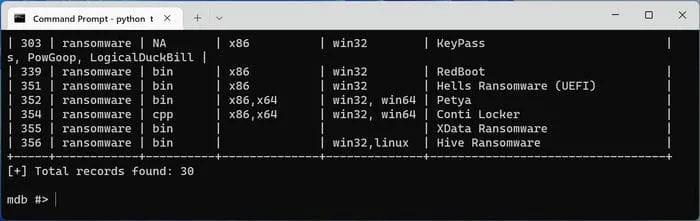
すべてのランサムウェアをリストする
6. を使用してマルウェアの 1 つを選択します (リストされたマルウェアの隣の左端の数字に置き換えます)。たとえば、「use 352」と入力してPetya ランサムウェアを選択します。
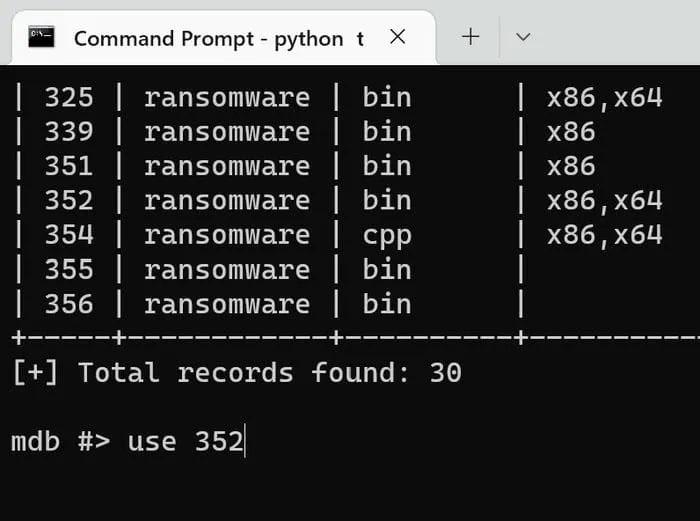
いずれかのマルウェアを選択してください
7. getと入力して、選択したマルウェアをダウンロードします。
8. 何かがブロックされたことを示す Windows Defender 通知がすぐに届きます。
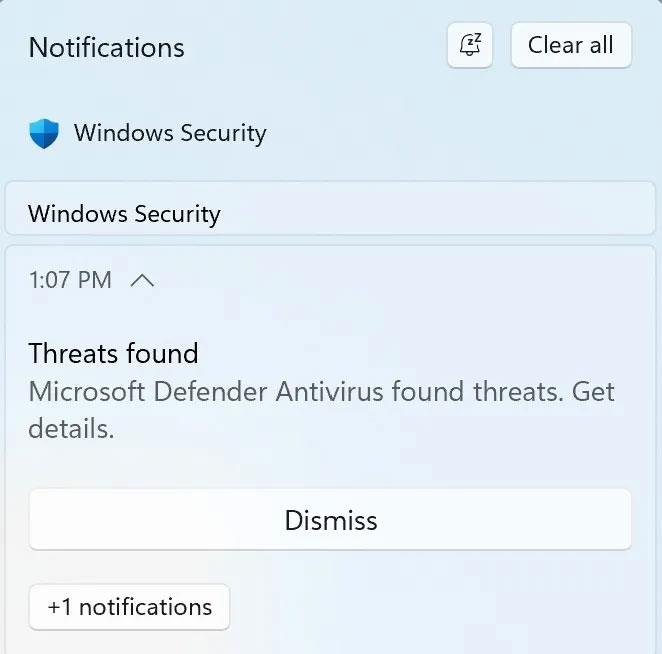
Windows Defenderの通知
これは、適切な保護が施されていることを意味します。ほとんどの優れたウイルス対策プログラムは、マルウェアのダウンロードを黙ってブロックしますが、その機能を検証する必要もあります。
このガイドでは、Windows 10でデフォルトの電源プラン(バランス、高パフォーマンス、省電力)を復元する方法を詳しく解説します。
仮想化を有効にするには、まず BIOS に移動し、BIOS 設定内から仮想化を有効にする必要があります。仮想化を使用することで、BlueStacks 5 のパフォーマンスが大幅に向上します。
WiFi 接続に接続するときにドライバーが切断されるエラーを修正する方法を解説します。
DIR コマンドは、特定のフォルダーに含まれるすべてのファイルとサブフォルダーを一覧表示する強力なコマンド プロンプト コマンドです。 Windows での DIR コマンドの使用方法を詳しく見てみましょう。
ソフトウェアなしで Windows 10 アプリをバックアップし、データを保護する方法を説明します。
Windows のローカル グループ ポリシー エディターを使用して、通知履歴の削除やアカウントロックの設定を行う方法を説明します。
重要なリソースを簡単に監視及び管理できる<strong>IP監視</strong>ソフトウェアがあります。これらのツールは、ネットワーク、インターフェイス、アプリケーションのトラフィックをシームレスに確認、分析、管理します。
AxCrypt は、データの暗号化に特化した優れたソフトウェアであり、特にデータ セキュリティに優れています。
システムフォントのサイズを変更する方法は、Windows 10のユーザーにとって非常に便利です。
最近、Windows 10にアップデートした後、機内モードをオフにできない問題について多くのユーザーから苦情が寄せられています。この記事では、Windows 10で機内モードをオフにできない問題を解決する方法を説明します。








