Windows 10で欠落しているデフォルトの電源プランを復元する方法

このガイドでは、Windows 10でデフォルトの電源プラン(バランス、高パフォーマンス、省電力)を復元する方法を詳しく解説します。

何かが原因で PC の CPU 使用率が継続的に高レベルになった場合、それはシステムにとって良いニュースではありません。 CPU 使用率が高いと、システム リソースが大量に消費されるだけでなく、コンピュータの速度も低下します。調査した結果、問題の原因が Windows ウィジェットにあることがわかった場合は、その背後にある理由とその修正方法を知りたいと思うかもしれません。
Windows ウィジェットには、天気予報、ニュース、スコアなどのさまざまな情報が表示されます。ただし、CPU リソースを大量に消費する場合は、以下の解決策を試すことを検討してください。
Windows ウィジェットの CPU 使用率が高くなる原因は何ですか?
ローエンドの Windows PC でも、複数のアプリケーションを問題なく同時に実行できます。実行中の各アプリケーションは、 CPU処理能力をある程度消費します。ただし、特定のアプリケーションが CPU リソースを大量に消費している場合は、そのアプリケーションに問題があることになります。
Windows でアプリケーションの CPU 消費量が高い場合、クラッシュやシステムの速度低下が発生する可能性があります。 Windows ウィジェットの場合、バックグラウンドで実行されている多くのアプリケーション、または Windows ウィジェット サポート ファイルが破損していることが原因である可能性があります。
Windows ウィジェットの CPU 使用率が高い問題を修正するのは非常に簡単です。すべての解決策を詳しく確認してみましょう。
1. Windows を更新するか、最近の更新をロールバックします。
Windows は新しい更新プログラムを定期的にリリースし続けており、各更新プログラムにはパフォーマンスの向上とバグ修正が含まれています。また、ウィジェットによる CPU 消費量の増加は、一時的なエラーが原因である可能性があります。この状況では、システムをアップデートすると便利な場合があります。
逆に、最近インストールされた Windows アップデートが原因である可能性もあります。アップデートに不備があると、システム アプリによる CPU 消費量の増加など、さまざまな問題が発生する可能性があります。これが問題の根本である可能性があると思われる場合は、更新をロールバックする必要があります。
2.タスクバーからウィジェットをオフにする
次の解決策は、タスクバーからウィジェットをオフにすることです。以下の手順に従ってこれを行うことができます。
ステップ 1: [設定] を開きます。
ステップ 2:画面の左側のパネルから[パーソナライゼーション]を選択します。
ステップ 3:タスクバー オプション をクリックします。
ステップ 4:ウィジェットの横にあるスイッチをオフにします。
これで問題が解決するかどうかを確認してください。
3. SFCスキャンを実行する
SFC とも呼ばれるシステム ファイル チェッカーは、破損したシステム ファイルをスキャンして復元する Windows に組み込まれたユーティリティです。 Windows オペレーティング システムでは、システム ファイル チェッカーは Windows リソース保護にリンクされており、レジストリ キー、フォルダー、および重要なシステム ファイルを保護します。SFC スキャンを実行するには、次の手順に従う必要があります。
4.DISMを実行する
次の解決策は、DISM を実行することです。さまざまなハードウェア エラーやアプリケーションの問題によって引き起こされる可能性のある不整合がないかシステムをスキャンします。
5. Windows Web エクスペリエンス パックを再インストールします。
これらの手順のいずれも解決しない場合は、ウィジェットを再インストールする必要があります。以下の手順に従ってこれを行うことができます。
ステップ 1: [ スタート]をクリックし、検索バーに「コマンド プロンプト」と入力して、コマンド プロンプト ウィンドウを開きます。
ステップ 2:次のコマンドを入力してEnterを押します。
winget uninstall "Windows web experience Pack"ステップ 3: 「Y」と入力し、Enter キーを押して選択を確定します。
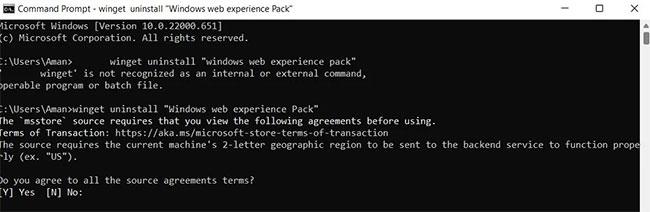
ウィジェットをアンインストールするためのコマンドを含むコマンド プロンプト ウィンドウ
アンインストールが完了したら、ウィジェットを再インストールする必要があります。これを行うには、Microsoft Store を開き、「Windows Web Experience Pack」と入力して Enter キーを押します。パッケージをシステムにインストールします。
上記の解決策がウィジェットの高い CPU 消費量の問題の解決に役立つことを願っています。ただし、それでも問題が解決しない場合は、Windows PCをリセットすることを検討してください。
このガイドでは、Windows 10でデフォルトの電源プラン(バランス、高パフォーマンス、省電力)を復元する方法を詳しく解説します。
仮想化を有効にするには、まず BIOS に移動し、BIOS 設定内から仮想化を有効にする必要があります。仮想化を使用することで、BlueStacks 5 のパフォーマンスが大幅に向上します。
WiFi 接続に接続するときにドライバーが切断されるエラーを修正する方法を解説します。
DIR コマンドは、特定のフォルダーに含まれるすべてのファイルとサブフォルダーを一覧表示する強力なコマンド プロンプト コマンドです。 Windows での DIR コマンドの使用方法を詳しく見てみましょう。
ソフトウェアなしで Windows 10 アプリをバックアップし、データを保護する方法を説明します。
Windows のローカル グループ ポリシー エディターを使用して、通知履歴の削除やアカウントロックの設定を行う方法を説明します。
重要なリソースを簡単に監視及び管理できる<strong>IP監視</strong>ソフトウェアがあります。これらのツールは、ネットワーク、インターフェイス、アプリケーションのトラフィックをシームレスに確認、分析、管理します。
AxCrypt は、データの暗号化に特化した優れたソフトウェアであり、特にデータ セキュリティに優れています。
システムフォントのサイズを変更する方法は、Windows 10のユーザーにとって非常に便利です。
最近、Windows 10にアップデートした後、機内モードをオフにできない問題について多くのユーザーから苦情が寄せられています。この記事では、Windows 10で機内モードをオフにできない問題を解決する方法を説明します。








