Windows 10で欠落しているデフォルトの電源プランを復元する方法

このガイドでは、Windows 10でデフォルトの電源プラン(バランス、高パフォーマンス、省電力)を復元する方法を詳しく解説します。
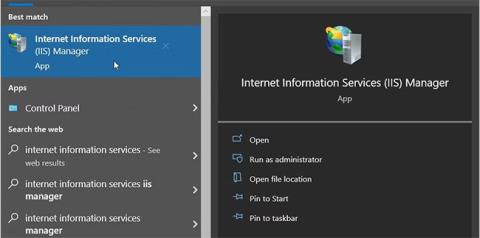
Windows インターネット インフォメーション サービス (IIS) マネージャーについて聞いたことがありますか?これは、Web サイトをインターネット上でホストする前にテストするのに役立つ素晴らしいツールです。
この記事では、Windows でこのツールにアクセスするさまざまな方法を検討します。
1. [スタート] メニューの検索バーを使用して IIS マネージャーを開きます。
Windows デバイスでアプリを簡単に開きたいですか? [スタート] メニューの検索バーを使用してみてください。
Windows の検索バーを使用して IIS エンジンにアクセスする方法は次のとおりです。
1. タスクバーの Windows 検索バー アイコンをクリックするか、Win + Sを押して検索バーにアクセスします。
2.インターネット インフォメーション サービスに入り、最適な結果を選択します。
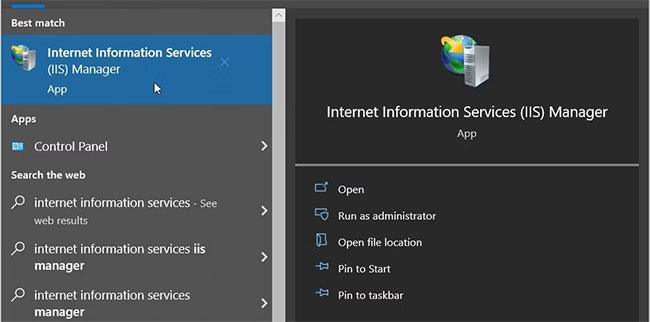
[スタート] メニューの検索バーを使用して IIS マネージャーを開きます
2. [スタート] メニューを使用して IIS マネージャーを開きます
[スタート] メニューには、ほとんどのアプリがあります。それでは、Windows の [スタート] メニューから IIS マネージャーにアクセスする方法を見てみましょう。
1. Windowsキーを押すか、タスクバーの [スタート] メニュー アイコンをクリックして、[スタート] メニューにアクセスします。
2.メニュー項目から「Windows 管理ツール」フォルダを選択します。
3. 「インターネット インフォメーション サービス (IIS) マネージャー」を見つけて選択します。
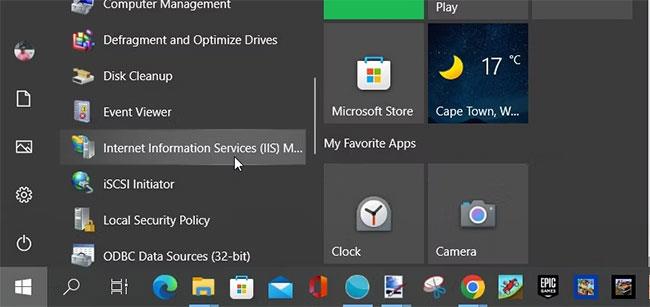
[スタート] メニューを使用して IIS マネージャーを開きます
3. ファイル エクスプローラーのアドレス バーを使用して IIS マネージャーを開きます。
ファイル エクスプローラーを使用しているときにフォルダー パスを簡単に見つけたいですか?ファイルエクスプローラーのアドレスバーを確認してください。
興味深いのは、ファイル エクスプローラーのアドレス バーを使用してさまざまなアプリケーションにアクセスすることもできることです。
ファイル エクスプローラーのアドレス バーから IIS マネージャーにアクセスする手順は次のとおりです。
1. Win + Eを押してファイル エクスプローラーを開きます。
2.ファイル エクスプローラーのアドレス バーに「InetMgr.exe」と入力し、 Enter キーを押します。
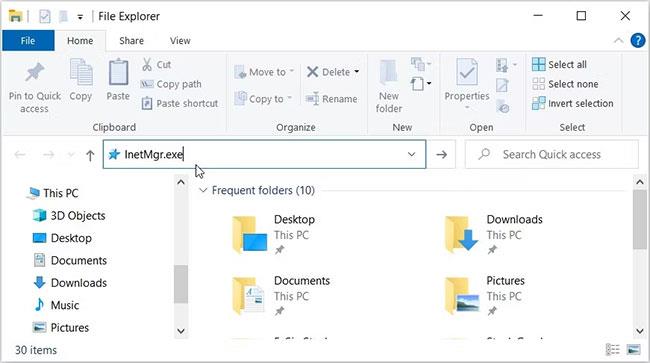
ファイル エクスプローラーのアドレス バーを使用して IIS マネージャーを開きます
4. タスク マネージャーを使用して IIS マネージャーを開きます。
タスク マネージャーは、システム パフォーマンスを分析したり、Windows 上で問題のあるプログラムを終了したりするときに役立ちます。しかし、それだけではありません。このツールを使用して、デバイス上のほぼすべてのアプリを開くこともできます。
タスク マネージャーを使用して IIS マネージャーにアクセスする方法は次のとおりです。
1. [スタート] メニューの検索バーに「タスク マネージャー」と入力し、最適な結果を選択します。
2.右上隅の「ファイル」セクションをクリックします。
3. [新しいタスクの実行]オプションを選択します。
4.検索ボックスに「InetMgr.exe」と入力し、 「OK」をクリックします。

タスク マネージャーを使用して IIS マネージャーを開きます
5. コントロール パネルを使用して IIS マネージャーを開きます
コントロール パネルは、 Windows のトラブルシューティングやシステム設定の構成に役立ちます。さらに、このツールを使用すると、デバイス上のほとんどのアプリケーションにアクセスできます。
コントロール パネルを使用して IIS マネージャーにアクセスする方法を見てみましょう。
1. [スタート]メニューの検索バーに「コントロール パネル」と入力し、最適な結果を選択します。
2. [表示方法]ドロップダウン メニューをクリックし、[大きいアイコン] を選択します。
3.オプションから「管理ツール」を選択します。
4. 次の画面で [インターネット インフォメーション サービス (IIS)] をダブルクリックします。
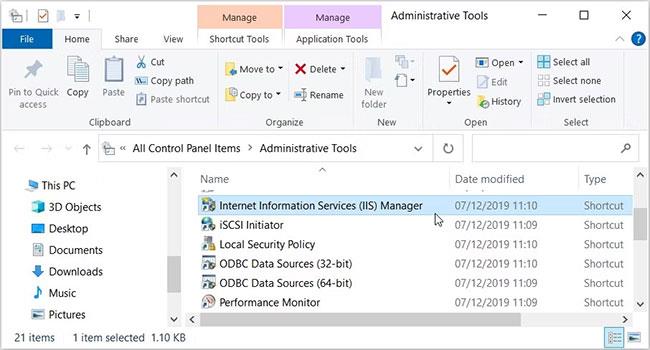
コントロール パネルを使用して IIS マネージャーを開きます
6. コマンド プロンプトまたは PowerShell を使用して IIS マネージャーを開きます
コマンド プロンプトと PowerShell を使用すると、デバイス上のほとんどのアプリケーションに簡単にアクセスできます。それでは、これらのツールが IIS マネージャーへのアクセスにどのように役立つかを見てみましょう。
コマンド プロンプトを使用して IIS マネージャーを開く方法は次のとおりです。
1. [スタート] メニューの検索バーに「コマンド プロンプト」と入力します。
2. 最も適切な結果を右クリックし、「管理者として実行」を選択します。
3. 次のコマンドを入力し、Enter キーを押します。
InetMgr.exe次に、PowerShell を使用して IIS マネージャーにアクセスする手順を示します。
1. Win + Xを押して、クイック アクセス メニューを開きます。
2.オプションから[Windows PowerShell (管理者)]を選択します。
3. 次のコマンドを入力し、Enter キーを押します。
InetMgr.exe7. Windows System32 フォルダーから IIS マネージャーを開きます。
System32 フォルダー内の関連ファイルをダブルクリックすると、Windows 上のほとんどのアプリケーションにアクセスできます。
System32 フォルダーから IIS マネージャーを開く方法は次のとおりです。
1. Win + Eを押してエクスプローラーを開きます。
2.左側で[この PC]を選択します。
3.右側にある[ローカル ディスク (C:)]オプションをダブルクリックします。
4. Windowsフォルダをダブルクリックし、下にスクロールして、System32 フォルダをダブルクリックします。
5. inertsrv フォルダーをダブルクリックします。
6. 「InetMgr」オプションを見つけてダブルクリックします。
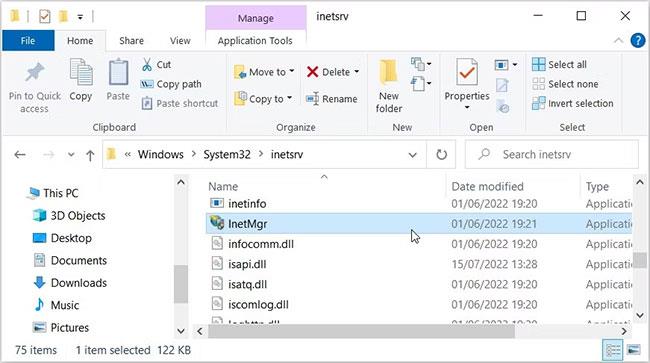
InetMgr オプションを選択します
IIS マネージャーに簡単にアクセスできるようにしたいですか?その場合は、このツールをタスクバーに固定することを検討してください。 IIS マネージャーをタスク バーに固定するには、 [InetMgr]オプションを右クリックし、[タスク バーに固定]を選択します。
8. デスクトップのショートカットを使用して IIS マネージャーを開きます。
Windows アプリケーションにアクセスする最も簡単な方法の 1 つは、デスクトップ ショートカットを使用することです。それでは、IIS マネージャーのデスクトップ ショートカットを作成する方法を見てみましょう。
1. Win + D を押してWindows デスクトップにアクセスします。
2. デスクトップ上の空きスペースを右クリックします。
3. [新規] > [ショートカット]を選択し、 [場所] ボックスに「%windir%\system32\InetMgr」と入力します。
4. 「次へ」をクリックして続行します。
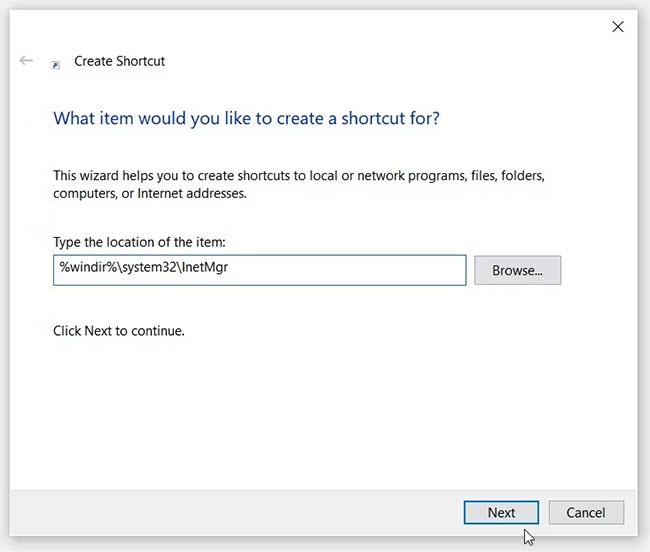
IISマネージャーのデスクトップショートカットを作成する
[名前]ボックスに「インターネット インフォメーション サービス (IIS) マネージャー」と入力し、[完了] ボタンをクリックします。
これでデスクトップのショートカットが完成しました。作業を簡単にするために、このデスクトップ ショートカットをタスク バーに固定することを検討してください。
このガイドでは、Windows 10でデフォルトの電源プラン(バランス、高パフォーマンス、省電力)を復元する方法を詳しく解説します。
仮想化を有効にするには、まず BIOS に移動し、BIOS 設定内から仮想化を有効にする必要があります。仮想化を使用することで、BlueStacks 5 のパフォーマンスが大幅に向上します。
WiFi 接続に接続するときにドライバーが切断されるエラーを修正する方法を解説します。
DIR コマンドは、特定のフォルダーに含まれるすべてのファイルとサブフォルダーを一覧表示する強力なコマンド プロンプト コマンドです。 Windows での DIR コマンドの使用方法を詳しく見てみましょう。
ソフトウェアなしで Windows 10 アプリをバックアップし、データを保護する方法を説明します。
Windows のローカル グループ ポリシー エディターを使用して、通知履歴の削除やアカウントロックの設定を行う方法を説明します。
重要なリソースを簡単に監視及び管理できる<strong>IP監視</strong>ソフトウェアがあります。これらのツールは、ネットワーク、インターフェイス、アプリケーションのトラフィックをシームレスに確認、分析、管理します。
AxCrypt は、データの暗号化に特化した優れたソフトウェアであり、特にデータ セキュリティに優れています。
システムフォントのサイズを変更する方法は、Windows 10のユーザーにとって非常に便利です。
最近、Windows 10にアップデートした後、機内モードをオフにできない問題について多くのユーザーから苦情が寄せられています。この記事では、Windows 10で機内モードをオフにできない問題を解決する方法を説明します。








