Windows 10で欠落しているデフォルトの電源プランを復元する方法

このガイドでは、Windows 10でデフォルトの電源プラン(バランス、高パフォーマンス、省電力)を復元する方法を詳しく解説します。
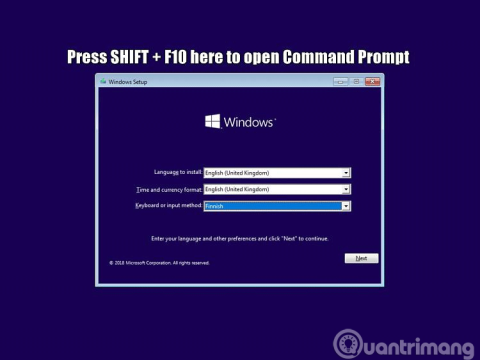
現在、OEM で Windows がプレインストールされているほとんどのコンピューターに��、Factory Recovery パーティションがあります。このパーティションを使用すると、ユーザーは Windows 10 を工場出荷時の元の状態に復元できます。
実用的な機能ではありますが、メーカーの回復パーティションから Windows を元の状態に復元することは、すべてのOEMブロートウェアと試用版ソフトウェアを含むコンピューターを元の状態に復元することを意味し、Windows は更新されません。
この記事では、OEM 回復パーティションをフォーマットし、その領域を使用して独自のパーティションを作成することで、Windows を元の状態に復元する方法を説明します。次に、Windows を最初からセットアップまたはインストールし、完全に更新し、ソフトウェアをインストールし、ユーザー アカウントを作成して、Windows の使用を開始する前に、Windows イメージを取得して install.wim ファイルを作成します。このファイルを使用して、カスタム回復パーティションを設定します。
1. Windows イメージを取得する
注: Windows 10 が完全に更新され、ソフトウェアがインストールされ、ユーザー アカウントが作成され、Windows がカスタマイズされている場合は、ステップ 1 からステップ 3 をスキップしてください。
ステップ1。Windows 10 の完全なアップデート。
ステップ2。ユーザー アカウントを作成し、Windows 回復イメージで使用するソフトウェアをインストールします。
ステップ 3.テーマやその他の設定を変更するなど、Windows を好みに合わせてカスタマイズします。
ステップ 4。完了したら、Windows インストール メディアからコンピュータを起動します。 Windows セットアップのキーボードと領域の選択画面が表示されたら、Shift+キーを押してコマンド プロンプトF10を開きます。
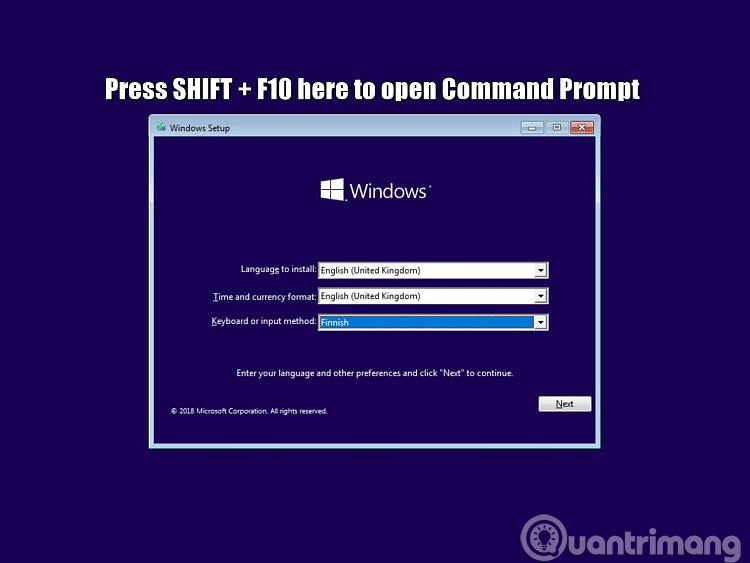
ステップ5 . 「 DISKPART (1)」と入力してEnter キーを押し、ディスク パーティショニング ユーティリティを起動します。
ステップ6。 Windows インストール メディアから起動する場合、通常の起動時とはドライブ文字が異なる場合があります。コマンドLIST VOL (2) を入力して、パーティション文字を確認します。
ステップ7。 Windows パーティションを取得し、install.wim ファイルを別のパーティション (内部ドライブまたは外部ドライブ) または共有ネットワーク フォルダーに保存する必要があります。 Windows システム パーティションの一時ドライブ文字を確認します。この場合、ドライブD: (3)です。取得したイメージを同じコンピュータ上の別のパーティションに保存する場合は、そのドライブ文字を確認してください。この例では、Windows イメージを保存する場所としてドライブE: (4)を選択できますが、ネットワーク共有に保存します。
ステップ8。EXITコマンドを入力してDISKPART (5)を終了します。
ステップ9。イメージを共有ネットワーク上に保存する場合、これはオプションの手順です。
別のコンピュータ上の共有ネットワーク フォルダにイメージを保存する場合は、まず wpeinitコマンド(6) を使用してネットワーク サービスを初期化し、次にそのコンピュータ上の共有フォルダをそのコンピュータ上のドライブ文字にマップする必要があります。
ネットワーク共有パスは\\server\shareです。ここで、serverは共有フォルダーまたは共有ドライブがあるコンピューターの名前、shareは共有ドライブまたは共有フォルダーの名前です。この場合、コンピューターAGM-W10PRO03上にStorageという名前の共有フォルダー、パス\\AGM-W10PRO03\Storageがあります。
この例では、次のコマンドを使用して、共有ネットワーク フォルダーをドライブZ:にマップします。ネットワーク資格情報を入力します (プロンプトが表示されたら、 \\serverのユーザー名とパスワードを入力します(7):
ネット使用 Z: \\agm-w10pro03\storage
ステップ10。 DISM とともにカスタム WIM ファイルを備えた Windows を入手できるようになりました。/imagefileを切り替えます。パスとファイル名が続き、DISM コマンドに Windows イメージの保存場所を指示します。この場合、イメージはマップされたネットワーク ドライブZ:にinstall.wimとして保存されます。/capturedirを切り替えます。その後にドライブ文字、コロン、バックスラッシュが続き、どのドライブに Windows インストールが含まれているかを DISM に指示します (この例では、ドライブD :)。状況に応じて情報を変更してください。
画像を取得するコマンドは以下のとおりです。 (8)
dism /capture-image /imagefile:Z:\install.wim /capturedir:D:\ /name:"Recovery" /compress:maximum
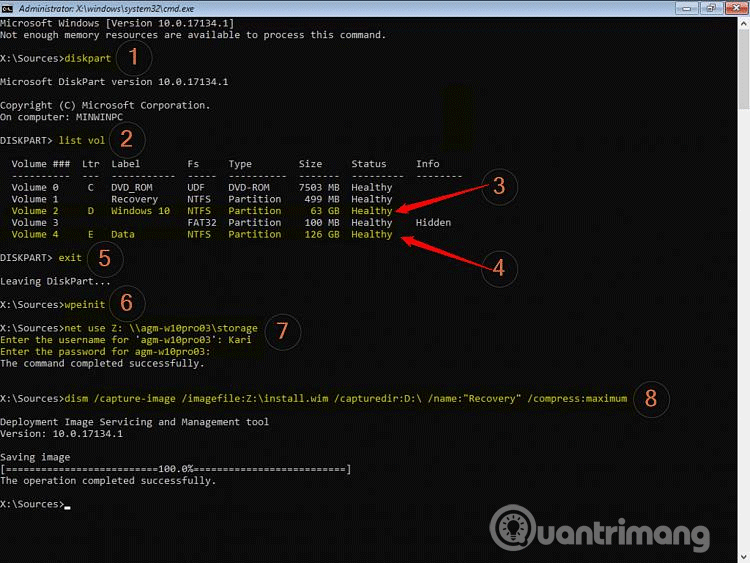
ステップ10。完了したら、コマンド プロンプトを閉じ、Windows セットアップ ウィンドウを閉じて、領域を選択します。 Windows が再起動し、コンピュータが Windows で通常どおり起動できるようになります。
2. 回復パーティションの準備
ステップ1。既存のドライブを縮小するか未割り当て領域を使用して、内蔵 HDD または SSD に新しいパーティションを作成し、Recoveryという名前を付けます。
パーティション サイズは、カスタム install.wim ファイルのサイズ + 1GB (次の完全な GB に切り上げ) に等しくなければなりません。つまり、カスタム install.wim ファイルが 6.2 GB に 1 GB を加えた場合、回復パーティション用に 7.2 GB が 8 GB (8,192 MB) に切り上げられます。
ステップ2。 Windows 10 ISO (Windows イメージと同じバージョンおよびビルド番号) を仮想 DVD ドライブとしてマウントします (ISO イメージを右クリックし、 [マウント]を選択します)。その内容を新しい回復ドライブにコピーします。
ステップ 3。ISO が Windows Media Creation Tool で作成されている場合は、回復ドライブでSourcesフォルダーを参照し、install.wim または install.esd ファイルを削除します。カスタム install.wim ファイルを同じフォルダーにコピーして、削除された WIM または ESD ファイルを置き換えます。
3. ブートメニューに回復パーティションを追加します。
ステップ1。次のバッチ コードをコピーし、新しいメモ帳テキスト ファイルまたは別のテキスト エディタに貼り付けます。
コード:
@ECHO OFF
TITLE Add Recovery to Windows boot menu
:SETLETTER
CLS
ECHO.
ECHO ###################################################
ECHO # #
ECHO # This batch file creates recovery environment #
ECHO # adding it to Windows boot menu. #
ECHO # #
ECHO ###################################################
ECHO.
SET /P DRIVELETTER= ^-- Please enter drive letter for your custom recovery partition (without colon):
IF NOT EXIST %DRIVELETTER%:\sources\boot.wim ECHO. & ECHO No valid Windows image found on given partition %DRIVELETTER% &ECHO. & PAUSE & GOTO :SETLETTER
ECHO.
bcdedit /create {ramdiskoptions} /d "Ramdisk"
bcdedit /set {ramdiskoptions} ramdisksdidevice partition=%DRIVELETTER%:
bcdedit /set {ramdiskoptions} ramdisksdipath \boot\boot.sdi
for /f "tokens=2 delims={}" %%i in ('bcdedit.exe /create /d "Recovery" /application OSLOADER') do (set guid={%%i})
bcdedit /set %guid% device ramdisk=[%DRIVELETTER%:]\sources\boot.wim,{ramdiskoptions}
bcdedit /set %guid% path \windows\system32\winload.efi
bcdedit /set %guid% osdevice ramdisk=[%DRIVELETTER%:]\sources\boot.wim,{ramdiskoptions}
bcdedit /set %guid% systemroot \windows
bcdedit /set %guid% winpe yes
bcdedit /set %guid% detecthal yes
bcdedit /displayorder %guid% /addlast
pauseさらに、このリンクに従って上記のバッチ ファイルをダウンロードできます。
https://www.tenforums.com/attachments/tutorials/197691d1532941989-factory-recovery-create-custom-recovery-partition-recovery.bat?s=1c599ef147ea184f6f34d5106dc66535注: 使用する前に、バッチ ファイルのダウンロードのブロックを解除してください。
ステップ2。このバッチ ファイルは、GPT パーティションの SSD/HDD を備えた UEFI ベースのコンピューター用です。コンピュータが MBR でフォーマットされたドライブを備えた BIOS ベースのシステムを使用している場合は、21 行目の winload.efi を winload.exe に変更します。
ステップ 3。ファイル拡張子.batを付けてファイルを保存します。例:recovery.bat
ステップ 4。コマンド プロンプトを admin として開き、フルパスを指定してバッチを実行します。たとえば、ドライブ E: の Scripts フォルダーに Recovery.bat として保存する場合は、次のコマンドを入力します。
E:\Scripts\recovery.bat
ステップ5 .バッチ ファイルが実行され、作成した回復パーティションのドライブ文字を要求し、それをブート メニューに追加して回復環境をセットアップします。
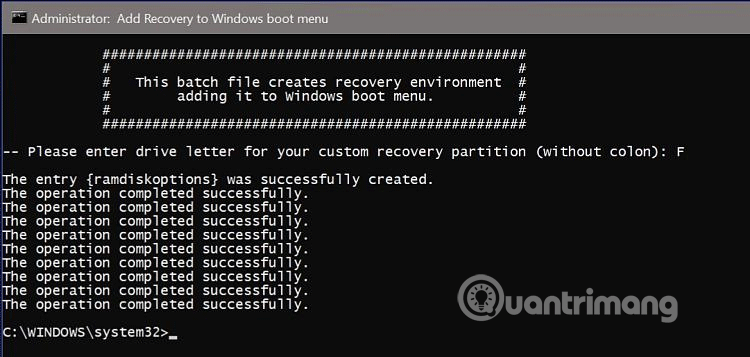
これで、ブート メニューに [回復] オプションが表示されます。これを選択して Windows セットアップを実行すると、Windows 10 を新規インストールして、カスタム イメージを作成時の正確な状態に復元できます。カスタム テーマ、ユーザー アカウント、インストールされているソフトウェアに至るまで、すべてがそのまま残ります。
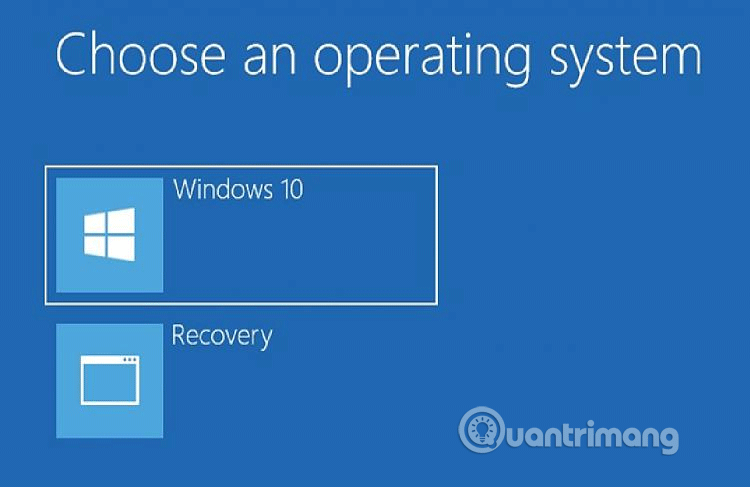
ヒント:システム ディスクに問題があり、ブート メニューが表示されない場合は、Windows インストール メディアから起動し、回復パーティションから Windows セットアップを手動で実行することにより、カスタム回復パーティションからシステム ディスクを復元できます。
例: 回復パーティションのドライブ文字がF:Shiftの場合、Windows セットアップで領域選択画面が表示されたときに+を押してコマンド プロンプトを起動しF10、次のコマンドを入力します。
F:\セットアップ.exe
Windows セットアップは回復パーティションから実行されます。
成功を祈っています!
このガイドでは、Windows 10でデフォルトの電源プラン(バランス、高パフォーマンス、省電力)を復元する方法を詳しく解説します。
仮想化を有効にするには、まず BIOS に移動し、BIOS 設定内から仮想化を有効にする必要があります。仮想化を使用することで、BlueStacks 5 のパフォーマンスが大幅に向上します。
WiFi 接続に接続するときにドライバーが切断されるエラーを修正する方法を解説します。
DIR コマンドは、特定のフォルダーに含まれるすべてのファイルとサブフォルダーを一覧表示する強力なコマンド プロンプト コマンドです。 Windows での DIR コマンドの使用方法を詳しく見てみましょう。
ソフトウェアなしで Windows 10 アプリをバックアップし、データを保護する方法を説明します。
Windows のローカル グループ ポリシー エディターを使用して、通知履歴の削除やアカウントロックの設定を行う方法を説明します。
重要なリソースを簡単に監視及び管理できる<strong>IP監視</strong>ソフトウェアがあります。これらのツールは、ネットワーク、インターフェイス、アプリケーションのトラフィックをシームレスに確認、分析、管理します。
AxCrypt は、データの暗号化に特化した優れたソフトウェアであり、特にデータ セキュリティに優れています。
システムフォントのサイズを変更する方法は、Windows 10のユーザーにとって非常に便利です。
最近、Windows 10にアップデートした後、機内モードをオフにできない問題について多くのユーザーから苦情が寄せられています。この記事では、Windows 10で機内モードをオフにできない問題を解決する方法を説明します。








