Windows 10で欠落しているデフォルトの電源プランを復元する方法

このガイドでは、Windows 10でデフォルトの電源プラン(バランス、高パフォーマンス、省電力)を復元する方法を詳しく解説します。
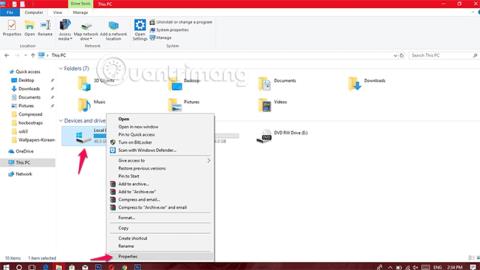
コンピューターを使用しているうちに、オペレーティング システムを含むドライブに、容量がほぼ使い果たされたことを示す通知が表示されます。最も簡単な兆候は、ドライブの容量バーが赤色に変わることです。これが、コンピュータの動作が遅くなり、パフォーマンスが大幅に低下する原因の 1 つです。したがって、この記事では、Quantrimang.com が、Windows の速度低下を避けるためにドライブに容量制限を設定するための小さなトリックを説明します。
ディスク ストレージ制限を設定するには、クォータ機能を使用する必要があります。ユーザーがストレージ スペースを制御および管理し、デバイス上の各ユーザーにデータ制限を設定できるようにするため、これは非常に簡単です。共有デバイスに役立ちます。次に、デバイスの電源をオンにして、以下の手順に従ってください。
Windows 10 でクォータを使用する手順
ステップ 1: Windows + Eキーの組み合わせを押してファイル エクスプローラーを開き、制限を設定するドライブを右クリックして[プロパティ] を選択します。
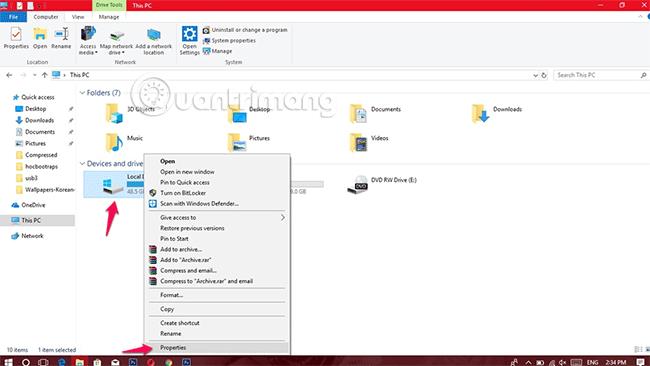
ステップ 2: [クォータ] > [クォータ設定の表示]を選択します。
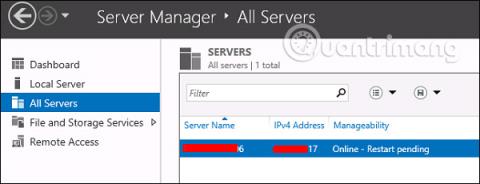
ステップ 3:次のようにいくつかのカスタマイズのセットアップに進みます。
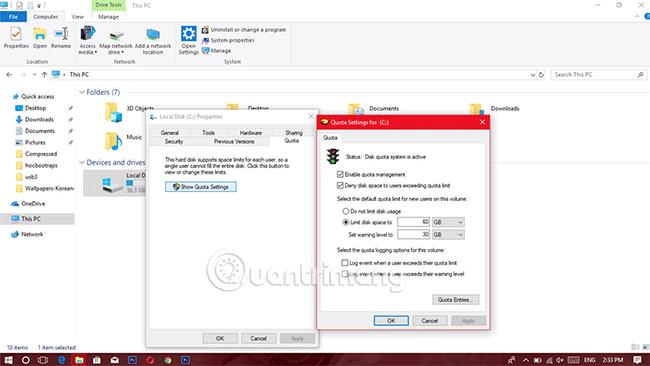
ステップ 4:容量レベルを選択するステップが完了したら、「適用」をクリックして変更をすぐに適用します。
ステップ 5: [更新]をクリックして、行った変更を確認します。
下の図でわかるように、クォータ機能が有効になっていない場合、ドライブ上のオペレーティング システム ファイルの総数は 23.7 GB になります。
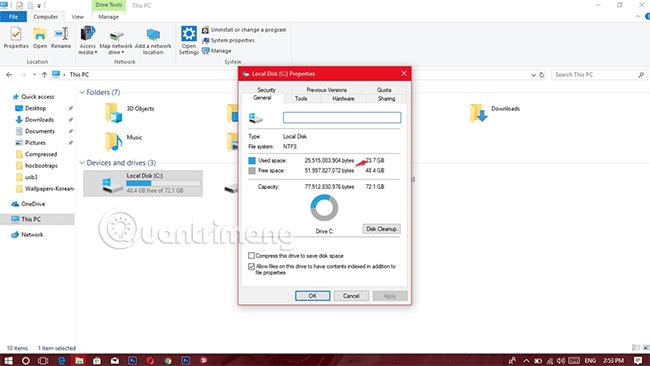
ただし、クォータ機能をオンにし、管理者ユーザーの制限を 60GB に設定し、警告を受信する容量を 40GB に設定すると、ユーザーが保存できるディスク容量は約 36.3 GB (60GB - 23.7 GB) になります。
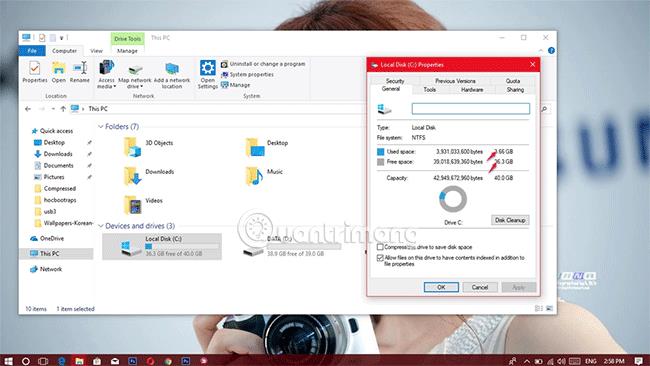
多くのユーザー向けに Windows 10 でクォータを使用する手順
ステップ 1:上記の手順 1 と 2 を繰り返します。
ステップ 2: 3 つの項目を選択します: [クォータ管理を有効にする]、[クォータ制限を超えたユーザーに対してディスク容量を拒否する]、および[ディスク使用量を制限しない]。次に、「見積エントリ」をクリックします。
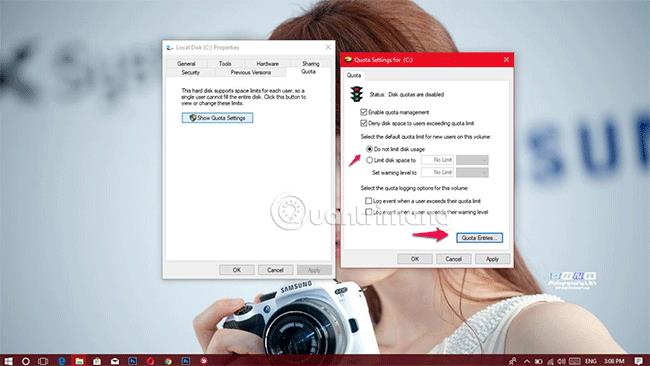
ステップ 3: [クォータ] > [新しいクォータ エントリ]をクリックします。
ステップ 4: [詳細設定]セクションで、必要なユーザーを選択し、[今すぐ検索]をクリックして、容量を設定するユーザーを選択します。
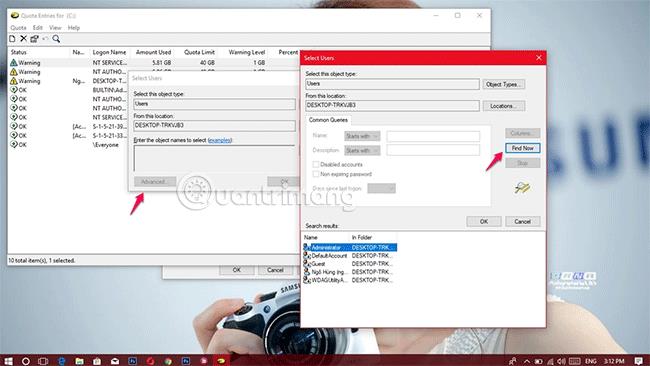
ステップ 5:操作を完了し、[OK]を選択します。

ステップ 6:次に、ストレージ制限と警告を設定します。
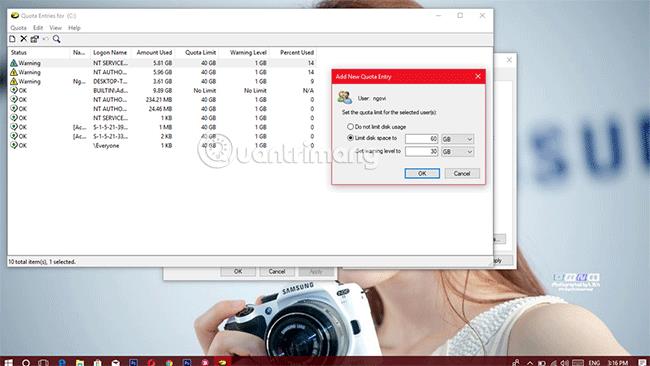
ステップ 7:容量レベルを選択した後、「適用」をクリックして変更を適用します。
クォータ機能をキャンセルする手順
この機能を使用したくない場合は、 [クォータ管理を有効にする]、[クォータ制限を超えたユーザーにディスク領域を拒否する]、 [ディスク使用量を制限しない] の 3 つの項目のチェックを外すことで完全にキャンセルできます。とてもシンプルで簡単ですよね。
幸運を!
続きを見る:
このガイドでは、Windows 10でデフォルトの電源プラン(バランス、高パフォーマンス、省電力)を復元する方法を詳しく解説します。
仮想化を有効にするには、まず BIOS に移動し、BIOS 設定内から仮想化を有効にする必要があります。仮想化を使用することで、BlueStacks 5 のパフォーマンスが大幅に向上します。
WiFi 接続に接続するときにドライバーが切断されるエラーを修正する方法を解説します。
DIR コマンドは、特定のフォルダーに含まれるすべてのファイルとサブフォルダーを一覧表示する強力なコマンド プロンプト コマンドです。 Windows での DIR コマンドの使用方法を詳しく見てみましょう。
ソフトウェアなしで Windows 10 アプリをバックアップし、データを保護する方法を説明します。
Windows のローカル グループ ポリシー エディターを使用して、通知履歴の削除やアカウントロックの設定を行う方法を説明します。
重要なリソースを簡単に監視及び管理できる<strong>IP監視</strong>ソフトウェアがあります。これらのツールは、ネットワーク、インターフェイス、アプリケーションのトラフィックをシームレスに確認、分析、管理します。
AxCrypt は、データの暗号化に特化した優れたソフトウェアであり、特にデータ セキュリティに優れています。
システムフォントのサイズを変更する方法は、Windows 10のユーザーにとって非常に便利です。
最近、Windows 10にアップデートした後、機内モードをオフにできない問題について多くのユーザーから苦情が寄せられています。この記事では、Windows 10で機内モードをオフにできない問題を解決する方法を説明します。








