Windows 10で欠落しているデフォルトの電源プランを復元する方法

このガイドでは、Windows 10でデフォルトの電源プラン(バランス、高パフォーマンス、省電力)を復元する方法を詳しく解説します。
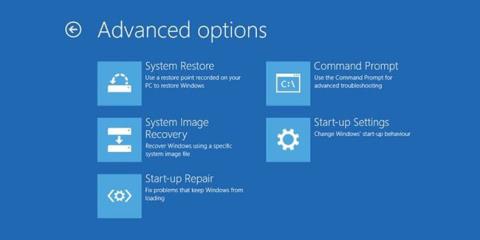
大きなセッションに向けて落ち着く必要があります。コンピュータの電源を入れると、「再起動して適切な起動デバイスを選択してください」というエラーが表示されます。それはどういう意味ですか?コンピュータの電源を切ったときは正常に動作していましたが、現在は動作しなくなっていますか?システムに「再起動して適切なブート デバイスを選択してください」というエラーが表示される場合は、以下の修正を参照してください。
Windows での再起動と適切なブート デバイスの選択エラー
「再起動して適切なブート デバイスを選択してください」エラーは、オペレーティング システムが見つからないことをコンピュータが通知する手段です。
起動プロセス中に、システムBIOS/UEFIはオペレーティング システムが使用しているハード ドライブを見つけます。次に、オペレーティング システムが起動し、Windows 10 のログイン画面が表示されます。
BIOS がオペレーティング システムの場所を認識しない場合、オペレーティング システムはロードされません。
「再起動して適切なブート デバイスを選択してください」エラーは、さまざまな原因で発生する可能性があります。
これが唯一の原因ではありませんが、再起動と適切なブート デバイスの選択エラーの原因は、多くの場合、これらの領域のいずれかに関連しています。
では、再起動と適切な起動デバイスの選択エラーを修正するにはどうすればよいでしょうか?
最初に確認することは、ハードドライブ (または SSD) とコンピューター内のマザーボード間の接続です。ハードドライブがマザーボードと正しく通信していないか、完全に切断されている場合、オペレーティングシステムはロードされません。
パソコンケースの内部を確認するのは少し複雑なようです。ケースを取り外してから、ケーブルが断線していないか確認する必要があります。
コンピューターの電源を入れている間、この機会にコンピューターをクリーニングしてください。
ハードドライブがマザーボードに正しく接続されている場合は、別の修正を試す必要があります。次のステップは、BIOS/UEFI がハード ドライブとシステムの起動順序を認識できるかどうかを確認することです。ここから、コンピューターがオペレーティング システムをロードしようとするときに最初にハード ドライブを探すのか、それともハード ドライブが他のものに置き換えられたのかがわかります。
これを確認するには、 BIOS に入る必要があります。
ステップ 1:起動プロセス中に、BIOS/UEFI アクセス キーを押す必要があります。特定のキーはコンピュータによって異なりますが、一般的に使用されるキーにはF2、F10、DEL、ESCなどがあります。
ステップ 2: BIOS がロードされたら、「Boot」などの名前のメニューまたはタブを探します。「Boot Device Priority」、「Boot Option Order 」などのメニューを確認します。マザーボードのメーカーや使用しているBIOSによって名前は異なりますが、メニューの内容は同じです。
B3:デバイスの優先順位メニューでは、2 つのことを確認する必要があります。まず、ハードドライブがリストにあるかどうかを確認します。それがあれば、それは良い兆候です。次に確認すべきことは、発射位置です。オペレーティング システムを含むハード ドライブは最初にロードされる必要があるため、ブート オプション 1または同等の BIOS である必要があります。オペレーティング システムのハード ドライブが最初の起動場所にあることを確認します。
次に、BIOS 設定を保存し、システムを再起動します。システムを再起動すると、オペレーティング システムが適切にロードされます。
BIOS と起動順序に問題がない場合は、他の 2 つの解決策を試すことができます。
詳細オプションからの Windows スタートアップ修復
Windows の組み込みのスタートアップ修復機能を使用します。 Windows スタートアップ修復は、起動時の問題を自動的に修復しますが、それは実行中に限ります。
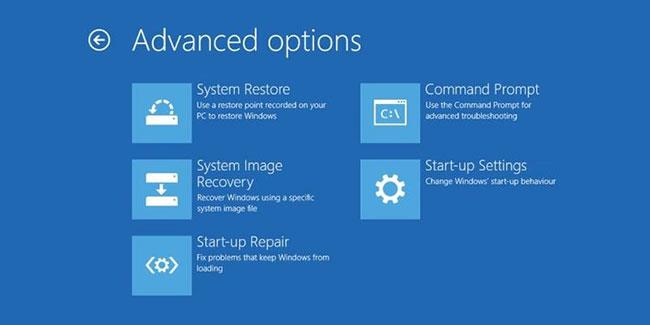
Windows スタートアップ修復は起動時の問題を自動的に修復します
Windows の起動に問題がある場合、スタートアップ修復が自動的に起動します。これが起こるとき:
ステップ 1: [詳細ブート オプション]メニューが開きます。
ステップ 2: [トラブルシューティング] > [詳細オプション] > [スタートアップ修復]に移動します。
ステップ 3:パスワードを入力する必要があります。その後、スタートアップ修復プロセスが開始されます。
スタートアップ修復プロセスが完了するまでに時間がかかる場合がありますが、起動デバイスのエラーは修正されます。
コマンド プロンプトと Windows インストール メディアを使用して起動エラーを修正する
詳細ブート オプションが自動的に開かない場合でも、Windows 10 インストール メディア (Windows 10 が収録された USB またはディスク) を使用してアクセスできます。 USB またはディスクに Windows 10 がない場合は、Windows 10 インストール メディアの作成手順を参照してから、手順の次のセクションに戻ります。
Windows 10 インストール メディアを入手したら、システムにインストール プロセスを強制的に読み込ませることができます。
そこから、bootrec.exe ツールを使用してブート プロセスを手動で修復できます。
ステップ 1: Windows 10 インストール メディアを挿入し、コンピューターの電源を入れます。
ステップ 2: F2、F10、F12、またはESCを押して、システム ブート メニューに入ります。これらはいくつかの一般的なキーですが、システムによって異なる場合があります。
ステップ 3: [今すぐインストール]ボタンが表示されます。この時点で、Shift + F10 を押してコマンド プロンプトを開きます。
ステップ 4:次のコマンドを順番に入力し、毎回Enter キーを押す必要があります。
exe /fixmbr
bootrec.exe /fixboot
bootrec.exe /rebuildbcdプロセスが完了したら、コンピューターを再起動し、Windows 10 インストール メディアを取り出して、通常どおり起動できます。
マスターブートレコードのエクスポートと再構築
これらの修正がいずれも機能しない場合は、3 番目の修正を試すことができます。 Microsoft では、BCD ストア (ブート データが保存されている場所) をエクスポートして再構築することをお勧めします。前のセクションの手順に従って、Windows 10 インストール メディアを使用してコマンド プロンプトに入る必要があります。
コマンド プロンプトが表示されたら、次のコマンドを順番に入力する必要があります。
bcdedit /export c:\bcdbackup
c:
cd boot
attrib bcd -s -h -r
ren c:\boot\bcd bcd.old
bootrec.exe /rebuildbcdエクスポートと再構築のプロセスにより、再起動と適切な起動デバイスの選択エラーが修正されます。
Windows 10 インストール メディアからコマンド プロンプトを使用している場合、別の修正方法を試すことができます。 Windows DiskPart は、ハード ドライブとドライブ パーティションの管理に使用できる統合システム ツールです。この場合、オペレーティング システムのハード ドライブが動作していることを確認できます。
前のセクションの手順に従って、もう一度、Windows 10 インストール メディアを使用してコマンド プロンプトに入ります。コマンド プロンプトが開いたら、次のプロセスを完了します。
ステップ 1: 「diskpart」と入力して、Diskpart ツールを開始します。
ステップ 2:次に、「drive list」と入力して、マシン上のドライブのリストを表示します。どのドライブにオペレーティング システムが含まれているかを確認する必要があります。オペレーティング システムのドライブ文字は通常Cです���
ステップ 3:正しいドライブが見つかったら、「ディスク X」と入力します( Xは対応するドライブ番号です)。
ステップ 4: 「list Partition」と入力して、ドライブ上のパーティションをリストします。ブートローダー (オペレーティング システムを起動するコード ビット) を含むシステム パーティションを選択する必要があります。例の場合、選択パーティション 1が入力されます。
ステップ 5:次に、「active」と入力して、システム パーティションをアクティブとしてマークします。
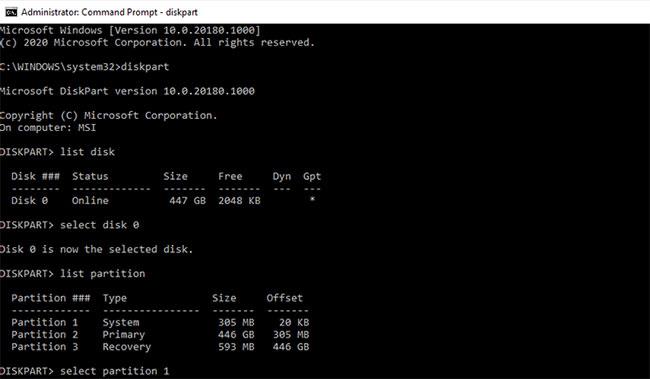
アクティブなパーティションを設定する
システムを再起動すると、「再起動して適切なブート デバイスを選択してください」エラーは発生しなくなります。
続きを見る:
このガイドでは、Windows 10でデフォルトの電源プラン(バランス、高パフォーマンス、省電力)を復元する方法を詳しく解説します。
仮想化を有効にするには、まず BIOS に移動し、BIOS 設定内から仮想化を有効にする必要があります。仮想化を使用することで、BlueStacks 5 のパフォーマンスが大幅に向上します。
WiFi 接続に接続するときにドライバーが切断されるエラーを修正する方法を解説します。
DIR コマンドは、特定のフォルダーに含まれるすべてのファイルとサブフォルダーを一覧表示する強力なコマンド プロンプト コマンドです。 Windows での DIR コマンドの使用方法を詳しく見てみましょう。
ソフトウェアなしで Windows 10 アプリをバックアップし、データを保護する方法を説明します。
Windows のローカル グループ ポリシー エディターを使用して、通知履歴の削除やアカウントロックの設定を行う方法を説明します。
重要なリソースを簡単に監視及び管理できる<strong>IP監視</strong>ソフトウェアがあります。これらのツールは、ネットワーク、インターフェイス、アプリケーションのトラフィックをシームレスに確認、分析、管理します。
AxCrypt は、データの暗号化に特化した優れたソフトウェアであり、特にデータ セキュリティに優れています。
システムフォントのサイズを変更する方法は、Windows 10のユーザーにとって非常に便利です。
最近、Windows 10にアップデートした後、機内モードをオフにできない問題について多くのユーザーから苦情が寄せられています。この記事では、Windows 10で機内モードをオフにできない問題を解決する方法を説明します。








