Windows 10で欠落しているデフォルトの電源プランを復元する方法

このガイドでは、Windows 10でデフォルトの電源プラン(バランス、高パフォーマンス、省電力)を復元する方法を詳しく解説します。
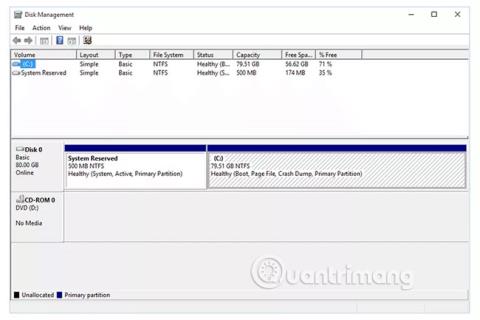
ディスクの管理は、Windows によって認識されるドライブベースのハードウェアの完全な管理を可能にする Microsoft 管理コンソールの拡張機能です。
ディスクの管理は、ハード ドライブ (内蔵および外付け)、光学ドライブ、フラッシュ ドライブなど、コンピューターにインストールされているドライブを管理するために使用されます。パーティション、フォーマット、ドライブ文字の割り当てなどに使用できます。
ディスクの管理は、ディスクの管理と書かれることもあります。また、似ているように見えますが、ディスクの管理はデバイス マネージャーとは異なります。
Windows のディスク管理について知っておくべきことすべて

ディスクの管理は、Windows 10、Windows 8、Windows 7、Windows Vista、Windows XP、Windows 2000 など、ほとんどのバージョンの Microsoft Windowsで利用できます。
ディスクの管理は多くの Windows オペレーティング システムで利用できますが、このユーティリティのいくつかの小さな違いは Windows のバージョンによって異なりません。
ディスクの管理にアクセスする最も一般的な方法は、コンピュータ管理ユーティリティを使用することです。

ディスクの管理は、Windows のコマンド プロンプトまたはその他のコマンド ライン インターフェイスからdiskmgmt.mscを実行して開始することもできます。
これら 2 つのバージョンのいずれかを使用している場合、その正確な方法については、記事「Windows 7 および Windows 8 でディスクの管理にアクセスする」を参照してください。
ディスクの管理には、上部と下部に 2 つの主要な部分があります。
注: [ディスクの管理] に表示されるパネルとメニューはカスタマイズ可能なため、設定を変更した場合、上記の説明はプログラムにとって正確ではない可能性があります。たとえば、上部パネルをグラフィック表現に変更し、下部パネルを完全に無効にすることができます。[表示]メニューを使用して、ディスクの管理でパネルが表示される場所を変更します。
ドライブまたはパーティションに対して特定のアクションを実行すると、それらが Windows で使用可能または使用不可になり、Windows が特定の方法で使用できるように構成されます。
ディスクの管理で実行できる一般的な操作をいくつか示します。
ディスク管理ツールは、通常のプログラムのようなグラフィカル インターフェイスを備えており、 fdiskと呼ばれる以前のユーティリティの代替となる、diskpart コマンド ライン ユーティリティと同様の機能を備えています。

ディスクの管理を使用して、ハード ドライブの空き容量を確認することもできます。 (ディスク リスト ビューまたはボリューム リストビューで) [容量] 列と[空き容量]列の下を確認すると、すべてのドライブの合計ストレージ容量と残りの空き容量が単位 ( MBやGBなど) およびパーセンテージで表示されます。
ディスクの管理では、Windows 10 および Windows 8 で仮想ハード ドライブ ファイルを作成して添付できます。これらはハード ドライブとして機能する固有のファイルです。つまり、メイン ハード ドライブまたは外付けハード ドライブなどの他の場所に保存できます。
VHD または VHDX ファイル拡張子を持つ仮想ドライブ ファイルを作成するには、[アクション] > [VHD の作成] を使用します。ファイルを開くには、[VHD の接続]オプションを使用します。
[表示]メニューを使用すると、ディスクの管理の上部と下部に表示されるパネルを変更できます。また、ここでは、ディスクの管理が未割り当て領域、空き領域、論理ドライブ、スパン ボリューム、RAID-5 ボリューム、その他のドライブ領域を表示するために使用する色とパターンを変更します。
いくつかの無料のディスク パーティショニング ツールを使用すると、Microsoft のツールを開かなくても、ディスクの管理でサポートされているのと同じタスクのほとんどを実行できます。さらに、これらのオプションの中には、ディスクの管理よりもさらに使いやすいものもあります。
たとえば、MiniTool Partition Wizard無料版を使用すると、ドライブに一連の変更を加えて容量などにどのような影響を与えるかを確認し、満足した後ですべての変更を適用できます。
このプログラムで実行できることの 1 つは、DoD 5220.22-Mを使用してパーティションまたはドライブ全体をワイプすることです。これは、ディスクの管理でサポートされていないデータを上書きする方法です。
このガイドでは、Windows 10でデフォルトの電源プラン(バランス、高パフォーマンス、省電力)を復元する方法を詳しく解説します。
仮想化を有効にするには、まず BIOS に移動し、BIOS 設定内から仮想化を有効にする必要があります。仮想化を使用することで、BlueStacks 5 のパフォーマンスが大幅に向上します。
WiFi 接続に接続するときにドライバーが切断されるエラーを修正する方法を解説します。
DIR コマンドは、特定のフォルダーに含まれるすべてのファイルとサブフォルダーを一覧表示する強力なコマンド プロンプト コマンドです。 Windows での DIR コマンドの使用方法を詳しく見てみましょう。
ソフトウェアなしで Windows 10 アプリをバックアップし、データを保護する方法を説明します。
Windows のローカル グループ ポリシー エディターを使用して、通知履歴の削除やアカウントロックの設定を行う方法を説明します。
重要なリソースを簡単に監視及び管理できる<strong>IP監視</strong>ソフトウェアがあります。これらのツールは、ネットワーク、インターフェイス、アプリケーションのトラフィックをシームレスに確認、分析、管理します。
AxCrypt は、データの暗号化に特化した優れたソフトウェアであり、特にデータ セキュリティに優れています。
システムフォントのサイズを変更する方法は、Windows 10のユーザーにとって非常に便利です。
最近、Windows 10にアップデートした後、機内モードをオフにできない問題について多くのユーザーから苦情が寄せられています。この記事では、Windows 10で機内モードをオフにできない問題を解決する方法を説明します。








