Windows 10で欠落しているデフォルトの電源プランを復元する方法

このガイドでは、Windows 10でデフォルトの電源プラン(バランス、高パフォーマンス、省電力)を復元する方法を詳しく解説します。
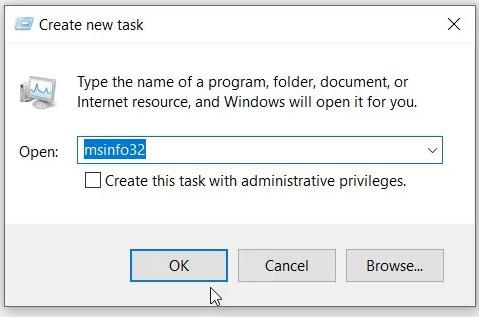
Windows にはシステム情報と呼ばれるツールがあり、PC の問題を診断して修正するためによく使用されます。また、システム情報を使用してシステム レポートを生成することもできます。これを自分で分析したり、Windows に関するより技術的な知識を持つ人に送ってサポートしてもらったりすることができます。次の記事では、この便利なレポートを作成して分析する方法を説明します。
Windowsのシステムレポートとは何ですか?
システム レポートは、コンピュータにインストールされているハードウェアとソフトウェアに関する詳細情報を含むテキスト ドキュメントです。この情報には、ハードウェアとソフトウェアのステータスと構成が含まれます。システム レポートは、特定の問題のトラブルシューティング、コンピュータの仕様の確認、または問題の診断を支援してくれるサポート技術者にファイルを送信する必要がある場合に役立ちます。
Windows でシステム レポートを作成する方法
システム レポートを作成するには、まず [システム情報] ウィンドウを開いて、そこに表示される情報をテキスト ファイルとして保存する必要があります。その方法は次のとおりです。
1. Win + Rを押してWindows の [ファイル名を指定して実行] ダイアログ ボックスを表示し、テキストボックスに「msinfo」と入力して、 Enterキーを押してシステム情報を表示します。

タスクマネージャーを使用してシステム情報ツールを開きます
2. レポートを作成するには、右上隅の「ファイル」をクリックし、 「保存」を選択します。または、キーボードのCtrl + Sを押すこともできます。
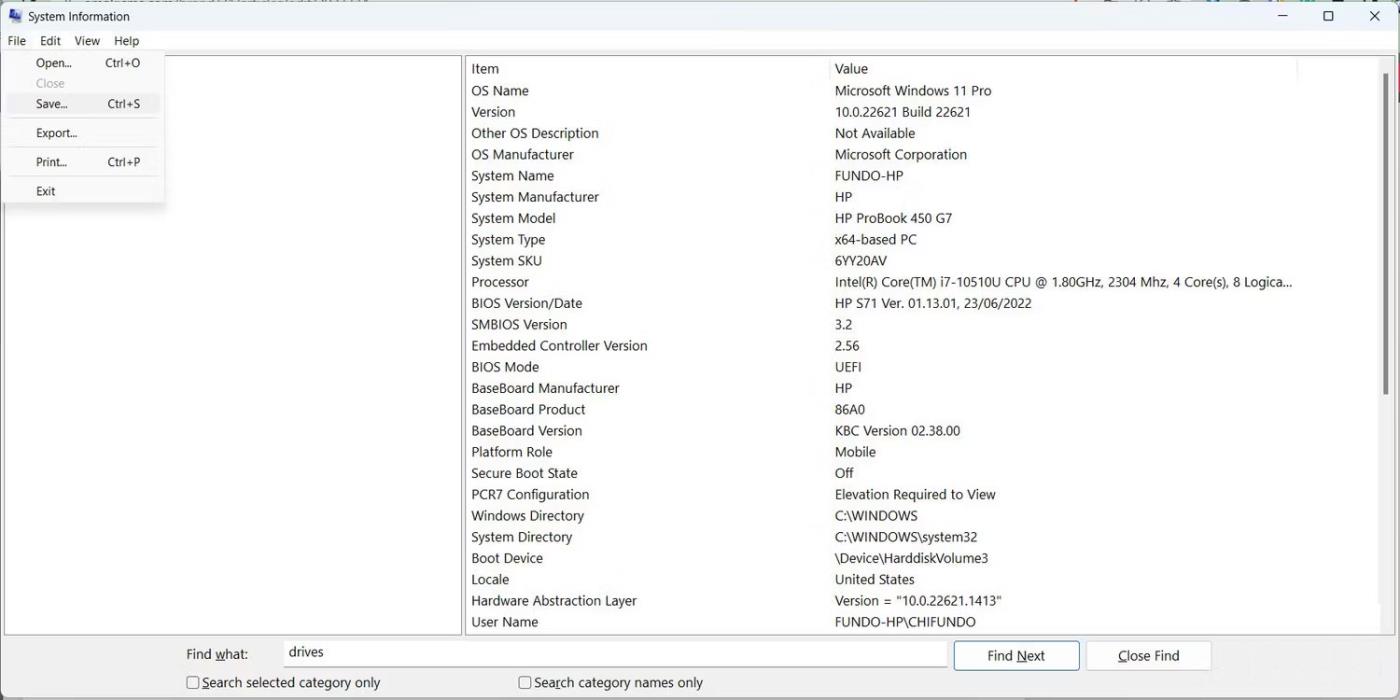
Windows でシステム レポートを保存する
3. ファイルを保存する場所を選択し、「保存」をクリックします。
これで、システム レポートを開いたり、技術者に送信したりして、コンピューター エラーを分析して見つけることができます。
Windows でシステム レポートを分析する方法
システム レポートには Windows コンピューターに関する多くの情報が含まれており、少しわかりにくい場合があります。この記事は基本を理解するのに役立ち、参照するときに混乱することがありません。まず、システム レポートを保存した場所に移動し、ダブルクリックして開きます。
ロードすると、左側のナビゲーション パネルにある[システムの概要]セクションが表示され、右側のパネルに PC の概要が表示されます。オペレーティング システム (名前とバージョン) とシステム (マザーボードの製造元、コンピューターのモデル、プロセッサーの種類) に関する情報に加えて、BIOS レベル (UEFI かどうか) や、 pagefile.sys のサイズと場所。
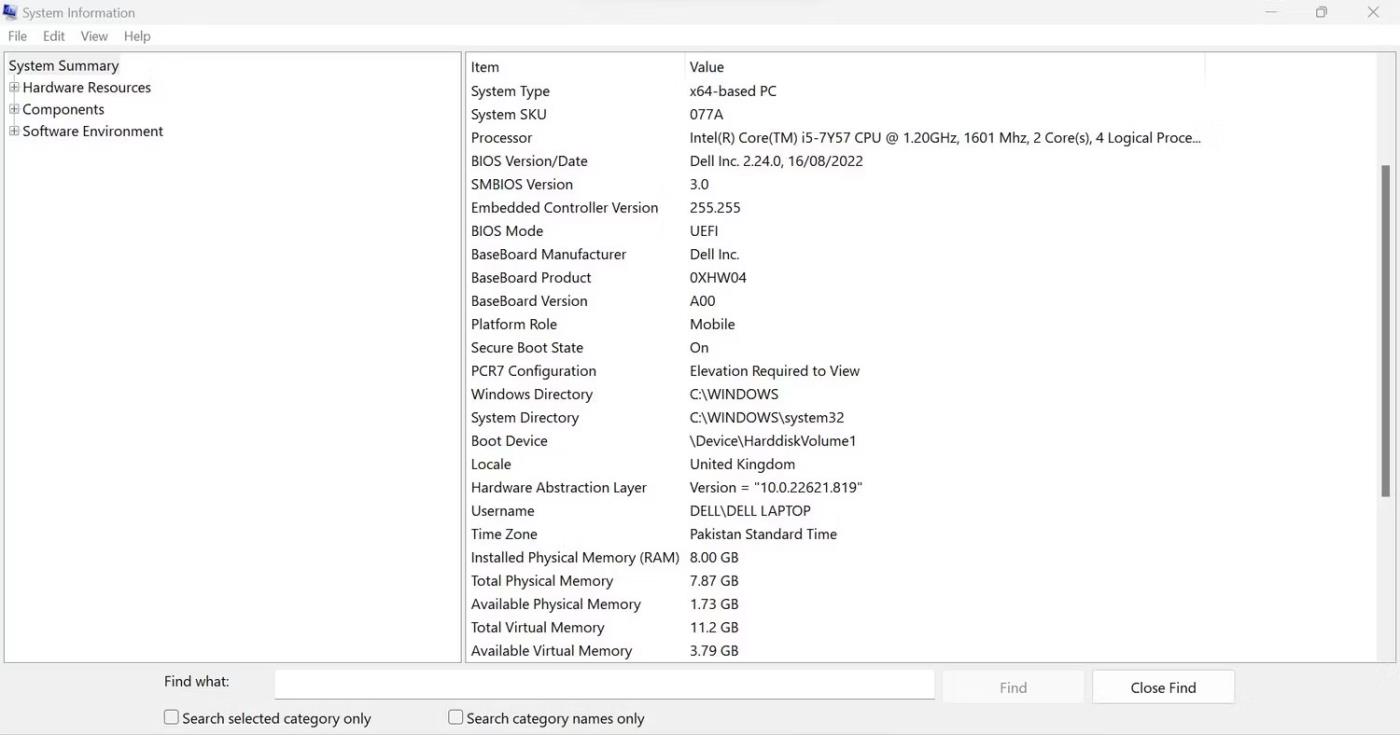
システム情報ウィンドウで PC がセキュア ブートをサポートしているかどうかを確認します。
ナビゲーション ペインの[システムの概要]には、より詳細な情報を含むサブセクションがあり、最初のサブセクションは[ハードウェア リソース] です。ここでは、システムに現在インストールされているハードウェアとその動作に関する情報が表示されます。
たとえば、このセクションを使用して[競合/共有] を選択すると、ハードウェアの競合について調べることができます。

Windows のシステム レポートの競合セクション
「コンポーネント」セクションには、コンピューターにインストールされているすべてのコンポーネント (オーディオおよびビデオ コード、ドライブ、キーボード、ネットワーク アダプター) がリストされます。すべて機能ごとに分類されているため、必要なものが簡単に見つかります。つまり、コンピュータのディスプレイに関する情報を探している場合は、[ディスプレイ] に情報が表示されます。
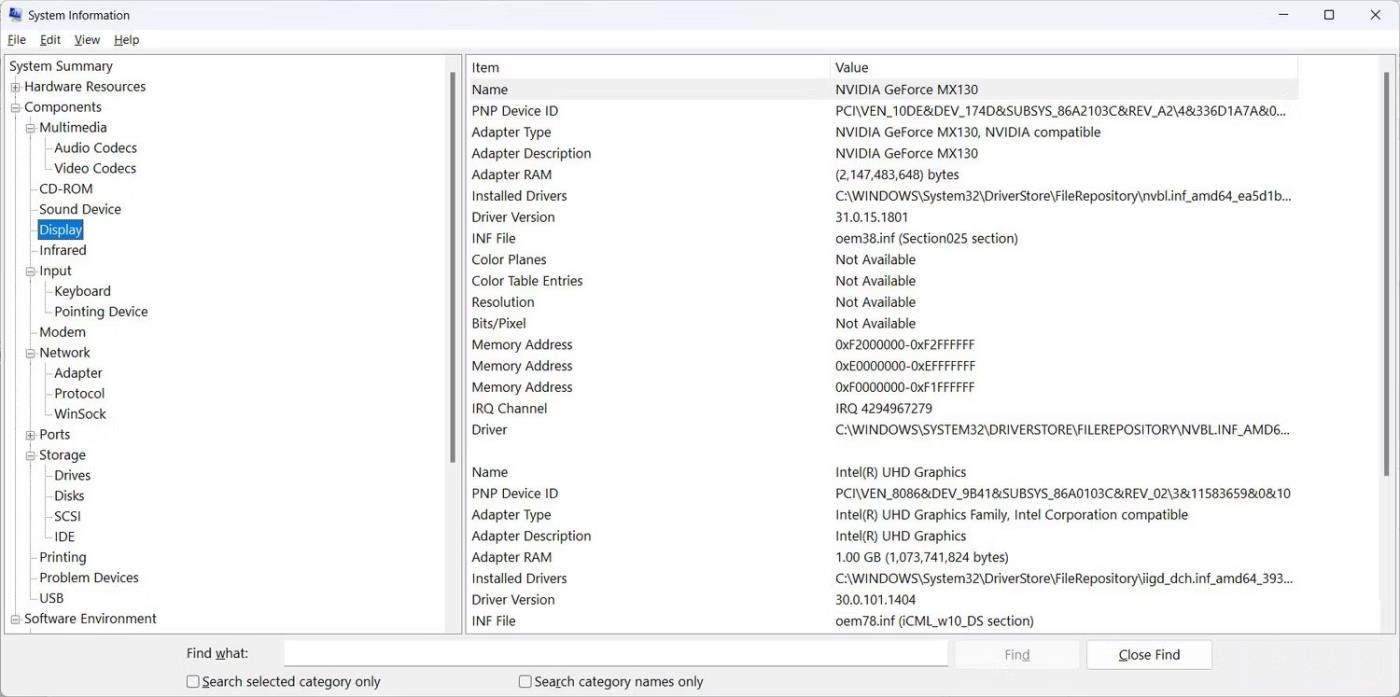
Windows のシステム レポートの表示セクション
ソフトウェア環境では、コンピュータ上のシステム ドライバ、実行中のタスク、スタートアップ プログラム、印刷ジョブなどに関する情報を取得できます。

Windows のシステム レポートのシステム ドライバー セクション
システム レポートを開始するために知っておく必要があるのはこれだけです。
システムレポートで情報を見つける方法
探しているものがわかっている場合は、レポートの [システム情報] ウィンドウの下部にある検索ツールを使用すると、すばやく見つけることができます。テキスト ボックス内をクリックして、探している内容を入力し、キーボードのEnterキーを押すか、 [次を検索]をクリックします。
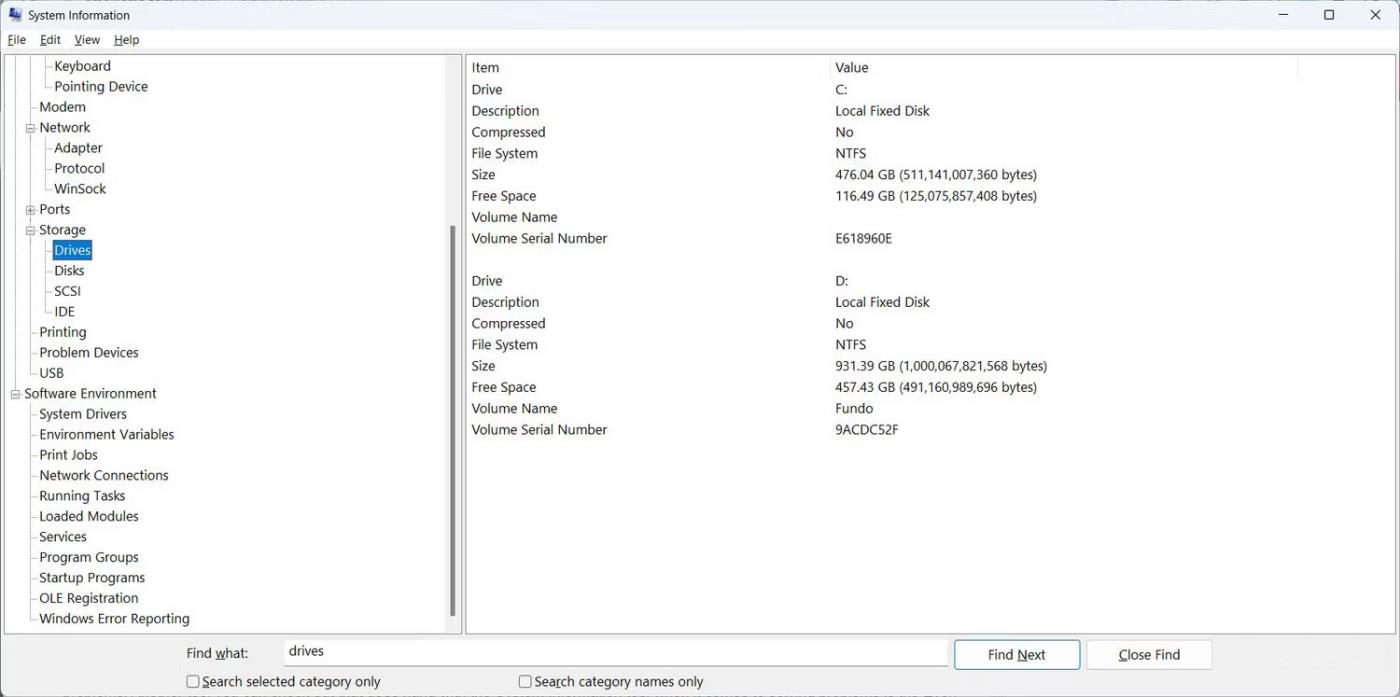
検索実行後の Windows 上のシステム通知の「ドライブ」セクション
検索機能により時間を大幅に節約できるため、探しているものを見つけるために複数のセクションを開く必要がなくなりました。
このガイドでは、Windows 10でデフォルトの電源プラン(バランス、高パフォーマンス、省電力)を復元する方法を詳しく解説します。
仮想化を有効にするには、まず BIOS に移動し、BIOS 設定内から仮想化を有効にする必要があります。仮想化を使用することで、BlueStacks 5 のパフォーマンスが大幅に向上します。
WiFi 接続に接続するときにドライバーが切断されるエラーを修正する方法を解説します。
DIR コマンドは、特定のフォルダーに含まれるすべてのファイルとサブフォルダーを一覧表示する強力なコマンド プロンプト コマンドです。 Windows での DIR コマンドの使用方法を詳しく見てみましょう。
ソフトウェアなしで Windows 10 アプリをバックアップし、データを保護する方法を説明します。
Windows のローカル グループ ポリシー エディターを使用して、通知履歴の削除やアカウントロックの設定を行う方法を説明します。
重要なリソースを簡単に監視及び管理できる<strong>IP監視</strong>ソフトウェアがあります。これらのツールは、ネットワーク、インターフェイス、アプリケーションのトラフィックをシームレスに確認、分析、管理します。
AxCrypt は、データの暗号化に特化した優れたソフトウェアであり、特にデータ セキュリティに優れています。
システムフォントのサイズを変更する方法は、Windows 10のユーザーにとって非常に便利です。
最近、Windows 10にアップデートした後、機内モードをオフにできない問題について多くのユーザーから苦情が寄せられています。この記事では、Windows 10で機内モードをオフにできない問題を解決する方法を説明します。








