Windows 10で欠落しているデフォルトの電源プランを復元する方法

このガイドでは、Windows 10でデフォルトの電源プラン(バランス、高パフォーマンス、省電力)を復元する方法を詳しく解説します。
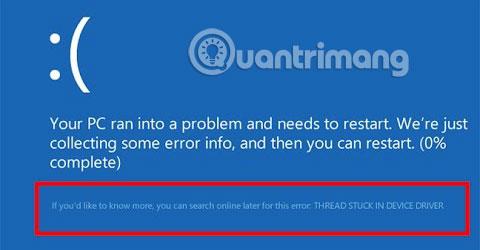
次の記事では、 Windows XP、Vista、7、8、8.1 または 10オペレーティング システムのエラー 0x100000ea: THREAD STUCK IN DEVICE DRIVER M を修正する方法を説明します。
エラー0x100000ea(デバイスドライバーでスレッドがスタック)を修正
次のエラーまたは警告メッセージは、このエラーに関連しています。
さらに詳しく知りたい場合は、後でオンラインで次のエラーを検索してください: THREAD STUCK IN DEVICE DRIVER M
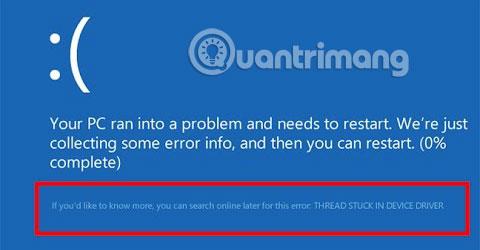
ビデオ ハードウェア デバイス ドライバーが無限ループに入った場合、エラー 0x100000ea が発生し、Windows はそれを終了し、ブート プロセスを停止する必要があります。
このエラーの最も一般的な原因は、デバイス ドライバーに問題があるか、古いことです。さらに、このエラーは、ドライバーの更新または Windows のインストール後に表示される場合があります。
エラー 0x100000ea はビデオ ハードウェアが原因で発生することが多いため、ビデオ ドライバーが使用中の Windows のバージョンと互換性がない可能性があります。
使用しているWindows のバージョンにビデオ ハードウェアに適したドライバーがインストールされていること、およびドライバーのバージョンが Windows のバージョンと互換性があることを確認してください。
ドライバーを更新するには、次の手順に従います。
1. [スタート] メニューをクリックします。
2.検索ボックスに「devmgmt.msc」と入力し、 「devmgmt」または「デバイス マネージャー」をクリックします。

3. ドライバーを右クリックします。
4. 「更新」をクリックします。
ハードウェア アクセラレーションオプションを[なし]に設定すると、このエラーが解決される可能性があります。ただし、これを行うと、ビデオ カードの機能とパフォーマンスが低下する可能性があります。
次の手順を実行します:
2.検索ボックスに「表示」と入力します。
3.リストから「表示」を選択します。
4. 「ディスプレイ設定の変更」セクションに進みます。
5. 「詳細設定」をクリックします。
6. 「トラブルシューティング」セクションに進みます。
7. 「設定の変更」をクリックします。
8. [ハードウェア アクセラレーション]スライダーを[なし]にドラッグします。
9. 「OK」をクリックします。
10. コンピュータを再起動します。

エラー 0x100000ea はビデオ デバイスまたはそのデバイスのドライバーが原因で発生するため、コンピューターを新しいビデオ カードに交換して、エラーが解決されるかどうかを確認してください。

成功することを願っています。
このガイドでは、Windows 10でデフォルトの電源プラン(バランス、高パフォーマンス、省電力)を復元する方法を詳しく解説します。
仮想化を有効にするには、まず BIOS に移動し、BIOS 設定内から仮想化を有効にする必要があります。仮想化を使用することで、BlueStacks 5 のパフォーマンスが大幅に向上します。
WiFi 接続に接続するときにドライバーが切断されるエラーを修正する方法を解説します。
DIR コマンドは、特定のフォルダーに含まれるすべてのファイルとサブフォルダーを一覧表示する強力なコマンド プロンプト コマンドです。 Windows での DIR コマンドの使用方法を詳しく見てみましょう。
ソフトウェアなしで Windows 10 アプリをバックアップし、データを保護する方法を説明します。
Windows のローカル グループ ポリシー エディターを使用して、通知履歴の削除やアカウントロックの設定を行う方法を説明します。
重要なリソースを簡単に監視及び管理できる<strong>IP監視</strong>ソフトウェアがあります。これらのツールは、ネットワーク、インターフェイス、アプリケーションのトラフィックをシームレスに確認、分析、管理します。
AxCrypt は、データの暗号化に特化した優れたソフトウェアであり、特にデータ セキュリティに優れています。
システムフォントのサイズを変更する方法は、Windows 10のユーザーにとって非常に便利です。
最近、Windows 10にアップデートした後、機内モードをオフにできない問題について多くのユーザーから苦情が寄せられています。この記事では、Windows 10で機内モードをオフにできない問題を解決する方法を説明します。








