Windows 10で欠落しているデフォルトの電源プランを復元する方法

このガイドでは、Windows 10でデフォルトの電源プラン(バランス、高パフォーマンス、省電力)を復元する方法を詳しく解説します。

多くの新しいラップトップでは、Windows を通常の方法でインストールすると、「このディスクには Windows をインストールできません。選択されたディスクには MBR パーティション テーブルがあります。EFI システムでは、Windows は GPT にのみインストールできます。」というエラー メッセージが表示されることがよくあります。この問題は、使用している Windows のバージョンとコンピューターのハード ドライブのフォーマットが一致しない場合に発生します。
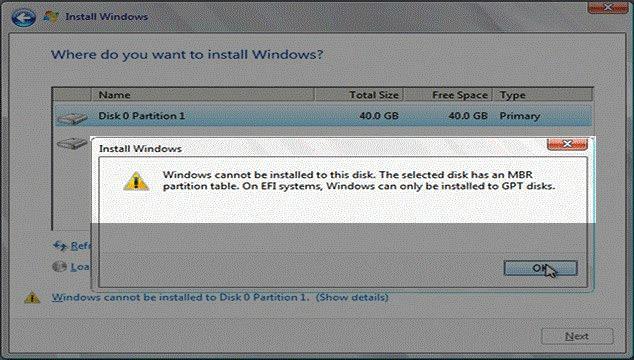
このエラーは、コンピュータがEFI標準 (UEFI)を使用し、ハード ドライブがMBR形式であることに起因します。Windows をGPTとしてインストールするためには、ハード ドライブが GPT にフォーマットされている必要があります。
解決策は、ハードドライブのフォーマットをMBRからGPTに変換することです。
| 方法 | 手順 |
|---|---|
| 方法 01 | Windows のインストール用 USB ブートの作成 |
| 方法 02 | インストール中にハード ドライブの形式を MBR から GPT に変換 |
この手順を実行するには、以下が必要です。
Windows をインストールするための USB ドライブの作成手順はこちらを参照してください。
この方法では、Windows をインストールするハード ドライブを選択する際に、Shift + F10を押してcmdを開き、次のコマンドを入力します。
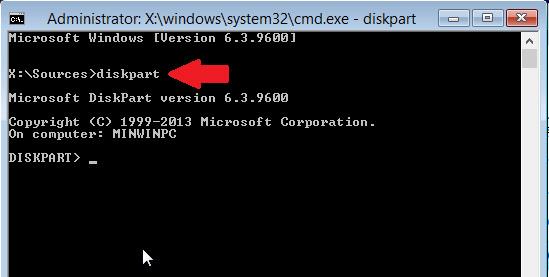
次に、コマンドを使用してディスクをリスト表示させます。
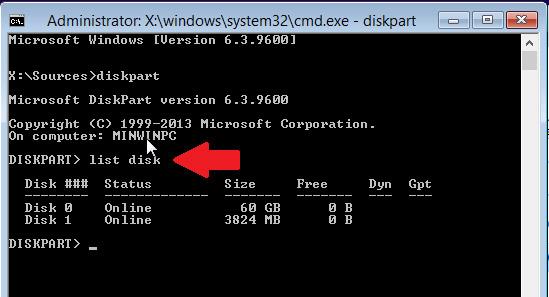
適切なディスクを選択し、次のコマンドを使用します。
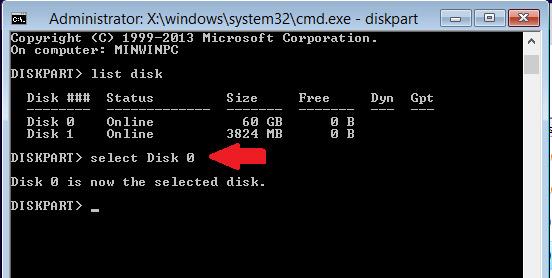
続いて次のコマンドを入力します。
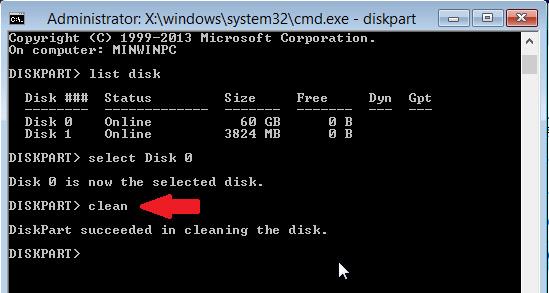
次にconvert gptコマンドを入力し、成功を確認します。
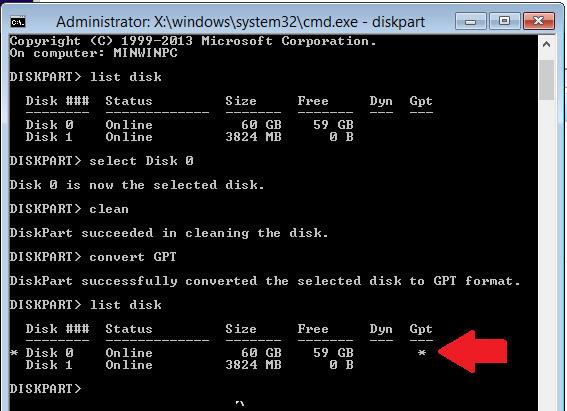
成功した場合、GPT 列にアスタリスク (*) が表示されます。その後、インストールを続行します。
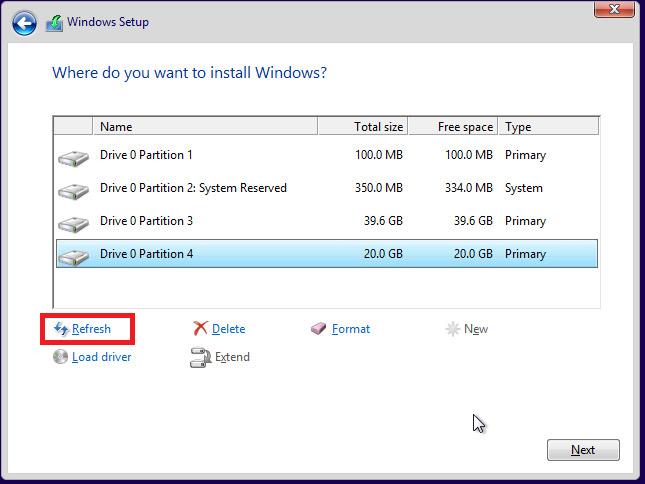
この手順を経て、新しいハード ドライブ パーティションに Windows をインストールできるようになります。
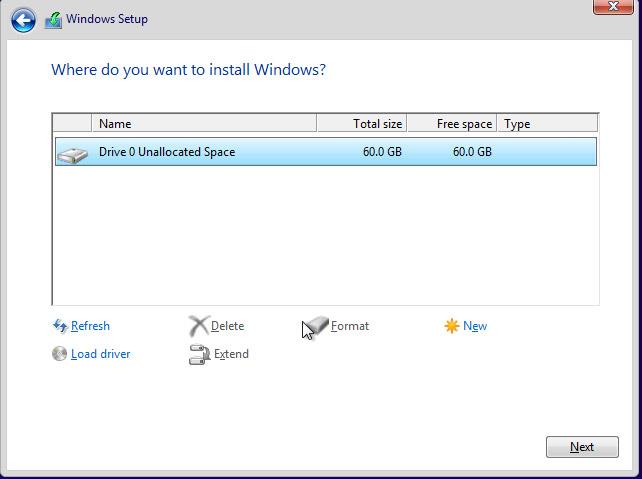
これで、選択したディスクに MBR パーティション テーブル エラーが発生した場合の修正方法を確認しました。残りの Windows のインストールプロセスは簡単に完了できます。
このガイドでは、Windows 10でデフォルトの電源プラン(バランス、高パフォーマンス、省電力)を復元する方法を詳しく解説します。
仮想化を有効にするには、まず BIOS に移動し、BIOS 設定内から仮想化を有効にする必要があります。仮想化を使用することで、BlueStacks 5 のパフォーマンスが大幅に向上します。
WiFi 接続に接続するときにドライバーが切断されるエラーを修正する方法を解説します。
DIR コマンドは、特定のフォルダーに含まれるすべてのファイルとサブフォルダーを一覧表示する強力なコマンド プロンプト コマンドです。 Windows での DIR コマンドの使用方法を詳しく見てみましょう。
ソフトウェアなしで Windows 10 アプリをバックアップし、データを保護する方法を説明します。
Windows のローカル グループ ポリシー エディターを使用して、通知履歴の削除やアカウントロックの設定を行う方法を説明します。
重要なリソースを簡単に監視及び管理できる<strong>IP監視</strong>ソフトウェアがあります。これらのツールは、ネットワーク、インターフェイス、アプリケーションのトラフィックをシームレスに確認、分析、管理します。
AxCrypt は、データの暗号化に特化した優れたソフトウェアであり、特にデータ セキュリティに優れています。
システムフォントのサイズを変更する方法は、Windows 10のユーザーにとって非常に便利です。
最近、Windows 10にアップデートした後、機内モードをオフにできない問題について多くのユーザーから苦情が寄せられています。この記事では、Windows 10で機内モードをオフにできない問題を解決する方法を説明します。








