Windows 10で欠落しているデフォルトの電源プランを復元する方法

このガイドでは、Windows 10でデフォルトの電源プラン(バランス、高パフォーマンス、省電力)を復元する方法を詳しく解説します。

ごみ箱は、削除されたファイルまたはフォルダーを一時的に保管するための安全な場所を提供します。これらのアイテムのいずれかをハード ドライブから削除すると、Windows はそのアイテムをごみ箱に入れ、ごみ箱アイコンが空からいっぱいに変わります。
このチュートリアルでは、Windows のすべてのユーザーのごみ箱コンテキスト メニューに安全な削除を追加する方法を説明します。
SDelete GUI のセットアップ方法
SDelete GUI は、選択したファイルまたはフォルダーの Windows コンテキスト メニューで安全な削除オプションを追加、構成、削除できるシンプルなアプリケーションです。
SDelete GUI は、まず Microsoft Sysinternals SDelete ユーティリティを PC にダウンロードすることで機能します。米国国防総省の標準に準拠したアルゴリズムを使用して、Windows 上でファイルまたはフォルダーの削除を実行します。 SDelete GUI を設定する方法は次のとおりです。
構成ウィンドウでは、PC からファイルまたはフォルダーのすべての痕跡を削除するためにアプリケーションが上書きを実行する回数を選択できます。
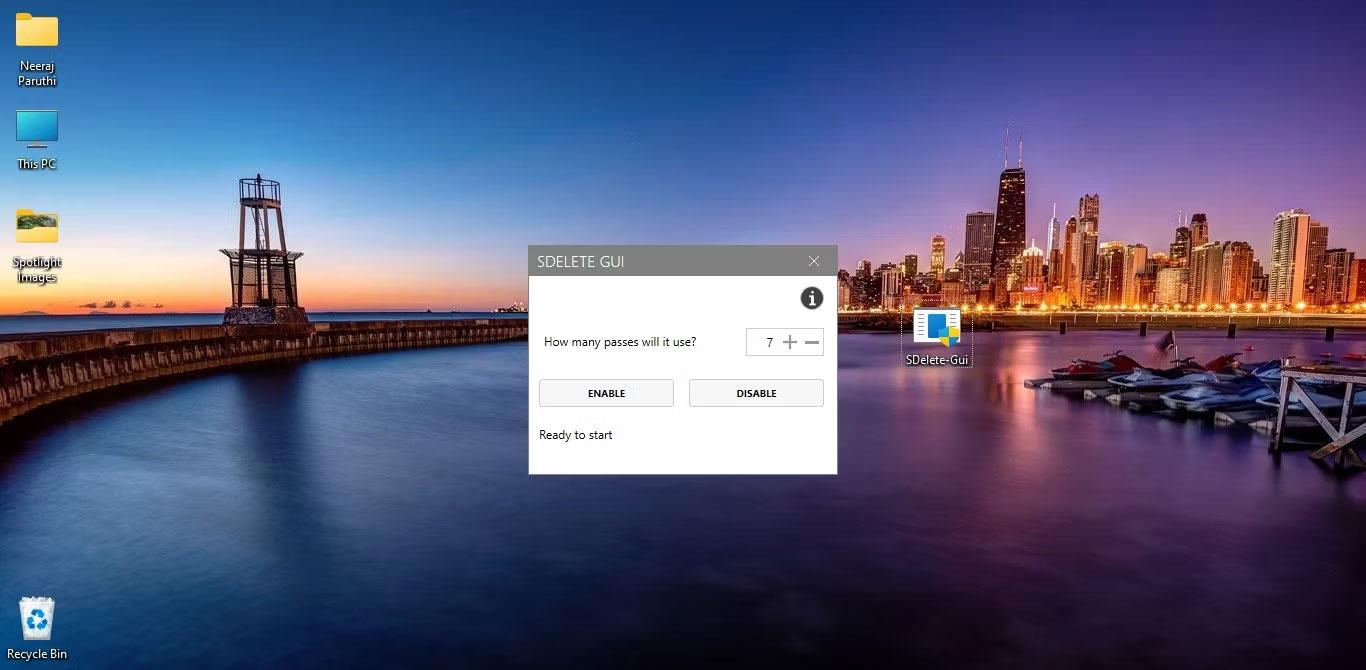
SDelete GUI および SDelete 設定ウィンドウ
デフォルトのパス数は 10 で、回復の可能性をまったく持たずにファイルとフォルダーを削除します。数字を増やしたい場合は、最大 100 倍までベットすることも、最低 1 ターンに減らすこともできます。
SDelete GUI を使用してコンテキスト メニューに「安全な削除」オプションを追加する方法
オーバーライド レーンの数を選択した後 (この例では 7 回選択します)、設定ウィンドウで[有効にする]をクリックします。 SDelete が 7 回上書きされることを確認するメッセージがウィンドウに表示されます。
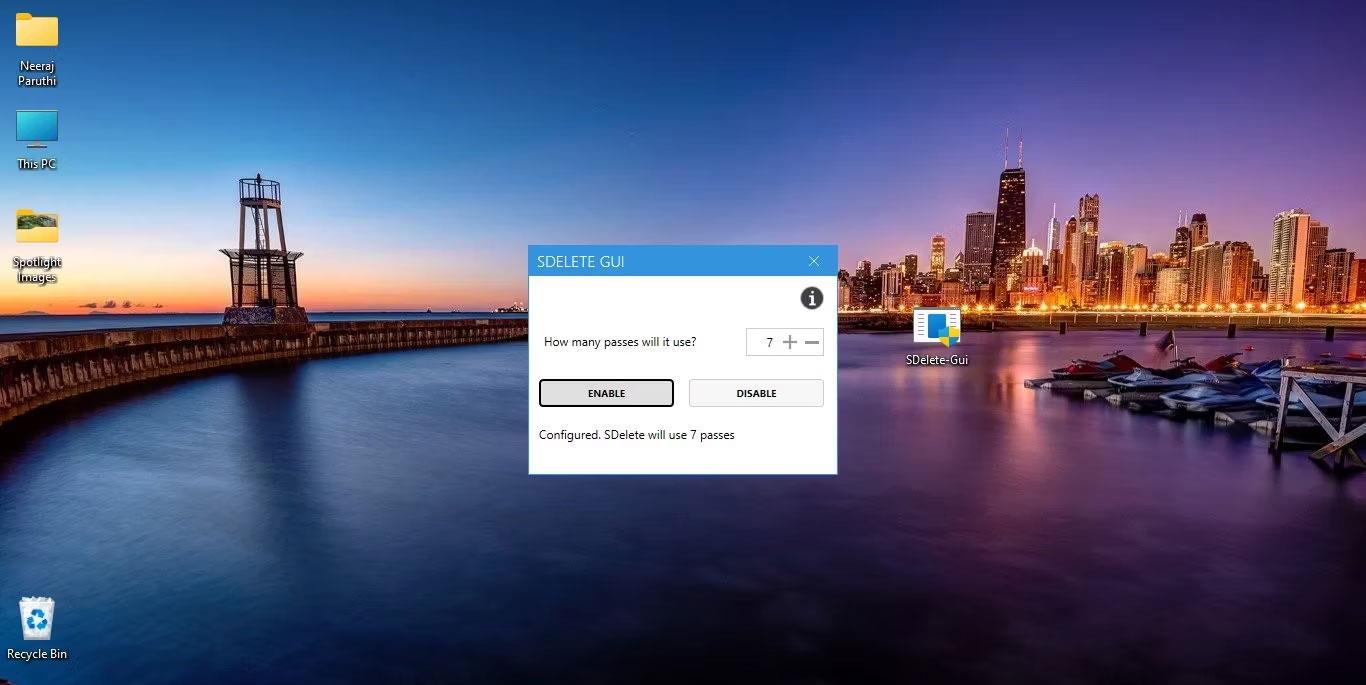
S 7 つのオーバーライドが選択された GUI 構成ウィンドウを削除します
[有効にする]をクリックすると、PC 上の Windows の右クリック メニューに安全な削除オプションもインストールされます。削除したいファイルまたはフォルダーを右クリックすると、メニューに表示されます。Windows 11では、ファイルを右クリックした後、「その他のオプションを表示」をクリックしてメニューを開き、その中に「安全な削除 」オプションが表示されます。 Windows 10 を使用している場合は、ファイルを右クリックすると、コンテキスト メニューに安全な削除オプションが表示されます。
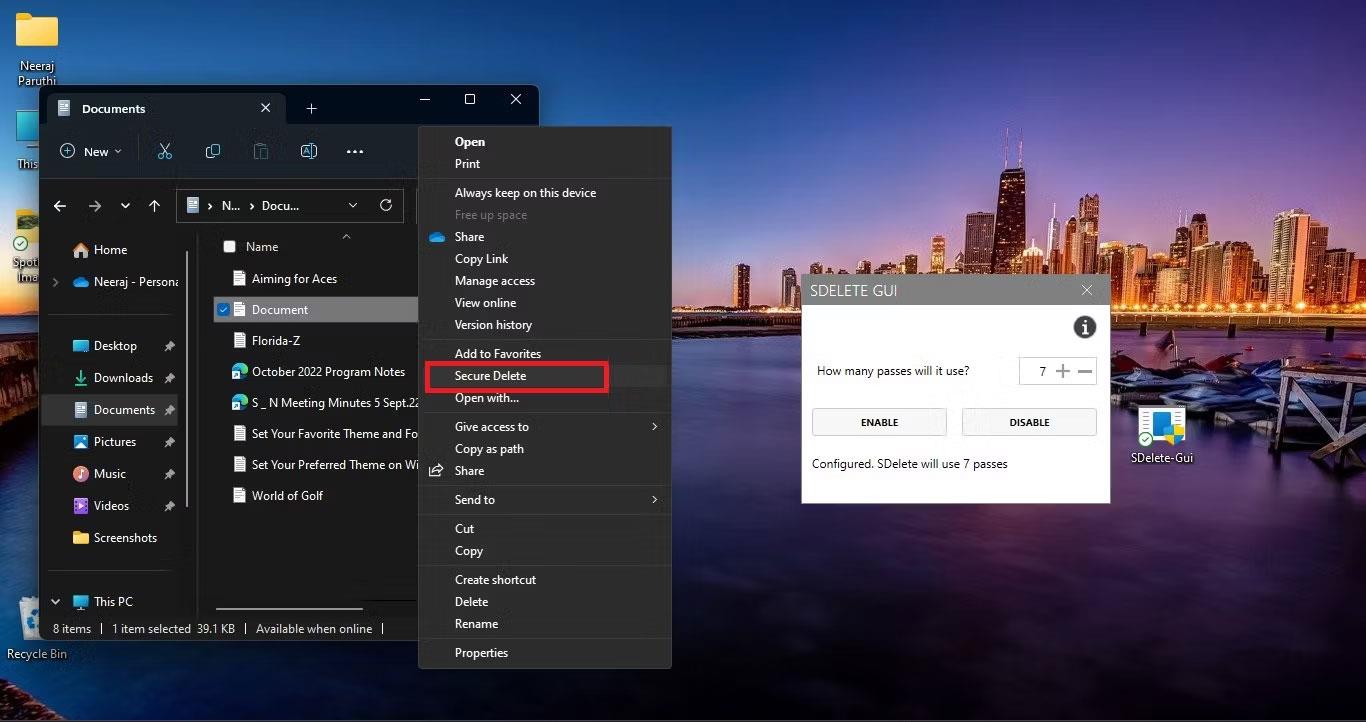
安全な削除オプションは Windows の右クリック メニューにインストールされます
SDelete GUI は SDelete Sysinternals ファイルを使用するため、初めてファイルを削除しようとすると、Sysinternals 使用許諾契約が画面に表示されます。同意するには、 [同意する]をクリックする必要があります。
ラップトップ画面上の Sysinternals ライセンス契約。
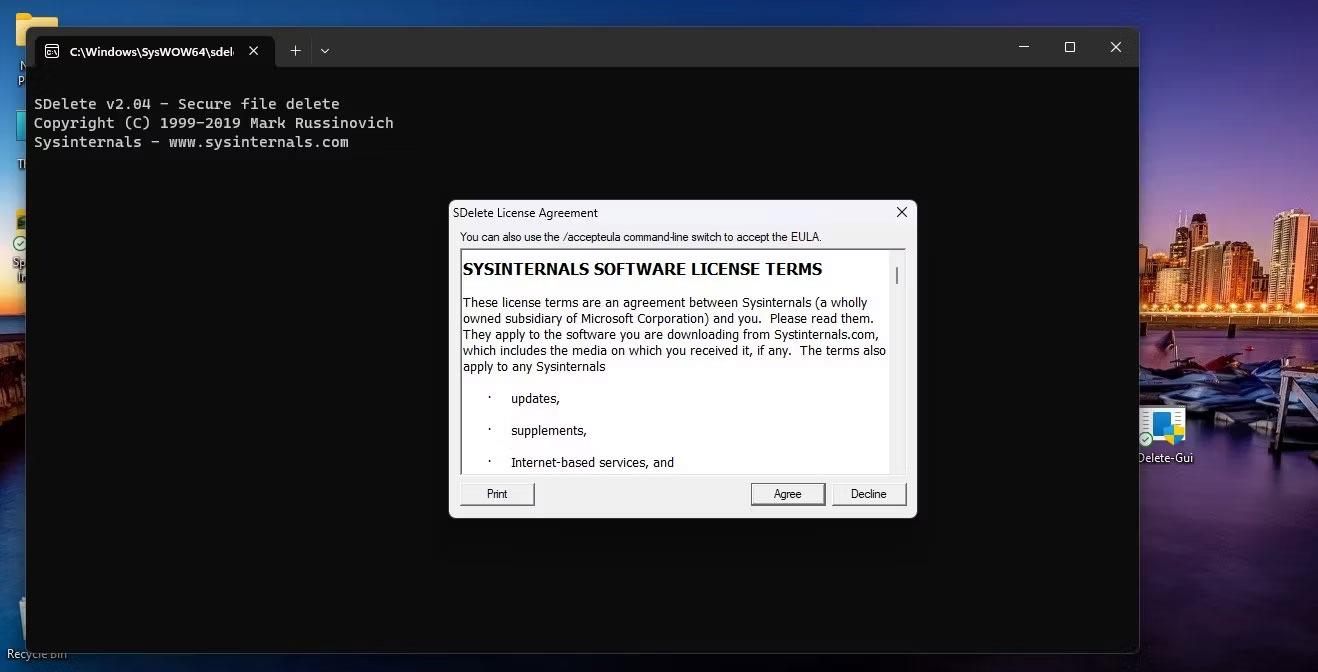
使用許諾契約に同意する
これを行うと、削除するために右クリックしたファイルは、SDelete GUI の回復能力を超えて完全に削除されるため、その場所から消えます。これ以降、右クリック メニューに安全な削除オプションが常に表示され、ワンクリックでファイルやフォルダーを削除できるようになります。
警告: SDelete GUI は、コンテキスト メニューで [安全な削除] をクリックしても、確認ダイアログまたはプロンプトを表示しません。 [安全な削除] をクリックした後は、削除されたファイルを復元することはできません。
SDelete GUI を使用して右クリック メニューから「安全な削除」オプションを削除する方法
SDelete GUI アプリケーションをしばらく使用していない場合、または右クリック メニューから安全な削除オプションを削除したい場合は、[無効にする]ボタンをクリックして設定ウィンドウを閉じます。
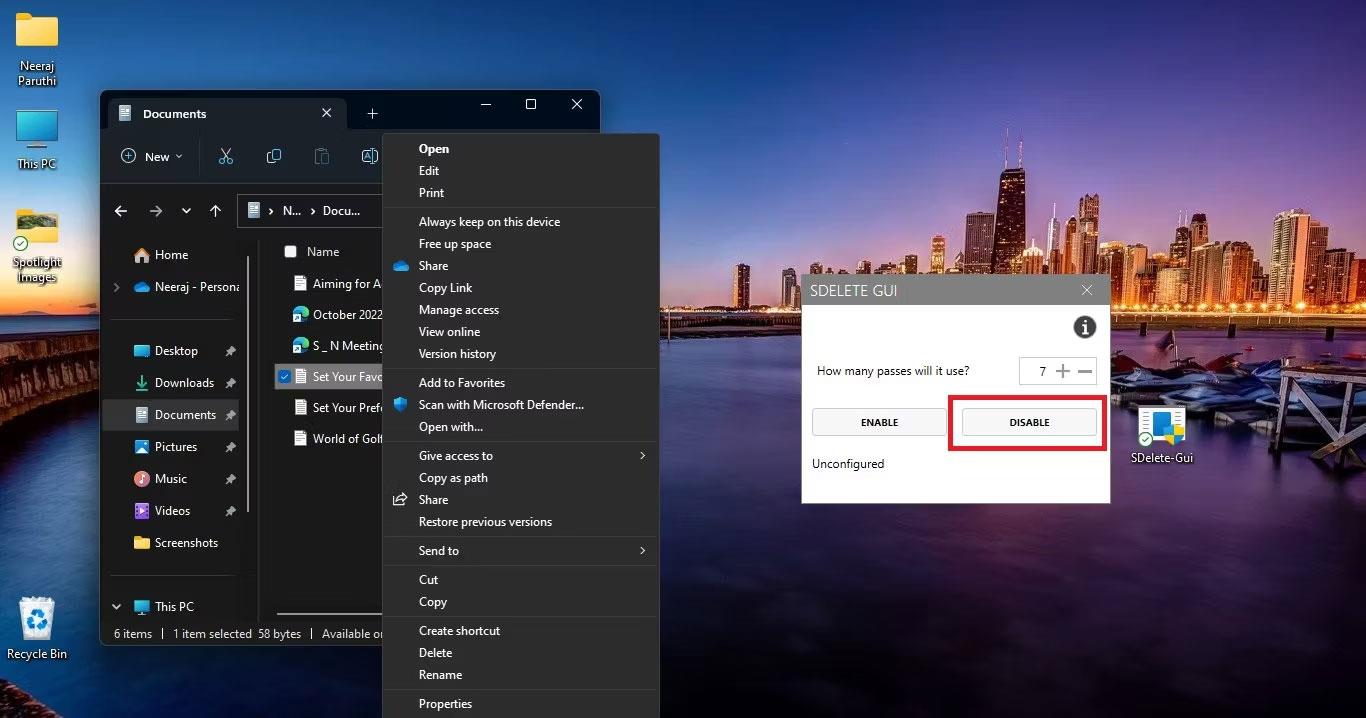
Windows の右クリック メニューから安全な削除が削除されました
次に、任意のファイルを右クリックしてメニューを確認します。安全な削除オプションが利用できなくなっていることがわかります。
このガイドでは、Windows 10でデフォルトの電源プラン(バランス、高パフォーマンス、省電力)を復元する方法を詳しく解説します。
仮想化を有効にするには、まず BIOS に移動し、BIOS 設定内から仮想化を有効にする必要があります。仮想化を使用することで、BlueStacks 5 のパフォーマンスが大幅に向上します。
WiFi 接続に接続するときにドライバーが切断されるエラーを修正する方法を解説します。
DIR コマンドは、特定のフォルダーに含まれるすべてのファイルとサブフォルダーを一覧表示する強力なコマンド プロンプト コマンドです。 Windows での DIR コマンドの使用方法を詳しく見てみましょう。
ソフトウェアなしで Windows 10 アプリをバックアップし、データを保護する方法を説明します。
Windows のローカル グループ ポリシー エディターを使用して、通知履歴の削除やアカウントロックの設定を行う方法を説明します。
重要なリソースを簡単に監視及び管理できる<strong>IP監視</strong>ソフトウェアがあります。これらのツールは、ネットワーク、インターフェイス、アプリケーションのトラフィックをシームレスに確認、分析、管理します。
AxCrypt は、データの暗号化に特化した優れたソフトウェアであり、特にデータ セキュリティに優れています。
システムフォントのサイズを変更する方法は、Windows 10のユーザーにとって非常に便利です。
最近、Windows 10にアップデートした後、機内モードをオフにできない問題について多くのユーザーから苦情が寄せられています。この記事では、Windows 10で機内モードをオフにできない問題を解決する方法を説明します。








