Windows 10で欠落しているデフォルトの電源プランを復元する方法

このガイドでは、Windows 10でデフォルトの電源プラン(バランス、高パフォーマンス、省電力)を復元する方法を詳しく解説します。
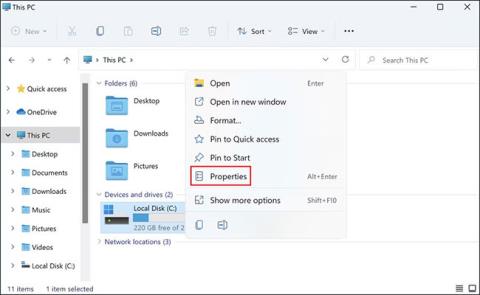
たとえば、コンピューター、モバイル デバイス、またはプリンターがネットワーク経由で Microsoft Windows コンピューターに接続しようとすると、「ネットワーク パスが見つかりませんでした」というエラー メッセージ — エラー 0x80070035 が表示されることがあります。コンピュータは他のデバイスとネットワーク接続できません。
通常、次のエラー メッセージが表示されます。The Network Path Cannot Be Found.
「ネットワーク パスが見つかりませんでした」というエラー メッセージのイメージは次のようになります。
ネットワーク上の技術的な問題がこのエラーの原因となる可能性があります。この問題を解決または修正するには、ここにリストされているトラブルシューティング方法を試してください。
エラー0x80070035 Windowsを修正する手順
ユーザーが間違ったネットワーク パス名を入力すると、エラー 0x80070035 が発生することがあります。指定されたパスは、リモート デバイス上の有効な共有リソースを指している必要があります。リモート デバイス上で Windows ファイルまたはプリンタの共有が有効になっている必要があり、リモート ユーザーはリソースにアクセスする権限を持っている必要があります。
リモート コンピューター上のターゲット ドライブを共有する方法は次のとおりです。
1. 対象のドライブを右クリックし、コンテキスト メニューから[プロパティ]を選択します。
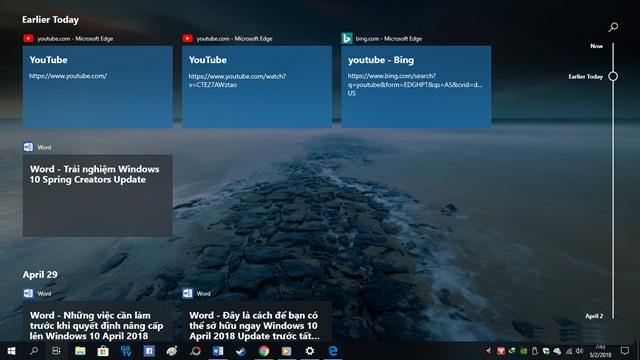
プロパティの選択
2. 次のダイアログ ボックスで、[共有]タブに移動し、ネットワーク パスのステータスを確認します。
3. ステータスが[未共有]と表示されている場合は、[詳細な共有] ボタンをクリックします。
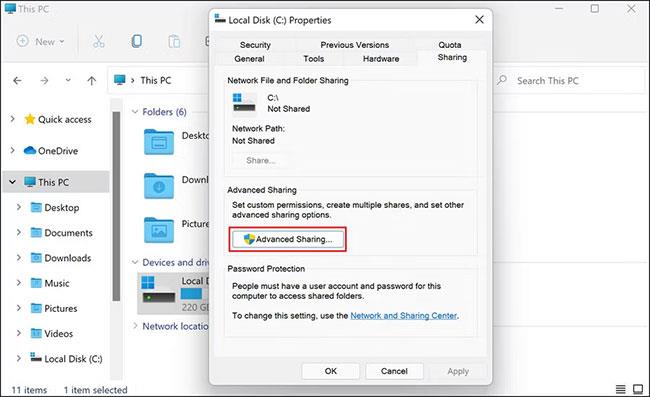
「高度な共有」ボタンをクリックします
4. [このフォルダーを共有する]に関連付けられたボックスをオンにし、ドライブの共有名をメモします。
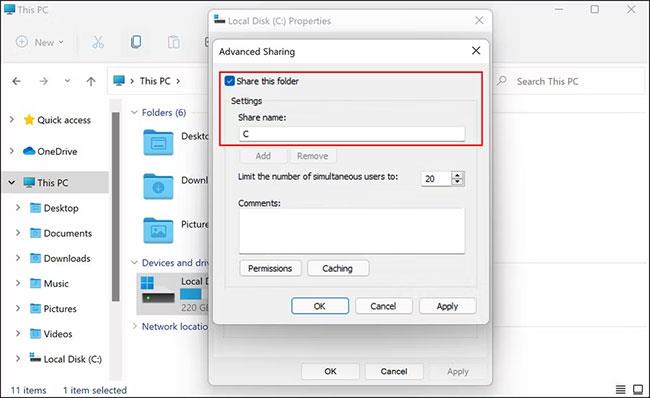
「このフォルダーを共有する」に関連付けられたチェックボックスをオンにします
5. 完了したら、「適用」>「OK」をクリックして変更を保存します。
上記の手順に従って、ドライブがアクセス可能かどうかを確認できます。
2 つのデバイスのクロックが同じに設定されていない場合、「ネットワーク パスが見つからない」エラーを含むシステムの異常が発生する可能性があります。ローカル ネットワーク上の Windows デバイスは、ネットワーク タイム プロトコルを介して常に同期された状態に保たれます。これは、「ネットワーク パスが見つかりません」エラーの発生を回避するのに役立ちます。
リモート リソースに接続するときは、正しいユーザー名と有効なパスワードを使用してください。
ネットワーク内のファイル共有およびプリンター共有に関連する Microsoft システム サービスが失敗した場合も、「ネットワーク パスが見つかりません」エラーが発生することがあります。
コンピュータを再起動すると、通常の機能が回復します。
元の Windows デバイスでファイアウォールが正しく構成されていないか、正しく実行されていないと、「ネットワーク パスが見つかりません」エラーが発生する可能性があります。ファイアウォール、組み込みの Windows ファイアウォール、またはサードパーティのファイアウォール ソフトウェアを一時的に無効にして、「ネットワーク パスが見つかりません」エラーが引き続き発生するかどうかを再度確認します。
エラーが表示されなくなった場合は、エラーが再度発生するのを避けるために、ユーザーはファイアウォール設定を変更する追加の手順を実行する必要があります。自宅のデスクトップ コンピュータはブロードバンド ルーターのファイアウォールによってすでに保護されているため、別のファイアウォールをインストールする必要はありませんが、モバイル デバイスには保護のために別のファイアウォールが必要であることに注意してください。
ユーザーがネットワークに接続したり、ファイルを共有したり、サードパーティのソースからアプリケーションをダウンロードしたりすることを妨げるもう 1 つの一般的な原因は、ウイルス対策ソフトウェアによる過剰保護です。
ウイルス対策ソフトウェアの仕事は、悪意のあるアクティビティを特定して阻止することですが、場合によっては、これらのセキュリティ プログラムが正当なプロセスを脅威としてラベル付けし、完全にブロックし始めることもあります。
オペレーティング システムでサードパーティのセキュリティ プログラムを使用している場合は、それを一時的に無効にしてから、リモート コンピュータに接続してファイルを共有してみる必要があります。ウイルス対策ソフトウェアが問題の原因となっている場合は、ウイルス対策ソフトウェアを無効にすると問題が解決します。
Windows Defenderを使用している場合は、それをオフにして、問題が解決するかどうかを確認することもできます。ただし、ファイルの共有が完了したら、ウイルス対策ソフトウェアをすぐにオンに戻すようにしてください。ウイルス対策ソフトウェアを長期間オフにしたままにしておくと、PC が脅威にさらされる可能性があります。
通常のユーザーは、オペレーティング システムの動作に関する技術的な問題にはあまり興味がありませんが、高度なトラブルシューティング オプションについて知りたいと考えているユーザーもいます。 Windows ネットワーク接続をより安定させる一般的な方法は、TCP/IP ネットワーク トラフィックをサポートするバックグラウンドで実行されている Windows コンポーネントをリセットすることです。
具体的な手順は、使用している Windows のバージョンによって異なります。ただし、この方法では通常、 Windows でコマンド プロンプトを開いてコマンド「netsh」を入力する必要があります。たとえば、次のコマンドを実行します。
netsh int IP リセット
このコマンドは、 Windows 8および Windows 8.1上の TCP/IP をリセットします。このコマンドの実行後にコンピュータを再起動すると、Windows は元のデフォルトの状態に戻ります。
Windows + Rキーの組み合わせを押して[ファイル名を指定して実行] ダイアログ ボックスを開き、キーワードNCPA.CPを入力します。次に、アクセスしているネットワークを右クリックし、[プロパティ]を選択します。
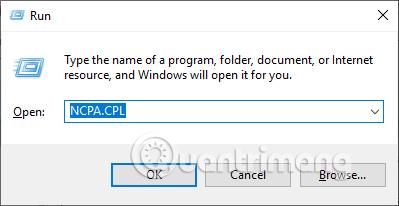
新しいインターフェイスが表示されたら、ユーザーは下のリストで[インターネット プロトコル バージョン 4 (TCP/IPv4)]をクリックし、 [プロパティ]をクリックします。
新しいダイアログ ボックスに切り替えて、[詳細設定]をクリックし、 [WINS] タブを選択して、[ NetBIOS over TCP/IP を有効にする] チェックボックスをオンにして、[OK] をクリックして保存します。
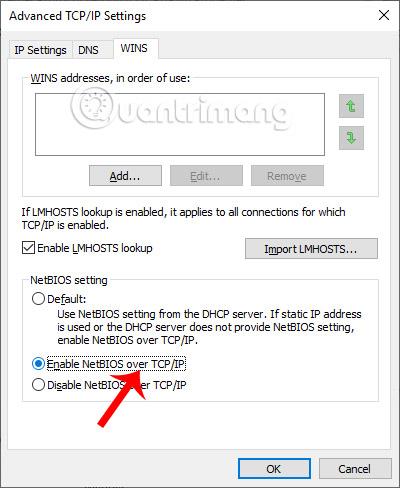
コンピューター上のWindows サービス インターフェイスにアクセスし、TCP/IP NetBios Helper サービスがアクティブな状態かどうかを確認します。そうでない場合は、サービスを直接クリックしてアクティブ モードに切り替えます。
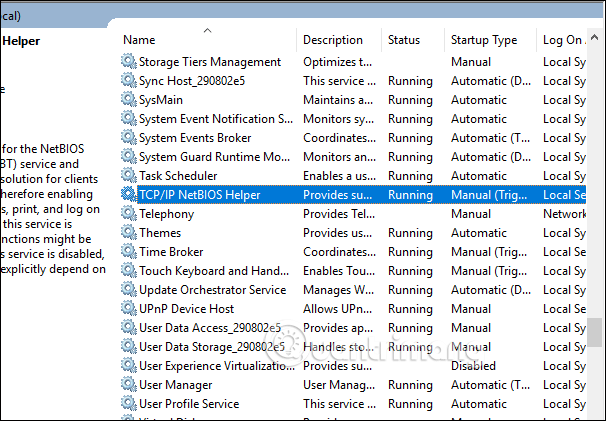
さらに、このサービスが機能することを確認するために、このサービスを再起動する必要もあります。行う必要があるのは次のとおりです。
1. Win + Rを押して「ファイル名を指定して実行」を開きます。
2. 「ファイル名を指定して実行」に「services.msc」と入力し、Enter キーを押します。
3. [サービス]ウィンドウで、[TCP/IP NetBIOS Helper]を見つけて右クリックします。
4.コンテキスト メニューから[プロパティ]を選択します。
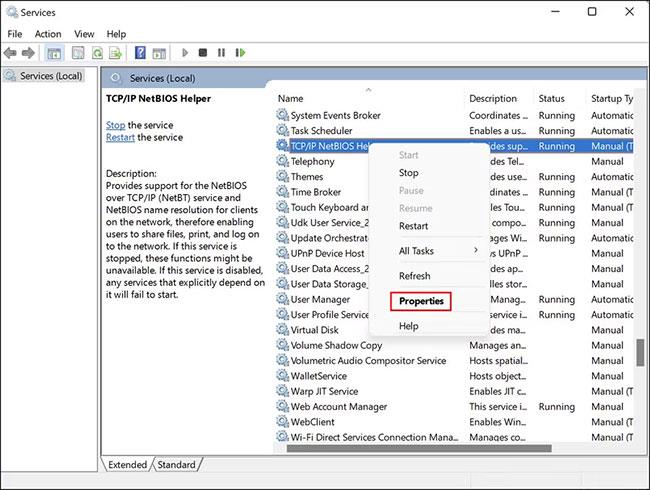
プロパティの選択
5. 次のダイアログボックスで、「停止」ボタンをクリックします。
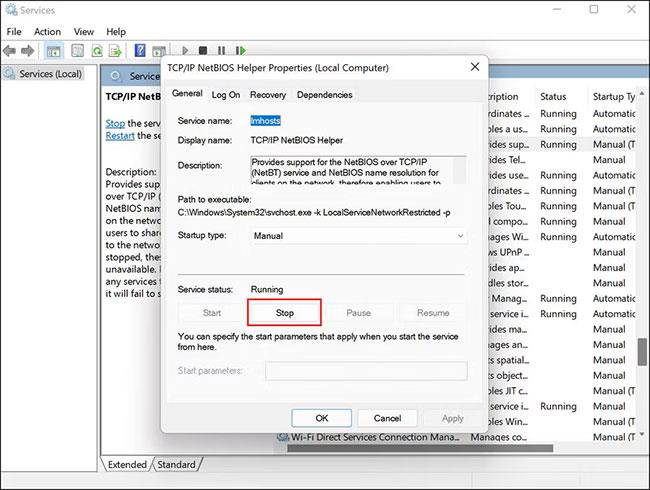
「停止」ボタンをクリックします
6. 数秒待ってから、「再起動」をクリックします。
7. ここで、[スタートアップの種類]ドロップダウン メニューを展開し、[自動] を選択します。
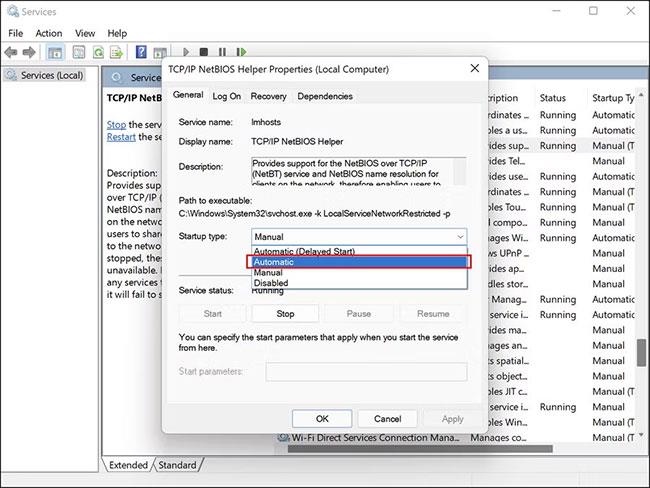
自動を選択
8. [適用] > [OK]をクリックして変更を保存します。
完了したら、問題が解決したかどうかを確認してください。
[ファイル名を指定して実行] ダイアログ ボックスにキーワード gpedit.msc を入力して、ローカル グループ ポリシー エディターにアクセスします。次に、ユーザーは [コンピュータの構成]をクリックし、右側の[ウィンドウの設定]を選択し、次に[セキュリティの設定] を選択します。
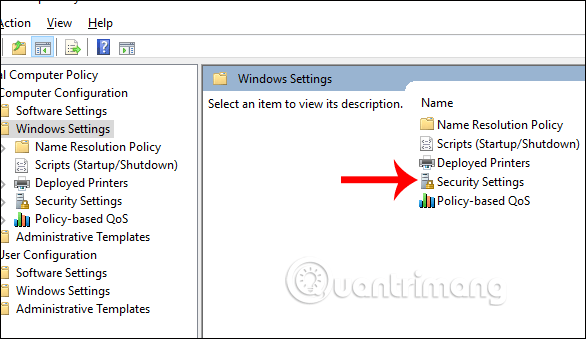
次に、 [ローカル ポリシー]をクリックし、 [セキュリティ オプション]をクリックして、右側を見てアカウント キーを見つけます: 空のパスワードのローカル アカウントの使用を制限する...
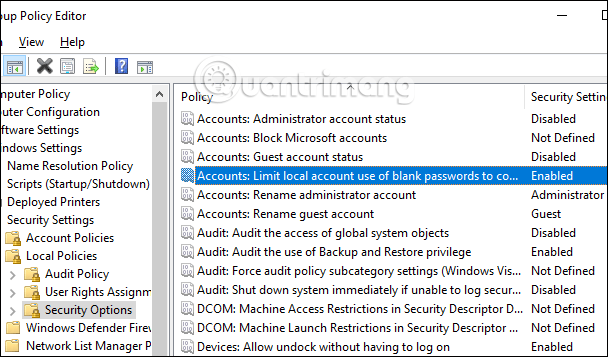
このキーをダブルクリックして、無効に戻します。「適用」をクリックして保存します。
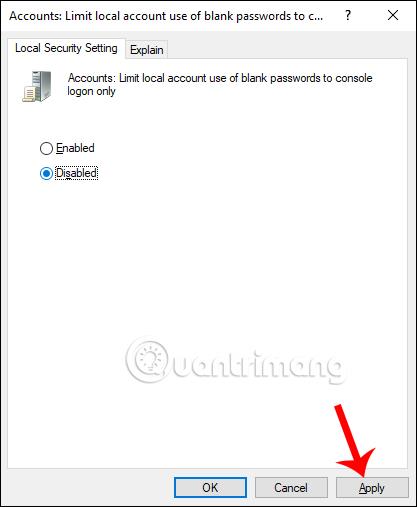
次に、キー「ネットワーク アクセス: ローカル アカウントの共有とセキュリティ モデル」を見つけて、クラシックに戻します。
コンピューターのインターフェイスに戻り、 [ファイル名を指定して実行] ダイアログ ボックスを開き、キーワード cmd を入力します。次に、ユーザーはコマンド gpupdate /forceを入力してgpedit を更新します。
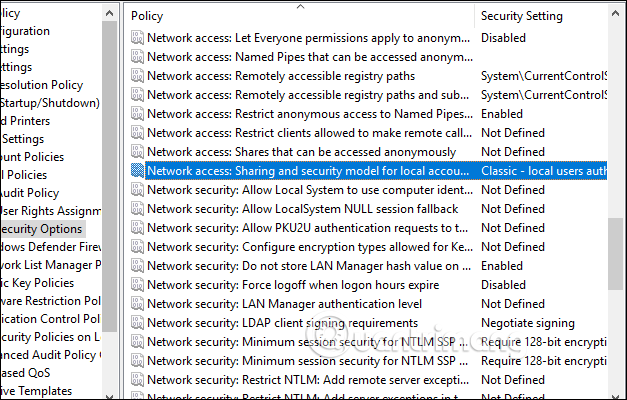
ユーザーは、ローカル グループ ポリシー エディターにアクセスし、 [コンピューターの構成] > [Windows 設定] > [セキュリティ設定] > [ローカル ポリシー] > [セキュリティ オプション]のパスをたどることもできます。
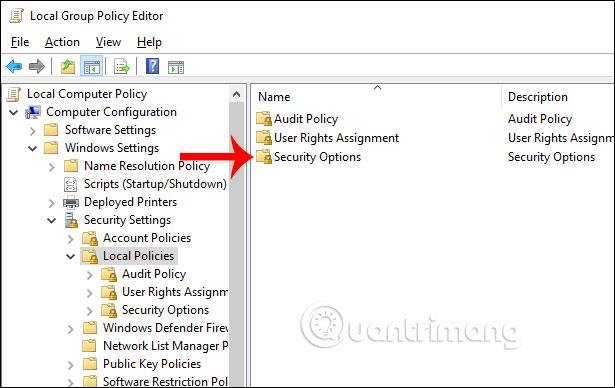
次に、ネットワーク セキュリティ キー: LAN Manager Authentication levelを見つけて、 Send LM & NTLM -user NTLMv2 senssion security if negativeに切り替えます。「適用」をクリックして保存します。
最後に、 [ファイル名を指定して実行] ダイアログ ボックスを開いてcmdと入力し、コマンド gpupdate /forceを入力してgpedit を再度更新します。
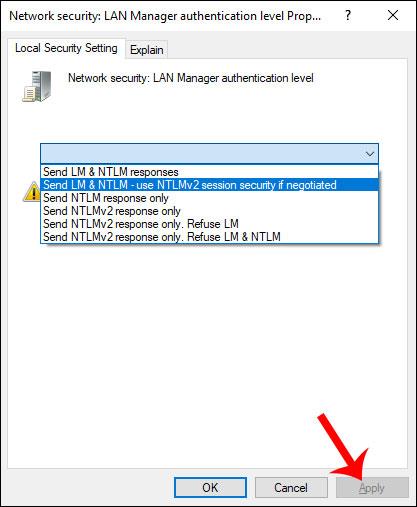
共有するフォルダーを右クリックし、 [プロパティ]を選択して、ドライブが共有されているかどうかを確認します。[共有] タブをクリックし、フォルダーが共有されているかどうかを確認します。そうでない場合は、「共有」ボタンをクリックして共有します。
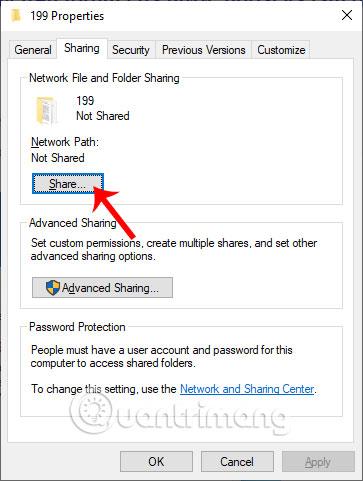
次に、共有したい人を選択し、その人に許可を与えます。

ネットワークアドレスが正しく接続されていない可能性があるため、接続されているマシンのIPアドレスを確認する必要があります。
Windows + R を押してターゲット コンピュータで[ファイル名を指定して実行] ダイアログ ボックスを開き、 cmd コマンドを入力します。コマンド入力インターフェイスで、ipconfig / all を押します。パラメータを表示します。IPv4 パラメータに注意する必要があります。
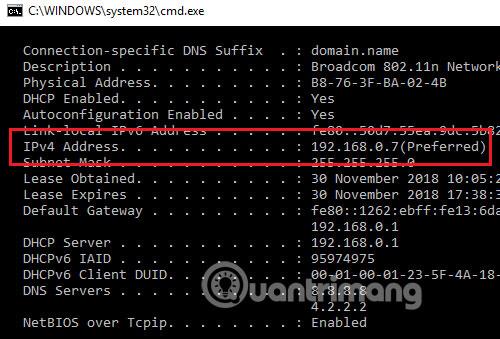
共有コンピュータでも、[ファイル名を指定して実行] ダイアログ ボックスに cmd と入力し、コマンド ping < 宛先コンピュータのアドレス=""> を入力して Enter キーを押します。
表示された結果には、リンクを示す以下の 4 つの情報が表示されます。
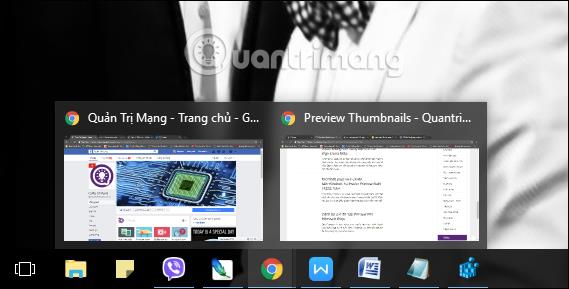
または、[Windows 設定]の[トラブルシューティング]にアクセスし、[ネットワーク アダプターのトラブルシューティング]をクリックして接続エラー チェッカーを実行することもできます。
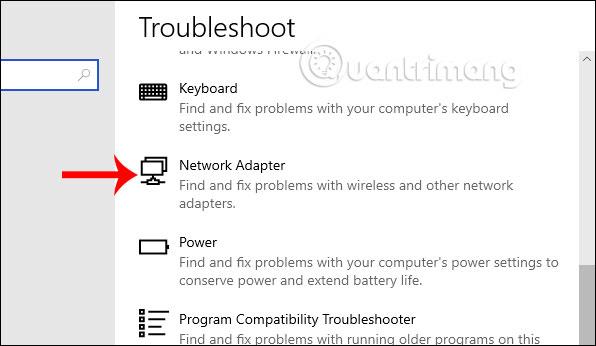
SMB は、ユーザーが Windows 上の共有ファイルやプリンターにアクセスできるようにするネットワーク プロトコルです。この機能は Windows ではデフォルトで無効になっていますが、有効にするとリモート デバイスに接続したり、ネットワーク経由でファイルを共有したりできるようになります。
この方法では、SMB を有効にしてファイルを共有する必要があります。ただし、SMB にはシステムを混乱させる可能性のあるセキュリティ上の脆弱性があることが知られているため、この記事では SMB を使用した後は無効にすることを強く推奨しています。
行う必要があるのは次のとおりです。
1. Windows の検索に「コントロール パネル」と入力し、 [開く] をクリックします。
2. 次のウィンドウで、[プログラム] > [プログラムと機能]に移動します。
3.左側のペインから[Windows の機能をオンまたはオフにする]を選択します。
「Windows の機能をオンまたはオフにする」を選択します
4. ここで、 「SMB 1.0/CIFS ファイル共有サポート」を探し、対応するボックスにチェックを入れます。
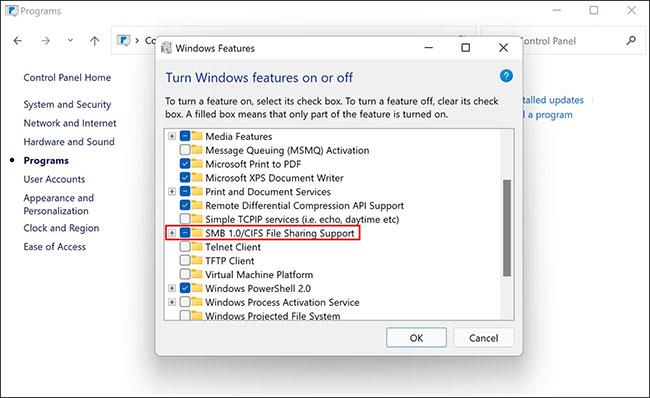
SMB 1.0/CIFS ファイル共有サポートを確認する
5. [OK]をクリックして変更を保存し、エラーが解決されたかどうかを確認します。
[ファイル名を指定して実行] ダイアログボックスで、キーワード devmgmt.mscを入力します。次に、 [ネットワーク アダプター]セクションに移動し、各ドライバーをクリックして[ドライバーの更新]を選択します。
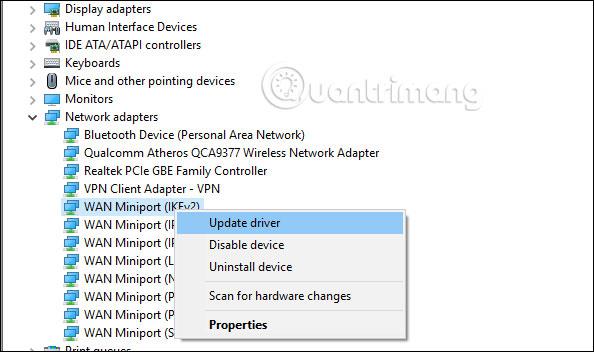
したがって、「ネットワーク パスが見つかりません」というエラー メッセージが表示されて LAN 上にコンピュータに接続できない場合に、コンピュータを修復および確認する方法は数多くあります。
この記事がお役に立てば幸いです!
続きを見る:
このガイドでは、Windows 10でデフォルトの電源プラン(バランス、高パフォーマンス、省電力)を復元する方法を詳しく解説します。
仮想化を有効にするには、まず BIOS に移動し、BIOS 設定内から仮想化を有効にする必要があります。仮想化を使用することで、BlueStacks 5 のパフォーマンスが大幅に向上します。
WiFi 接続に接続するときにドライバーが切断されるエラーを修正する方法を解説します。
DIR コマンドは、特定のフォルダーに含まれるすべてのファイルとサブフォルダーを一覧表示する強力なコマンド プロンプト コマンドです。 Windows での DIR コマンドの使用方法を詳しく見てみましょう。
ソフトウェアなしで Windows 10 アプリをバックアップし、データを保護する方法を説明します。
Windows のローカル グループ ポリシー エディターを使用して、通知履歴の削除やアカウントロックの設定を行う方法を説明します。
重要なリソースを簡単に監視及び管理できる<strong>IP監視</strong>ソフトウェアがあります。これらのツールは、ネットワーク、インターフェイス、アプリケーションのトラフィックをシームレスに確認、分析、管理します。
AxCrypt は、データの暗号化に特化した優れたソフトウェアであり、特にデータ セキュリティに優れています。
システムフォントのサイズを変更する方法は、Windows 10のユーザーにとって非常に便利です。
最近、Windows 10にアップデートした後、機内モードをオフにできない問題について多くのユーザーから苦情が寄せられています。この記事では、Windows 10で機内モードをオフにできない問題を解決する方法を説明します。








