Windows 10で欠落しているデフォルトの電源プランを復元する方法

このガイドでは、Windows 10でデフォルトの電源プラン(バランス、高パフォーマンス、省電力)を復元する方法を詳しく解説します。

現在、英語に加えて、韓国語、日本語も人気の開発言語の 1 つです。したがって、コンピューターで外国語を学ぶ必要性は不可欠です。以前、LuckyTemplates では、Google 日本語入力ツールを使用してWindows に日本語キーボードをインストールする方法を紹介しました。
以下の記事では、引き続き Windows に仮想韓国語キーボードをインストールする方法を読者に案内していきます。仮想韓国語キーボードは、Microsoft IME 入力ツールキットの一部であり、Windows オペレーティング システムのバージョンで利用できます。以下の記事では、Windows 10 でこれを行います。Windows 8 および Windows 7 オペレーティング システムでも同じことを行います。
Windows 10 に韓国語キーボードをインストールする
ステップ1:
まず、コンピュータのコントロール パネルに入り、 [時計、言語、地域]をクリックします。

ステップ2:
続けて、 「Langugae」をクリックします。

次のインターフェースに移動し、「言語の追加」をクリックして言語キーボードをコンピューターに追加します。

ステップ 3:
[言語の追加] インターフェイスで韓国語を見つけて、[追加]をクリックします。
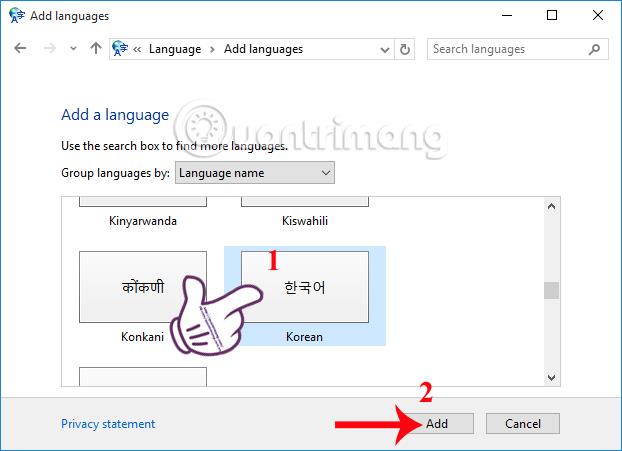
その直後、ユーザーは Microsoft IME 入力ツールの韓国語キーボード言語が Windows のキーボード言語のリストに表示されるのを確認できます。
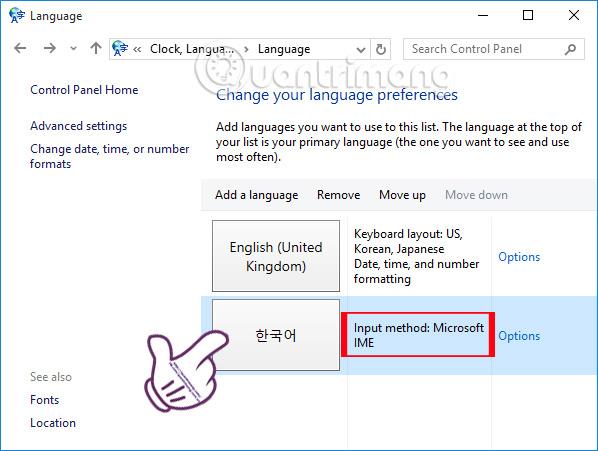
ステップ 4:
次に、画面上のインターフェイスに戻り、タスクバーの下にある言語バーのアイコンをクリックして、キーボード言語を韓国語の Microsoft IMEに変更します。

ステップ5:
Windows の韓国語キーボードの配置を理解するために、仮想キーボードの オンスクリーン キーボードを見てみましょう。検索バーにキーワード「スクリーン キーボード」を入力して開きます。

ユーザーはこれを利用して、コンピュータ上で韓国語キーボードを簡単に入力できます。

ステップ6:
次に、コンピュータで編集ツールを開き、タスクバーを見下ろして韓国語入力モードに切り替えます。 [EN] をクリックし、[韓国語] を選択し、文字 A を右クリックして [ Hanja Convert]を選択します。

文字Aを選択すると、次のようなアイコンに変わります。
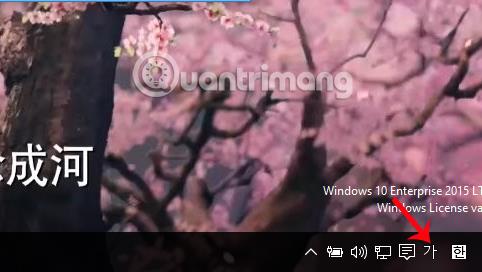
入力したい韓国語の内容を入力してください。コンピュータで韓国語を入力することに徐々に慣れていくために、オンスクリーン キーボードの仮想キーボードと並行してこれをオンにするのが最善です。

ユーザーが英語に戻したい場合は、タスクバーの韓国語アイコンを、文字 A のアイコンに切り替わるまで選択するだけです。
上記は Windows 10 コンピューターに韓国語キーボードを設定する方法です。韓国語仮想キーボードのインストールも非常に簡単で、アイコンを使用してコンピューター上のキーボード言語を切り替えることができます。タスクバーの言語アイコンは大丈夫。
詳細については、次の記事を参照してください。
このガイドでは、Windows 10でデフォルトの電源プラン(バランス、高パフォーマンス、省電力)を復元する方法を詳しく解説します。
仮想化を有効にするには、まず BIOS に移動し、BIOS 設定内から仮想化を有効にする必要があります。仮想化を使用することで、BlueStacks 5 のパフォーマンスが大幅に向上します。
WiFi 接続に接続するときにドライバーが切断されるエラーを修正する方法を解説します。
DIR コマンドは、特定のフォルダーに含まれるすべてのファイルとサブフォルダーを一覧表示する強力なコマンド プロンプト コマンドです。 Windows での DIR コマンドの使用方法を詳しく見てみましょう。
ソフトウェアなしで Windows 10 アプリをバックアップし、データを保護する方法を説明します。
Windows のローカル グループ ポリシー エディターを使用して、通知履歴の削除やアカウントロックの設定を行う方法を説明します。
重要なリソースを簡単に監視及び管理できる<strong>IP監視</strong>ソフトウェアがあります。これらのツールは、ネットワーク、インターフェイス、アプリケーションのトラフィックをシームレスに確認、分析、管理します。
AxCrypt は、データの暗号化に特化した優れたソフトウェアであり、特にデータ セキュリティに優れています。
システムフォントのサイズを変更する方法は、Windows 10のユーザーにとって非常に便利です。
最近、Windows 10にアップデートした後、機内モードをオフにできない問題について多くのユーザーから苦情が寄せられています。この記事では、Windows 10で機内モードをオフにできない問題を解決する方法を説明します。








