Windows 10で欠落しているデフォルトの電源プランを復元する方法

このガイドでは、Windows 10でデフォルトの電源プラン(バランス、高パフォーマンス、省電力)を復元する方法を詳しく解説します。
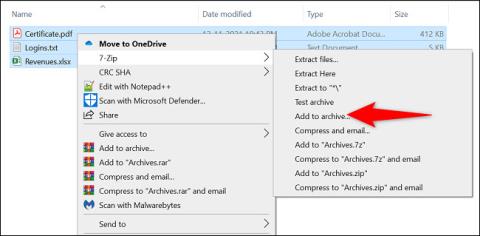
ZIP アーカイブをパスワードで保護したいですか?これは完全に正当なリクエストです。 Windows にはそれを可能にする組み込みオプションがありませんが、7-Zip や WinRAR などの無料アプリケーションを使用して、圧縮ファイル用の追加パスワードを作成することを選択できます。以下で調べてみましょう。
(保護された ZIP ファイルからデータを抽出するたびにパスワードが必要になるため、必ずパスワード マネージャーなどの安全な場所にパスワードを書き留めてください。)
7-Zip を使用して Windows 上の ZIP ファイルを保護するためのパスワードを設定する
7-Zip は、ZIP を含むさまざまなアーカイブ (圧縮ファイル) 形式のデータを作成および抽出するために使用できる無料のオープンソース アプリケーションです。このアプリケーションを使用すると、アーカイブに追加するファイルを選択したり、そのコンテンツを保護するためのパスワードを設定したりできます。
まず、無料の7-Zipアプリケーションを Windows PC にダウンロードしてインストールします。
次に、ファイル エクスプローラー ウィンドウを開き、ZIP アーカイブとして圧縮するファイルを見つけます。これらのファイルをすべて一度に選択し、右クリックして[7-Zip] > [アーカイブに追加]を選択します。
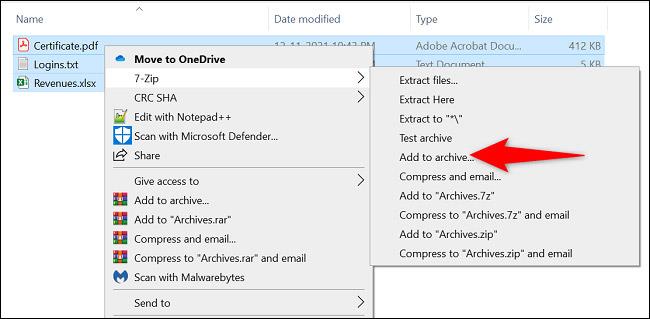
「アーカイブに追加」ウィンドウが表示されます。ここで、右側の「暗号化」セクションで「パスワードを入力」フィールドをクリックし、使用するパスワードを入力します。 「パスワードの再入力」欄に同じパスワードを入力します。

次に、「暗号化方式」ドロップダウン メニューをクリックし、銀行や軍で使用されている一般的な暗号化タイプである「 AES-256 」を選択します。必要に応じて、他のオプションをニーズに合わせて調整できます。

最後に、「 OK 」をクリックしてアーカイブの作成を開始します。
7-Zip は、選択したファイルを含むパスワードで保護された ZIP アーカイブをすぐに作成します。このアーカイブ ファイルを開くと、内部のデータを抽出するためのパスワードの入力が求められます。
WinRAR を使用して Windows で ZIP ファイルを保護するためのパスワードを設定する
Windows PC を使用したことがある場合、WinRAR はもう珍しいものではないでしょう。このファイル圧縮アプリケーションを使用すると、ZIP を含むさまざまな種類のアーカイブからファイルを作成および抽出できます。 WinRAR を使用して、アーカイブ ファイルをパスワードで保護することもできます。
これを行うには、まずWindows PC にWinRAR の無料版をダウンロードしてインストールします。
次に、ファイル エクスプローラー ウィンドウを開いて、アーカイブに追加するファイルを見つけます。これらのファイルをすべて一度に選択し、右クリックして表示されるメニューで「アーカイブに追加」を選択します。

(WinRAR の「アーカイブに追加」オプションが表示されない場合は、Windows 10 または Windows 11 PC を再起動してください)。
「アーカイブ名とパラメータ」ウィンドウで、「パスワードの設定」ボタンをクリックします。

「パスワードの入力」ウィンドウで「パスワードの入力」フィールドをクリックし、パスワードを入力します。 「確認用のパスワードを再入力」フィールドにそのパスワードを再入力します。
そして、一番下の「 OK 」をタップします。

「アーカイブ形式」セクションで「ZIP」を選択し、アプリケーションに ZIP アーカイブを作成させます。必要に応じて、他のオプションを自由に変更してください。
最後に、アーカイブを作成する準備ができたら、「OK」をクリックします。

WinRAR は、設定したパスワードで保護された新しい ZIP アーカイブを作成します。これで、この ZIP ファイルを誰とでも共有できるようになります。ファイルを解凍するには、正しいパスワードを入力する必要があります。
成功することを願っています。
このガイドでは、Windows 10でデフォルトの電源プラン(バランス、高パフォーマンス、省電力)を復元する方法を詳しく解説します。
仮想化を有効にするには、まず BIOS に移動し、BIOS 設定内から仮想化を有効にする必要があります。仮想化を使用することで、BlueStacks 5 のパフォーマンスが大幅に向上します。
WiFi 接続に接続するときにドライバーが切断されるエラーを修正する方法を解説します。
DIR コマンドは、特定のフォルダーに含まれるすべてのファイルとサブフォルダーを一覧表示する強力なコマンド プロンプト コマンドです。 Windows での DIR コマンドの使用方法を詳しく見てみましょう。
ソフトウェアなしで Windows 10 アプリをバックアップし、データを保護する方法を説明します。
Windows のローカル グループ ポリシー エディターを使用して、通知履歴の削除やアカウントロックの設定を行う方法を説明します。
重要なリソースを簡単に監視及び管理できる<strong>IP監視</strong>ソフトウェアがあります。これらのツールは、ネットワーク、インターフェイス、アプリケーションのトラフィックをシームレスに確認、分析、管理します。
AxCrypt は、データの暗号化に特化した優れたソフトウェアであり、特にデータ セキュリティに優れています。
システムフォントのサイズを変更する方法は、Windows 10のユーザーにとって非常に便利です。
最近、Windows 10にアップデートした後、機内モードをオフにできない問題について多くのユーザーから苦情が寄せられています。この記事では、Windows 10で機内モードをオフにできない問題を解決する方法を説明します。








