Windows 10で欠落しているデフォルトの電源プランを復元する方法

このガイドでは、Windows 10でデフォルトの電源プラン(バランス、高パフォーマンス、省電力)を復元する方法を詳しく解説します。
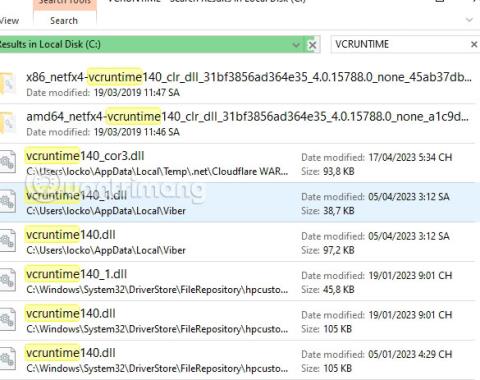
「VCRUNTIME140.dll が見つかりません」は、 Microsoft Windows コンピューターで発生する可能性のあるエラーです。通常、この問題は、Windows 更新プログラムのインストール後、または特定のプログラムのインストールに失敗した後に発生します。このファイルを必要とするプログラムを再インストールすると機能する場合がありますが、この問題には別の理由と解決策があります。
DLL はダイナミック リンク ライブラリ ファイルです。実行可能ファイルと同様に機能しますが、それを使用するソフトウェアが必要とする場合にのみロードされます。したがって、ファイルが破損しているか表示されない場合、ユーザーはこのエラーを受け取り、アプリケーションの起動に失敗します。
VCRUNTIME140.dll が見つかりませんというエラーは、コンピューター技術者の助けを借りなくても修正できます。ファイルが見つからない問題を解決するには、説明を読み、手順に慎重に従って正しいバージョンの .dll ファイルを Windows オペレーティング システムに追加することが重要であることに注意してください。
不足しているファイルの原因について言えば、問題の DLL ファイルは、Visual Studio 2015 ~ 2019 の Visual C++ 再頒布可能パッケージで使用されているファイルであることに注意してください。 C++ ファイル パッケージは、それを必要とするソフトウェアによってインストールされ、別の C++ ファイルがソフトウェア ランタイム コンポーネントの実行をさらに担当します。
したがって、C++ パッケージ コンポーネントが誤って削除されたり、破損したり、非アクティブになったりすると、C++ を必要とするプログラムが応答しなくなり、次のエラーが発生して失敗する可能性があります。
The program can’t start because VCRUNTIME140.dll is missing from your computer.
Try reinstalling the program to fix this problem.Windows コンピュータでアプリケーションまたはプログラムを開くときに、「コンピュータに VCRUNTIME140.dll が見つからないため、プログラムを開始できません」 (ファイル VCRUNTIME140.DLL が見つからないため、プログラムは動作できません) または「VCRUNTIME140.dll が見つからないため、コードの実行を続行できません。この問題を解決するには、以下の操作のいくつかを実行する必要があります。
注記:
不足しているファイルを通知するポップアップ ウィンドウでは、オンラインでファイルのダウンロード リンクを検索するようユーザーに求められることがよくありますが、このファイルを怪しい Web サイトからダウンロードしないでください。また、お使いのオペレーティング システムに適したバージョンであることも知っておく必要があります。さらに、サードパーティの Web サイトは、ダウンロード リンクにマルウェアをホストするために使用されることがよくあるため、それらには近づかないほうがよいでしょう。
リーグ・オブ・レジェンドVCRUNTIME140_1.dllのエラーを修正
ドライブ C でファイル名 VCRUNTIME を見つけ、リストの下にある vcruntime140_1.dll ファイルを League of Legends ゲーム フォルダーにコピーするだけです。
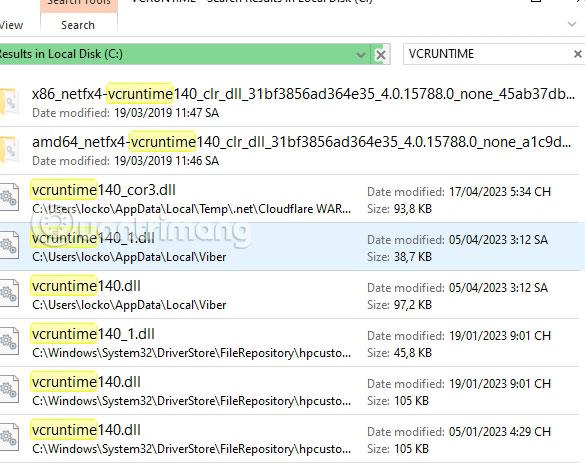
ゲーム「Riot Games > League of Legends」を含むフォルダーを選択し、vcruntime140_1.dll ファイルをこのフォルダーにコピーします。
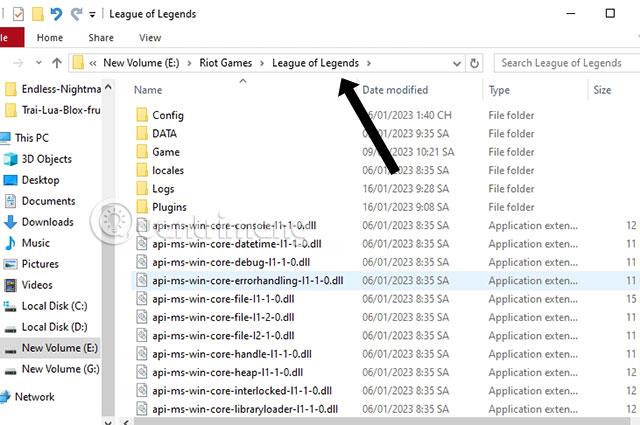
実際、VCRUNTIME140.DLLは Microsoft C ランタイム ライブラリ アプリケーションの拡張機能で、サイズは約 86 KB で、System 32 フォルダにあり、Microsoft Visual Studio によってインストールされます。DLL ファイルが見つからないか破損している場合は、画面にメッセージが表示されます。
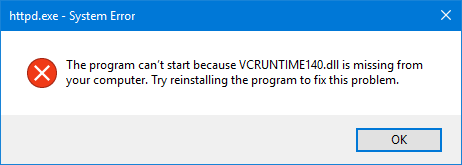
これは、実行しようとしているプログラムがコンピュータ システム上に VCRUNTIME140.DLL ファイルが存在する必要がある場合に発生します。
DLL はダイナミック リンク ライブラリの略で、Windows またはその他のオペレーティング システム上で実行されるアプリケーションの外部部分です。ほとんどのアプリケーションは不完全であり、コードは別のファイルに保存されています。コードが必要な場合は、関連ファイルがメモリにロードされて使用されます。オペレーティング システムまたはソフトウェアが関連する DLL ファイルを見つけられない場合、または DLL ファイルが破損している場合は、DLL ファイルが見つからないというメッセージが表示されることがあります。
他のほとんどの Windows 10 の問題と同様、このエラーにもさまざまな原因が考えられます。
このエラーの主な原因は次のとおりです。
-ファイル VCRUNTIME140.dll が削除または破損しています: このエラーの主な原因は、アプリケーションに必要な重要な .dll ファイルが削除されたことです。そのファイルがないと使用しようとしているアプリケーションが起動できないため、ファイルを復元または再ダウンロードする必要があります。
- Adobe Creative Cloud の既知のバグ: Adobe は Creative Cloud の問題を解決しました。この問題は、Microsoft ランタイムから Visual C++ に切り替えた後に発生し始めました。
- Visual Studio 2015 ファイルが破損しているか欠落しています: ファイル VCRUNTIME140.dll は Visual Studio 2015 に関連しています。お使いのコンピューター上で、ファイルが欠落しているか、アプリケーション、シス���ム、またはマルウェアによって破損している可能性があります。
-システムがマルウェアに感染している: システムがウイルスまたはマルウェアに感染している可能性があります。したがって、VCRUNTIME140.dll が破損しているか、問題が発生している可能性があります。
-破損したシステム ファイル: システム ファイルは、特に Windows 10 をリセットした後や悪意のあるアプリケーションに対処した後、エラーや破損の影響を受けやすくなります。
このエラーの考えられる原因がこれらのすべてではないことに注意してください。別の要因により問題が発生している可能性があります。ただし、次のセクションで説明する方法は、このエラーを簡単に修正するのに間違いなく役立ちます。
考えられる原因をいくつか確認したので、トラブルシューティングを開始します。この厄介なエラー メッセージが表示された場合に試す方法はいくつかありますが、どれも簡単かつ簡単に実行できます。
注:以下で説明するすべての手順を実行するには、管理者アカウントを使用する必要があります。
DLL ファイルがコンピュータ上に存在しているにもかかわらず、このエラー メッセージが表示される場合は、DLL ファイルを再登録する必要がある可能性があります。さらに、システム ファイル チェッカーを実行して、破損している可能性のあるシステム ファイルを置き換えます。
DLL ファイルが見つからない場合、不足している DLL ファイルをインターネットからダウンロードして特定の場所に貼り付けることは現実的な解決策ではありません。この方法を試すことはできますが、良い結果が得られるとは期待しないでください。
エラーが発生したプログラムを再インストールすると解決する場合がありますので、試してみてください。おそらく、プログラムのインストール パッケージにこのファイルが含まれていると思われます。
この問題を解決するもう 1 つのオプションは、Visual Studio 用の Microsoft Visual C++ 再頒布可能パッケージをコンピューターにインストールすることです。
プログラム ウィンドウまたはタスク マネージャーを使用して、開いているアプリケーションをすべて閉じます。これを完了したら、Microsoft からダウンロードできます。ランタイムコンポーネントをインストールし、コンピューターを再起動して、エラーが解決されたかどうかを確認します。
ウイルス スキャンを実行することもできます。 VCRUNTIME140.DLL がSystem32フォルダーにある場合は、正規のオペレーティング システム ファイルです。他の場所にある場合は、マルウェアである可能性があります。
また、言うまでもなく、Windows が最新であることを確認してください。 Windows Update を実行して確認してください。
場合によっては、PC の再起動など、最も単純で簡単に見える解決策の 1 つが、問題のトラブルシューティングに非常に効果的であることがあります。したがって、より複雑な方法を続行する前に、コンピュータを一度再起動してみてください。
vcruntime140.dll 欠落エラーは、アプリケーションのインストールまたは更新プロセスによって発生する可能性があり、多くの場合、重要なデータやファイルが失われます。
その場合は、Windows トラブルシューティング アプリケーションが適切な解決策になります。 Windows トラブルシューティング ツールは、Windows 10 に組み込まれているツールで、Windows 更新の問題、Bluetooth、サウンドなどのドライバーの問題などの軽微な問題の解決に役立ちます。
ステップ 1 : まず、Win + IキーをクリックしてWindows の設定を開き、そこから[更新とセキュリティ]をクリックします。
ステップ 2 : 次のウィンドウで、「トラブルシューティング」セクションに移動し、 「追加のトラブルシューティング」オプションをクリックします。
ステップ 3 : そこから、「プログラム互換性トラブルシューティング」に移動し、それをクリックします。次に、トラブルシューティング ツールはプロセスを実行し、見つかったエラーをチェックして修正しようとします。
これが実際に PC で vcruntime140.dll が見つからないエラーの原因である場合は、トラブルシューティング ツールを実行すると、すぐに問題を解決できるはずです。
DLL ファイルがコンピュータ上に存在しているにもかかわらずエラー メッセージが表示される場合は、ファイルを再登録する必要がある可能性があります。さらに、システム ファイル チェッカーを実行して、破損したシステム ファイルを置き換える必要があります。
コンピューターに DLL ファイルがない場合は、このファイルをダウンロードし、Windows 上の特定のフォルダーに貼り付けます。
この問題を解決するもう 1 つの方法は、Visual Studio 用の Microsoft Visual C++ 再頒布可能パッケージをコンピュータにインストールすることです。
プログラム ウィンドウまたはタスク マネージャーを使用して、アクティブなアプリケーションをすべて閉じます。完了したら、Microsoft から Visual C++ 再頒布可能パッケージにアクセスしてダウンロードできます。ランタイムをインストールしてコンピュータを再起動し、動作するかどうかを確認します。
実行する具体的な手順は次のとおりです。
ステップ 1: Microsoft の Microsoft Visual C++ 2015 再頒布可能ページに移動し、「ダウンロード」ボタンをクリックします。
ステップ 2 : Windows の 32 ビット バージョンと 64 ビット バージョンのどちらをダウンロードするかを選択するページが表示されます。必要なバージョンを選択し、「次へ」ボタンをクリックします。必要なバージョンがわからない場合は、上記のガイドを使用して必要なものを判断できます。
ステップ 3 : ファイルがコンピュータにダウンロードされます。ダウンロードが完了したら、ダウンロードしたvc_redist.x64.exeファイルをダブルクリックします。
ステップ 4 : Microsoft Visual C++-2015 再頒布可能画面が表示され、ライセンス条項と条件への同意を求められます。 「同意する」にチェックを入れて「インストール」ボタンをクリックしてください。

「同意する」にチェックを入れて「インストール」ボタンをクリックしてください。
ステップ 5 : Windows がプログラムの変更を許可するか続行するかを尋ねるプロンプトが表示されたら、「はい」または「許可」ボタンをクリックします。
ステップ 6 : 完了すると、プログラムが正常にインストールされたことを示すメッセージが表示されます。
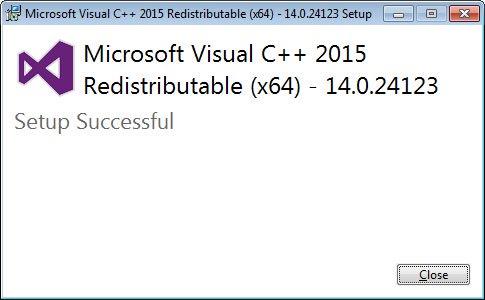
完了すると、プログラムが正常にインストールされたことを示すメッセージが表示されます。
ステップ 7 : ここで、インストーラーを閉じます。
DLL をすでにインストールしているにもかかわらず、ファイルが見つからないというメッセージが表示される場合は、上記の再頒布可能ファイルをダウンロードできますが、今回は修復を行ってください。
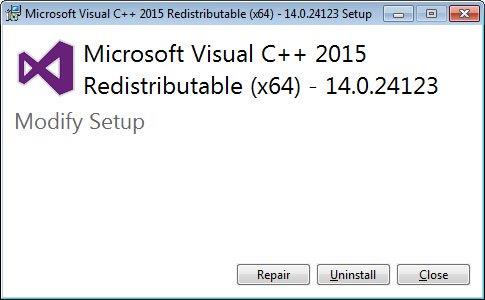
DLL をすでにインストールしていても、ファイルが見つからないというメッセージが表示される場合は、上記の再頒布可能ファイルをダウンロードできますが、今回は [修復] を選択します。
Microsoft は Windows 10 の新しいアップデートを定期的にリリースします。
これらの更新には、新しいセキュリティ脅威に対する解決策、単純なエラーの修正などが含まれています。また、ドライバーの更新も含まれており、DLL ファイルに関連する vcruntime140.dll エラーが見つからないため、Windows 更新により問題が解決される可能性があります。
エラーが発生したプログラムを再インストールできます。アプリケーションのインストール パッケージに必要な DLL ファイルが含まれている可能性があります。
特定のドライバーを使用していて、そのときに vcruntime140.dll エラーが発生した場合は、それらのドライバーを更新することで解決できる可能性があります。
これを行うには、 Windows デバイス マネージャーを使用できます。 Windows デバイス マネージャーは、PC に接続されているハードウェアを管理できるようにする Microsoft によって作成された無料のツールです。
これを開くには、Windows の [スタート] ボタンを右クリックし、[デバイス マネージャー]をクリックします。
次に、問題の原因となっているドライバーを選択します。たとえば、AC アダプタ ドライバの場合は、アイコンを選択して展開し、それを右クリックして [ドライバの更新]を選択します。
新しいアップデートが利用可能な場合、デバイス マネージャーはそれを自動的にインストールします。
Windows システムの復元は、PC を以前の良好な動作状態に戻すことによって機能します。
システムの復元を実行するには、まずバックアップが必要であることに注意してください。 PC をバックアップしたことがない場合、この方法は機能しません。
システムの復元バックアップがあるかどうかを確認するには、システムの復元アプリを開きます。これを行うには、 [スタート] メニューの検索バーに「システムの復元」と入力し、最も関連性の高い結果を選択します。
そこから、以下に示すように「システムの復元」をクリックします。システムの復元によりウィザードがセットアップされます。次に、「次へ」をクリックし、復元ポイントを選択して、もう一度「次へ」をクリックします。 [完了]をクリックすると、復元プロセスが開始されます。
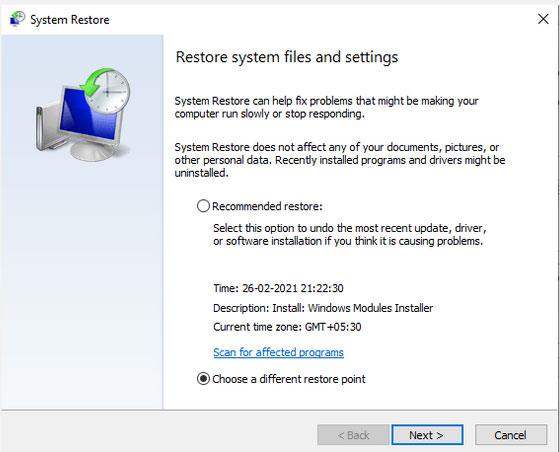
Windows システムの復元を使用する
すべてが正しく行われると、「vcruntime140.dll が見つかりません」というエラーは表示されなくなります。
上記の方法をすべて試しても、vcruntime140.dll が見つからないエラーを解決できない場合は、最後の手段として、Windows の工場出荷時の設定を復元してみてください。
その名前が示すように、工場出荷時設定にリセットすると、Windows デバイスを完全にフォーマットできるため、コンピュータからすべてのファイルとアプリケーションが削除されます。その後、Windows と製造元からプレインストールされたアプリケーションが再インストールされます。
VCRUNTIME140.DLL エラーを修正するには、上記の方法を試してください。エラー メッセージは表示されなくなります。
注: Windows が最新であることを確認してください。
よくある質問
1. VCRUNTIME140.dll はウイルスですか?
回答: これは、さまざまなアプリケーションで使用できるコードを含むシステム ファイルです。ウイルスではありませんが、ファイルが破損している場合は「見つかりません」エラーが表示されます。
2. DLL ファイルは Windows 10 のどこにありますか?
回答: DLL ファイルはコードの一部であるため、システムで使用するには、 DLL ファイルをコピーして「C:」の「system32」フォルダーに貼り付ける必要があります。
3. DLL ファイルを開けないのはなぜですか?
回答: システムからエディタを使用して DLL ファイルに直接アクセスすることはできませんが、さまざまなオンライン編集ソフトウェアを使用して開いて編集することができます。 DLL ファイルに変更を加える際には注意が必要です。
4. DLL ファイルをインストールするにはどうすればよいですか?
回答: 公式 Web サイトにアクセスし、インストールしたい DLL ファイルをダウンロードすると、DLL ファイルがダウンロードされます。次に、DLL ファイルを「C:」ドライブの「system32」フォルダーにコピーします。
5. MSVCP140.DLL は何をするものですか?
回答: これはドライバー関数のセットが含まれており、ゲームのインストールに使用される DLL ファイルなので、これらのゲーム フォルダーにあります。
この記事では、Quantrimang.com が VCRUNTIME140.dll が見つからないことについて詳しく説明し、設定の変更や DLL ファイルの再インストールなど、このエラーを修正するさまざまな方法について説明しました。
成功することを願っています。
次のことを相談できます。
このガイドでは、Windows 10でデフォルトの電源プラン(バランス、高パフォーマンス、省電力)を復元する方法を詳しく解説します。
仮想化を有効にするには、まず BIOS に移動し、BIOS 設定内から仮想化を有効にする必要があります。仮想化を使用することで、BlueStacks 5 のパフォーマンスが大幅に向上します。
WiFi 接続に接続するときにドライバーが切断されるエラーを修正する方法を解説します。
DIR コマンドは、特定のフォルダーに含まれるすべてのファイルとサブフォルダーを一覧表示する強力なコマンド プロンプト コマンドです。 Windows での DIR コマンドの使用方法を詳しく見てみましょう。
ソフトウェアなしで Windows 10 アプリをバックアップし、データを保護する方法を説明します。
Windows のローカル グループ ポリシー エディターを使用して、通知履歴の削除やアカウントロックの設定を行う方法を説明します。
重要なリソースを簡単に監視及び管理できる<strong>IP監視</strong>ソフトウェアがあります。これらのツールは、ネットワーク、インターフェイス、アプリケーションのトラフィックをシームレスに確認、分析、管理します。
AxCrypt は、データの暗号化に特化した優れたソフトウェアであり、特にデータ セキュリティに優れています。
システムフォントのサイズを変更する方法は、Windows 10のユーザーにとって非常に便利です。
最近、Windows 10にアップデートした後、機内モードをオフにできない問題について多くのユーザーから苦情が寄せられています。この記事では、Windows 10で機内モードをオフにできない問題を解決する方法を説明します。








