Windows 10で欠落しているデフォルトの電源プランを復元する方法

このガイドでは、Windows 10でデフォルトの電源プラン(バランス、高パフォーマンス、省電力)を復元する方法を詳しく解説します。
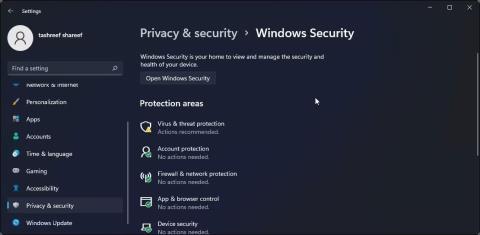
基本的に、Windows SmartScreen は、Windows システム上で有害な可能性のあるファイルまたはアプリケーションの安全性をチェックするツールおよび機能です。この機能は Windows 8 から統合されました。提供元不明のファイルまたはアプリケーションを実行すると、Windows はこのアプリケーションをブロックし、このアプリケーションを実行するかどうかを尋ねる画面を表示します。
非常に便利な機能と言えますが、アプリケーション実行時にこれらの通知が多数表示されると不快に感じる人も多いでしょう。したがって、Windows 上で Windows SmartScreen を無効にすることに進むことができます。
SmartScreen フィルターとは何ですか?
SmartScreen は、Web サイトやアプリケーションが疑わしいかどうか、またはダウンロードしたファイルが安全なソフトウェア プログラムのリストに見つからないかどうかをユーザーに知らせる早期警告システムとして機能します。基本的に、SmartScreen は、ホワイトリストに登録された Web サイトとブラックリストに登録された Web サイトの大規模なデータベースを使用して、特定のものを開いて安全かどうかを分析します。
SmartScreen は Windows のバックグラウンドで実行され、通常、特定のプログラムまたは Web サイトをブロックすることにより、「Windows が PC を保護しました」という大きな青いボックスとして表示されます。プログラムの場合は、通常、「とにかく実行」というオプションがあります。安全であることがわかっている Web サイトに SmartScreen が表示された場合は、「詳細」をクリックして、その Web サイトを安全な Web サイトとして報告できます。
全体として、SmartScreen は残しておくべき便利なセキュリティ層です。ただし、Web サイトにアクセスしたり、安全であることがわかっていても SmartScreen によって検証されていないものをダウンロードしたりすることができなくなる場合があります。このようなときは、SmartScreen を無効にする必要があります。
Windows のセキュリティ設定を使用して SmartScreen をオフにする方法
SmartScreen をオフにする最も簡単な方法は、Windows の設定を使用することです。 Windows セキュリティからシステムのセキュリティのあらゆる側面を構成できます。その方法は次のとおりです。
1. Win + I を押して[設定]を開きます。
2.左側のペインで「プライバシーとセキュリティ」タブを開きます。
3. [Windows セキュリティ]をクリックします。

Windowsセキュリティを開く
4. 次に、「Windows セキュリティを開く」をクリックします。
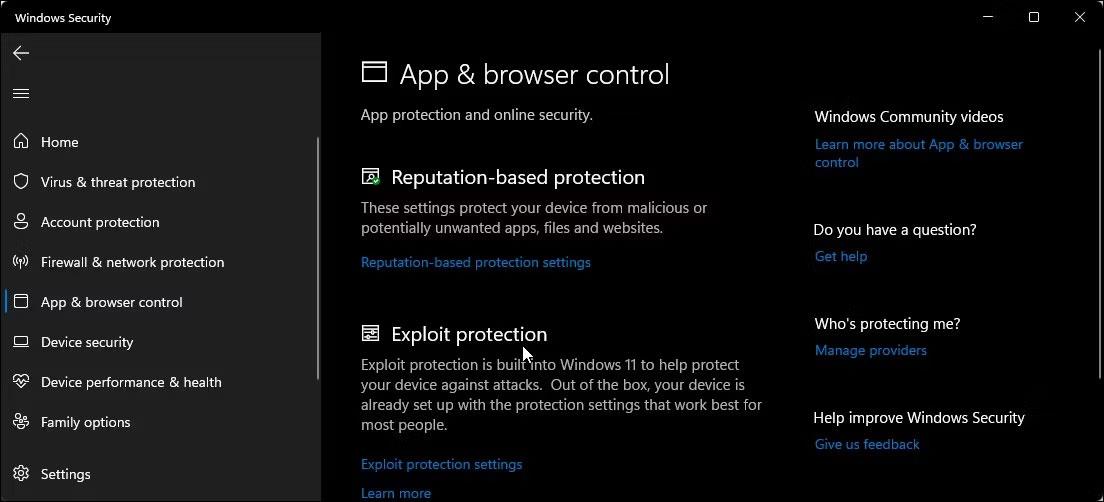
Windows セキュリティはアプリケーションとブラウザを制御します
5.左側のペインで[アプリとブラウザのコントロール]タブを開きます。
6. [レピュテーションベースの保護]の下にある [レピュテーションベースの保護設定] をクリックします。
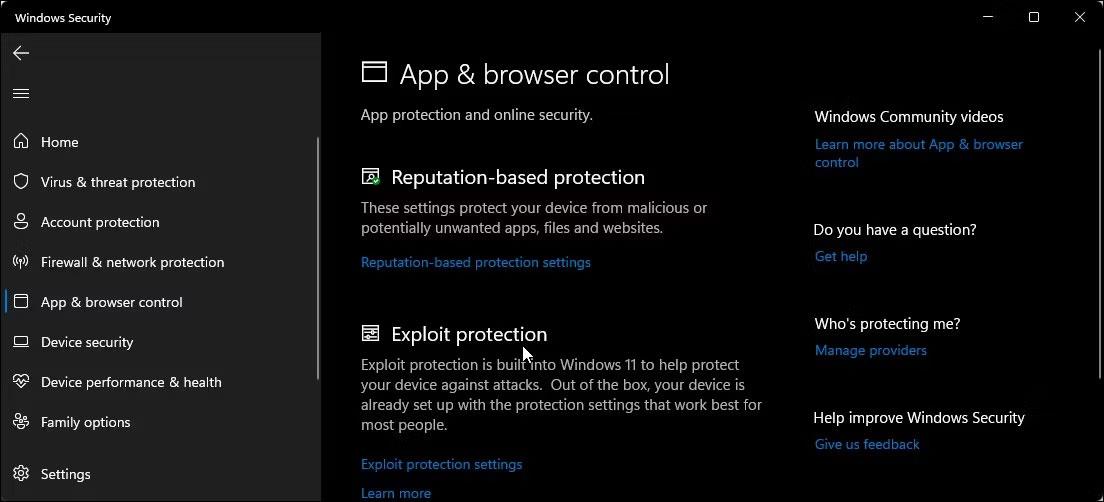
「レピュテーションベースの保護設定」をクリックします。
7. ここには、個別に有効または無効にできる 4 つの異なる SmartScreen フィルターがあります。ファイルおよび実行可能ファイルのフィルタリングを無効にする場合は、 [アプリとファイルのチェック]および [迷惑と思われるアプリのブロックフィルター]をオフにします。残りの 2 つのフィルターは、 Microsoft Edge アプリとMicrosoft Store アプリ用です。

ファイルと実行可能ファイルのフィルタリングをオフにする
8. SmartScreen を完全にオフにしたい場合は、4 つのフィルターをすべてオフにします。
いずれかの SmartScreen フィルタが「この設定は管理者によって管理されています」というメッセージとともにグレー表示されている場合は、管理者に連絡するか、この方法を試す必要があります。
Microsoft Edge の SmartScreen をオフにする方法
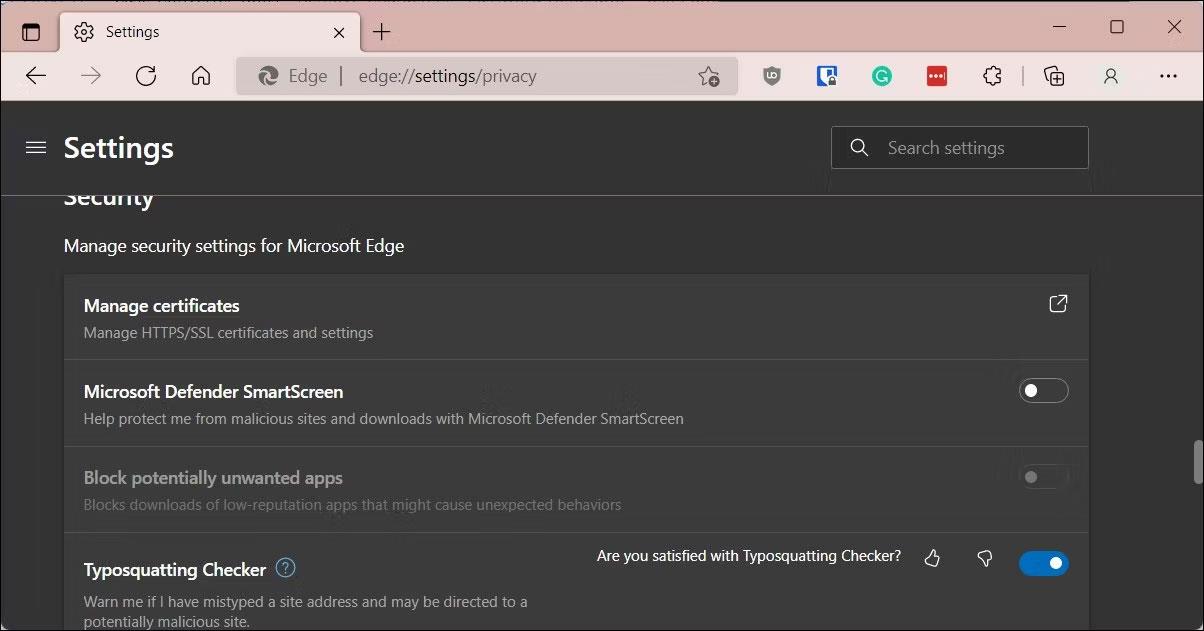
Microsoft Edge の SmartScreen フィルターをオフにする
Microsoft Edge には、Microsoft Defender SmartScreen を有効または無効にするオプションが組み込まれています。アクセス方法は次のとおりです。
さらに、Windows セキュリティ アプリとレジストリ エディター アプリを使用して、Microsoft Edge の SmartScreen をオフにすることができます。その方法は次のとおりです。
Windows セキュリティを使用して Microsoft Edge SmartScreen を無効にする
Microsoft Edge SmartScreen は、ダウンロードしたフィッシング サイトやマルウェアから安全に閲覧するのに役立ちます。管理者によって管理されていない限り、オフにすることができます。
1. Win + R を押して「ファイル名を指定して実行」を開きます。
2. 「windowsdefender://」と入力し、「OK」をクリックしてWindows セキュリティ アプリケーションを開きます。
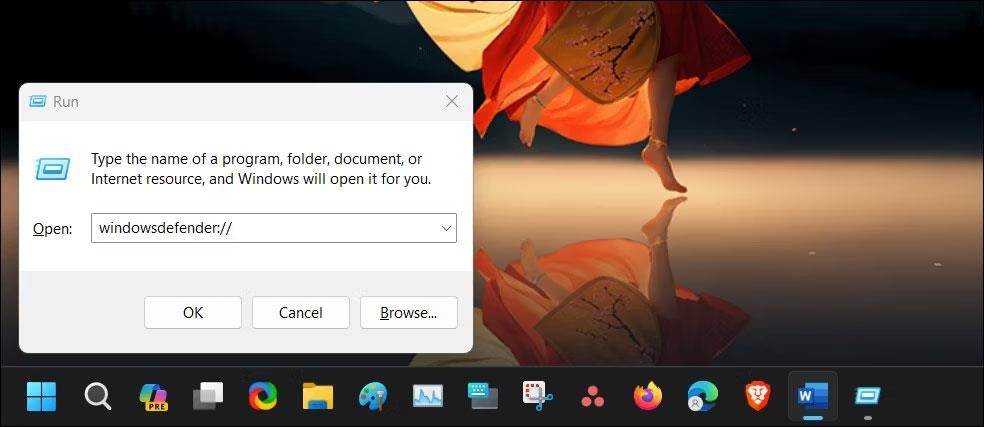
Windowsセキュリティを開く
3.左側のペインで[アプリとブラウザのコントロール]タブを開きます。
4. 次に、「レピュテーションベースの保護」の下にある「レピュテーションベースの保護設定」リンクをクリックします。
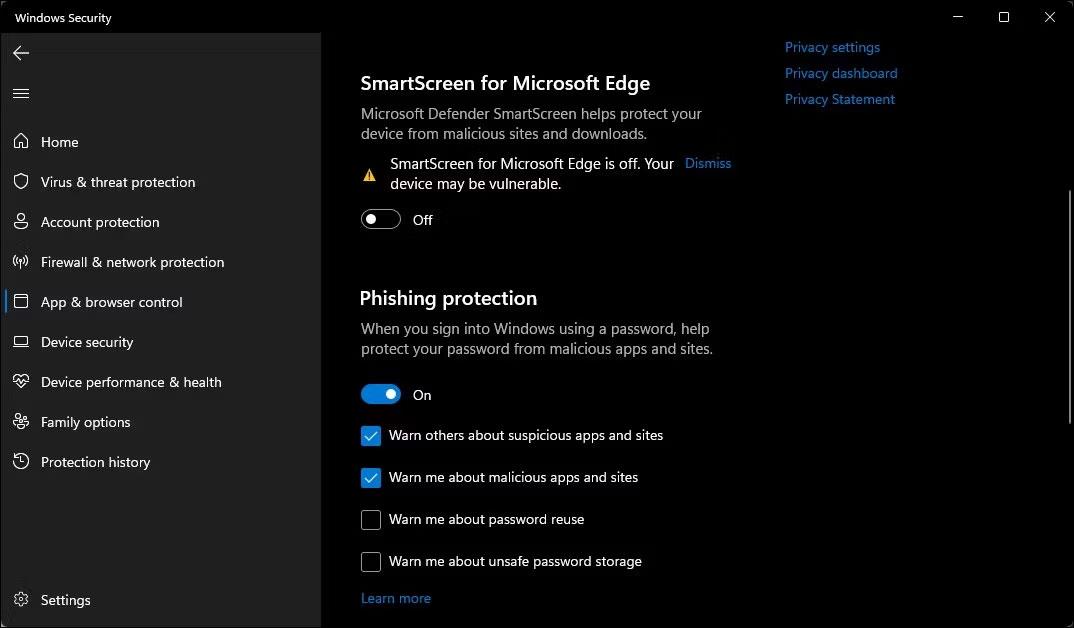
SmartScreen が無効になっています Microsoft Edge Windows セキュリティ
5. Microsoft Edge 用 SmartScreen切り替えスイッチをオフにして、Microsoft Defender の SmartScreen for Edge ブラウザーを無効にします。
レジストリ エディターを使用して Microsoft Edge の SmartScreen を無効にする
レジストリの編集は、Edge ブラウザーの SmartScreen を永続的に無効にする代替 (ただしより複雑な) 方法です。
1. Win + R を押してファイル名を指定して実行を開きます。
2. 「regedit」と入力し、「OK」をクリックしてレジストリ エディタを開きます。
3. 次に、次の場所に移動します。
HKEY_CURRENT_USER\Software\Microsoft\Edge\SmartScreenEnabled4. 右ペインでデフォルト値を右クリックし、「変更」を選択します。
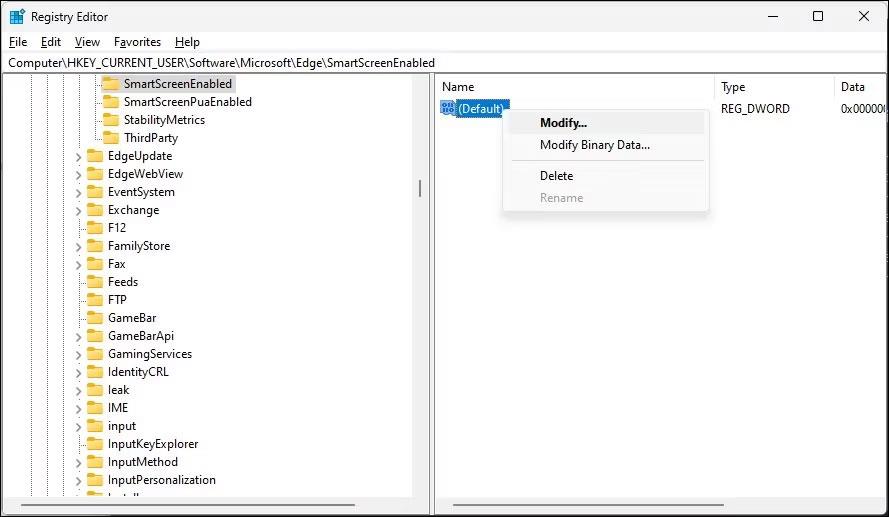
デフォルト値を変更する
5. [値のデータ]フィールドに1を入力し、[OK]をクリックして変更を保存します。
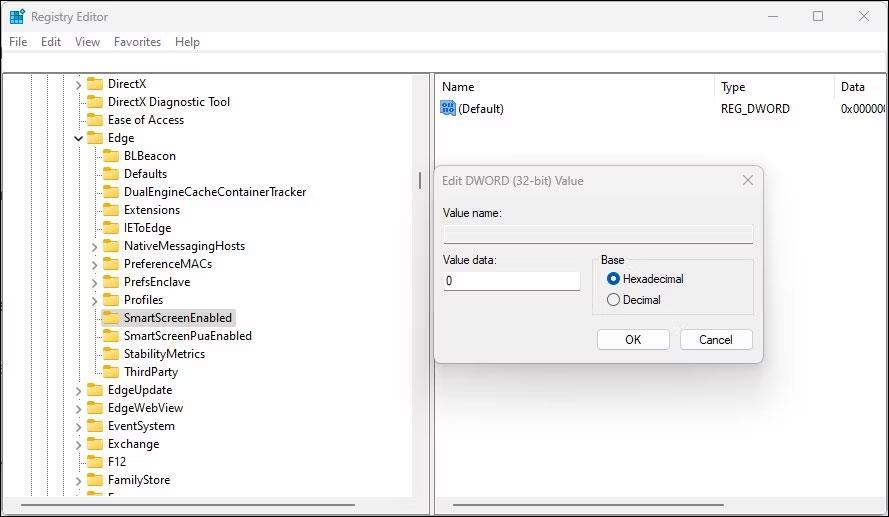
SmartScreen Edge が無効になっています
6. 変更を反映するには、コンピュータを再起動する必要がある場合があります。
インターネットのプロパティを使用して Windows Defender SmartScreen をオフにする方法
Windows 10 の [インターネットのプロパティ] ダイアログ ボックスを使用して、Windows Defender SmartScreen を有効または無効にできます。 インターネット オプションとも呼ばれ、セキュリティとアクセス設定、アドオン、Active-X コントロールなどを構成できます。
インターネット オプションを使用して SmartScreen をオフにするには、次の手順に従います。
1. Win + R を押してファイル名を指定して実行を開きます。
2. 「control」と入力し、「OK」をクリックしてコントロール パネルを開きます。
3. [ネットワークとインターネット]をクリックします。
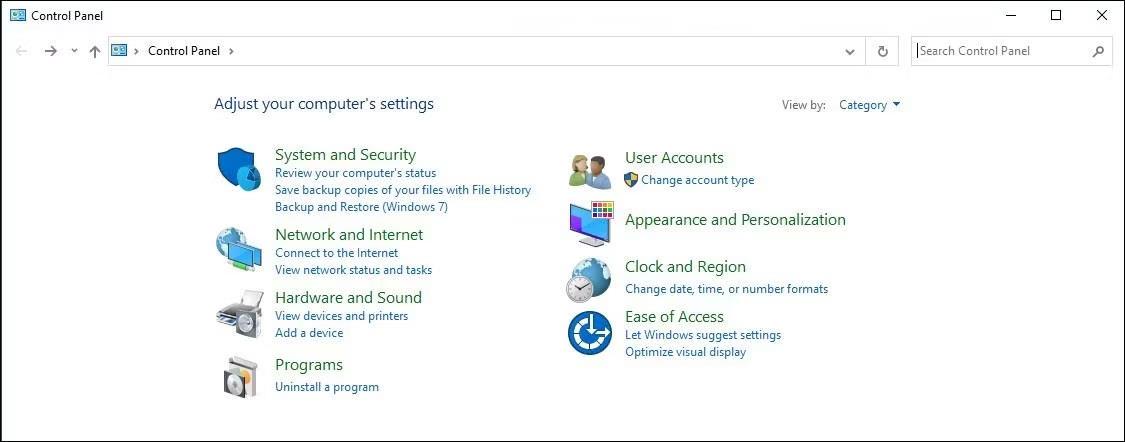
Windows コントロール パネル
4. 次に、「インターネット オプション」をクリックします。
5. [インターネットのプロパティ]ウィンドウで、[詳細設定]タブを開きます。
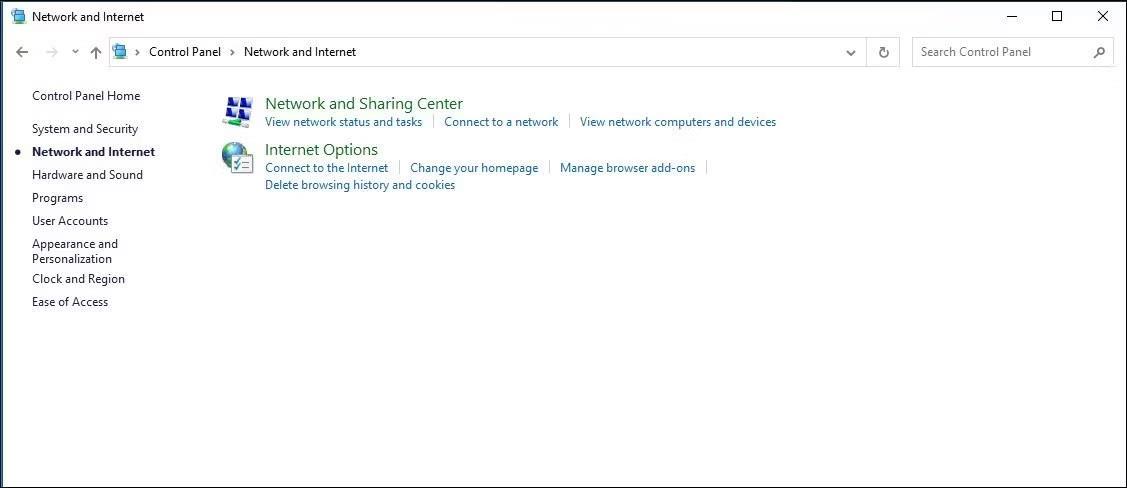
Windows コントロール パネルのネットワーク オプション
6. 「セキュリティ」セクションまで下にスクロールします。
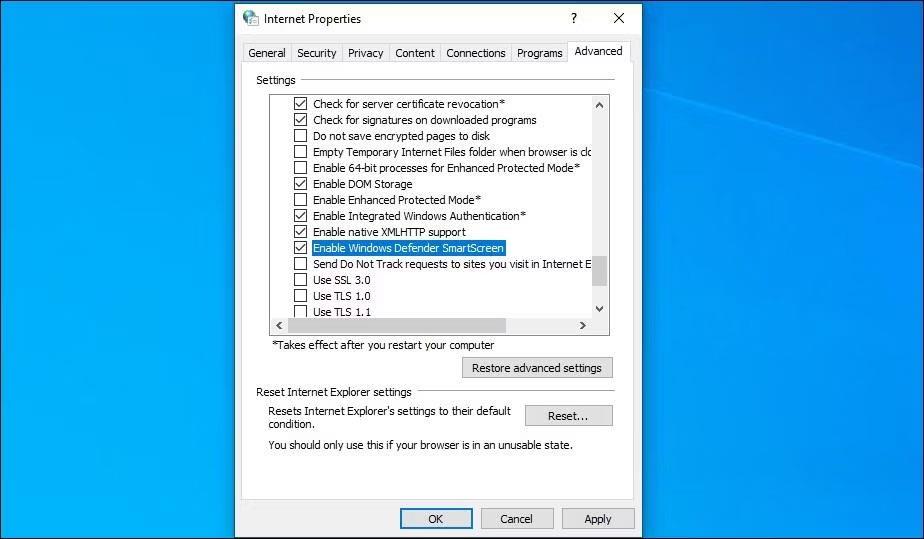
Windows Defender SmartScreen を有効にするを見つけます
7. [Windows Defender SmartScreen を有効にする]オプションのチェックを外します。
8. [適用] > [OK]をクリックして 変更を保存します。
Windows 11 1を含む新しいバージョンの Windows では、インターネット プロパティに Windows Defender SmartScreen を有効または無効にするオプションが見つからない場合があります。
レジストリ エディターを使用して SmartScreen を有効または無効にする方法
レジストリ エディターを使用して Windows Defender SmartScreen を有効または無効にすることもできます。これは、設定アプリまたはインターネットのプロパティからアクセスできない場合に便利です。
レジストリを誤って変更すると、システムの誤動作が発生する可能性があることに注意してください。したがって、以下の手順に進む前に復元ポイントを作成してください。
1. Win + R を押してファイル名を指定して実行を開きます。
2. 「regedit」と入力し、「OK」をクリックしてレジストリ エディタを開きます。UAC から管理者権限を求められたら、[はい]をクリックします。
3. レジストリ エディターで、次の場所に移動します。
HKEY_LOCAL_MACHINE\SOFTWARE\Policies\Microsoft\Windows\System4. 右側のペインで、EnableSmartScreen フィルタ値を見つけます。値が見つからない場合は、新しい値を作成する必要があります。
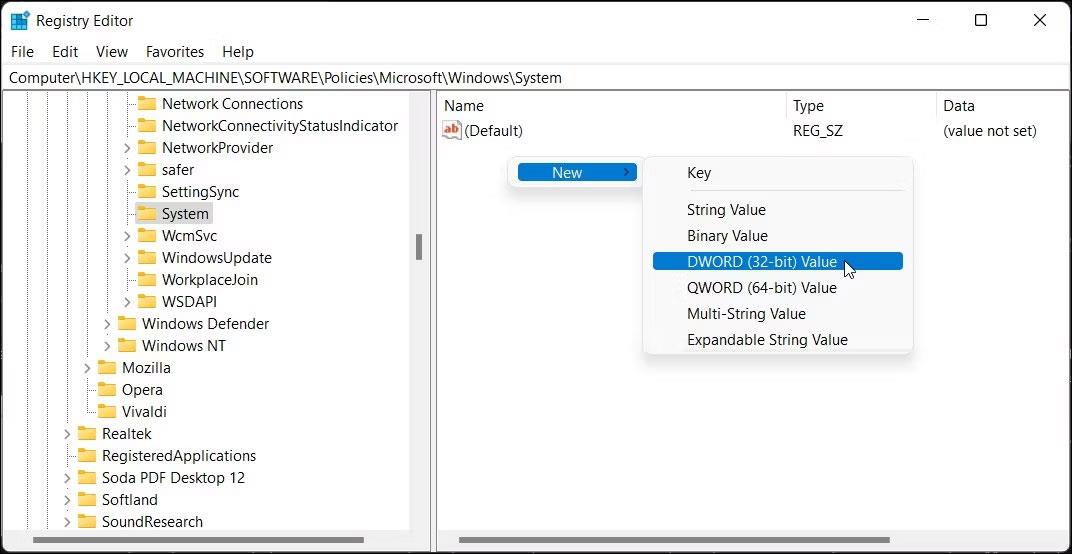
レジストリ エディターの SmartScreen を有効にする新しい値を作成します。
5. 新しい値を作成するには、システムキーを右クリックし、[新規] > [DWORD (32 ビット) 値] を選択します。
6. 値の名前を「EnableSmartScreen」に変更します。
7. 次に、 EnableSmartScreen値を右クリックし、[変更]を選択します。
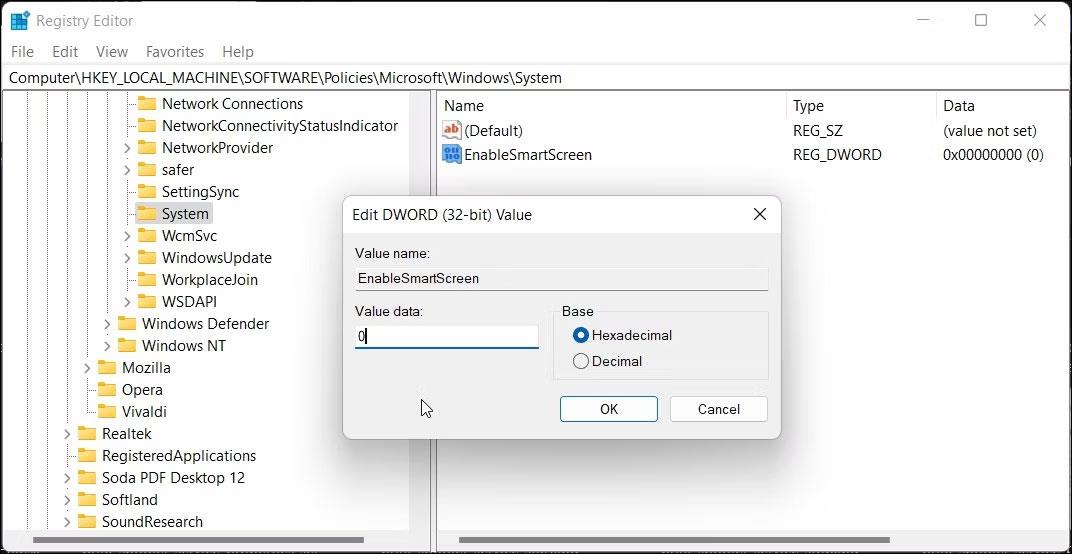
EnableSmartScreen 値を変更する
8. [値のデータ]フィールドに0を入力し、[OK]をクリックして変更を保存します。
9. SmartScreen フィルタを有効にするには、[値のデータ]フィールドに1を入力し 、[OK]をクリックします。
10. レジストリ エディタを閉じ、PC を再起動して変更を適用します。
さらにレジストリを調整して新しい文字列値を作成し、ブロック レベルをWarnまたは Blockに設定することができます。Warnを使用すると、続行するオプションを含む SmartScreen 警告が表示されます。逆に、 「ブロック」オプションを選択すると、警告が表示され、コンピューター上でのアプリケーションの実行がブロックされます。
レジストリ エディターで新しい ShellSmartScreenLevel 文字列値を設定するには、次の手順を実行します。
1. Systemサブキーを右クリックし、[新規] > [文字列値]を選択します。値の名前をShellSmartScreenLevel に変更します。
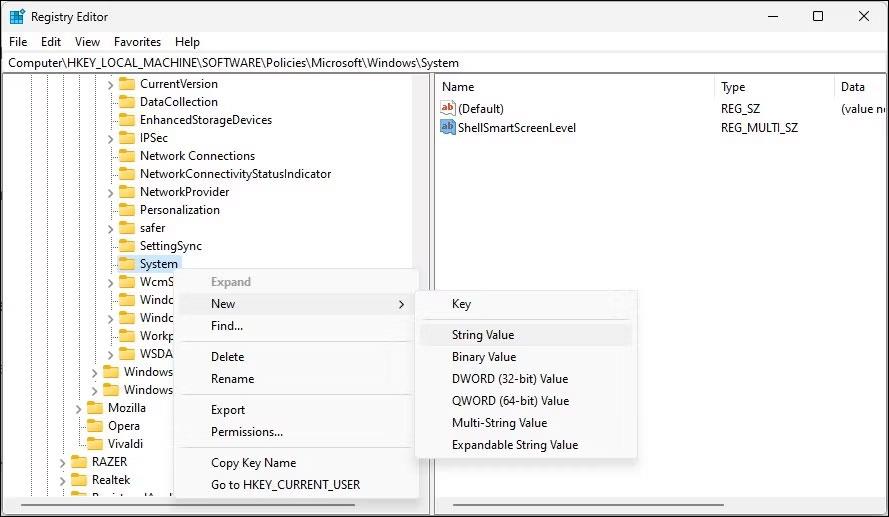
新しい文字列 ShellSmartScreenLevel を作成します
2. 次に、 ShellSmartScreenLevelを右クリックし、[変更] を選択します。
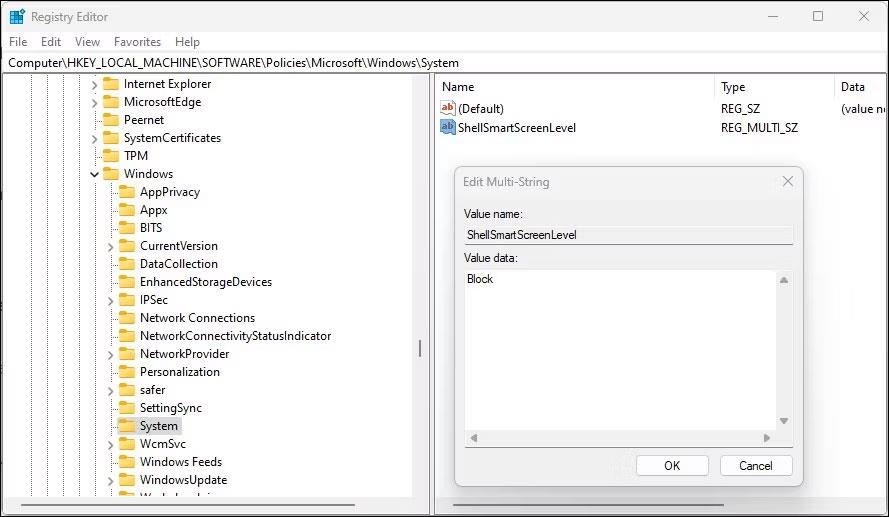
ShellSmartScreenLevel を変更する
3. SmartScreen レベルで実行したい内容に応じて、「警告」または 「ブロック」と入力します。[OK]をクリックして変更を保存し、レジストリ エディタを終了します。
グループ ポリシー エディターを使用して SmartScreen フィルターを有効または無効にする方法
組織内の複数のコンピューターの SmartScreen フィルターを管理する場合は、グループ ポリシー エディターを使用してこのタスクを実行できます。
グループ ポリシー エディターは、Windows Pro、Edu、および Enterprise バージョンのオペレーティング システムでのみ使用できることに注意してください。 Home を使用している場合は、Windows Home エディションでグループ ポリシー エディターを有効にするための Quantrimang.com のガイドを参照してください。
GPEdit を使用して SmartScreen フィルターを構成するには:
1. Win + R を押してファイル名を指定して実行を開きます。
2. 「gpedit.msc」と入力し、「OK」をクリックしてグループ ポリシー エディターを開きます。
3. 次に、グループ ポリシー エディターで次の場所に移動します。
Computer Configuration > Administrative Templates > Windows Components > File Explorer.4. 右ペインで、「Windows Defender SmartScreen の構成」ポリシーを右クリックし、「編集」を選択します。
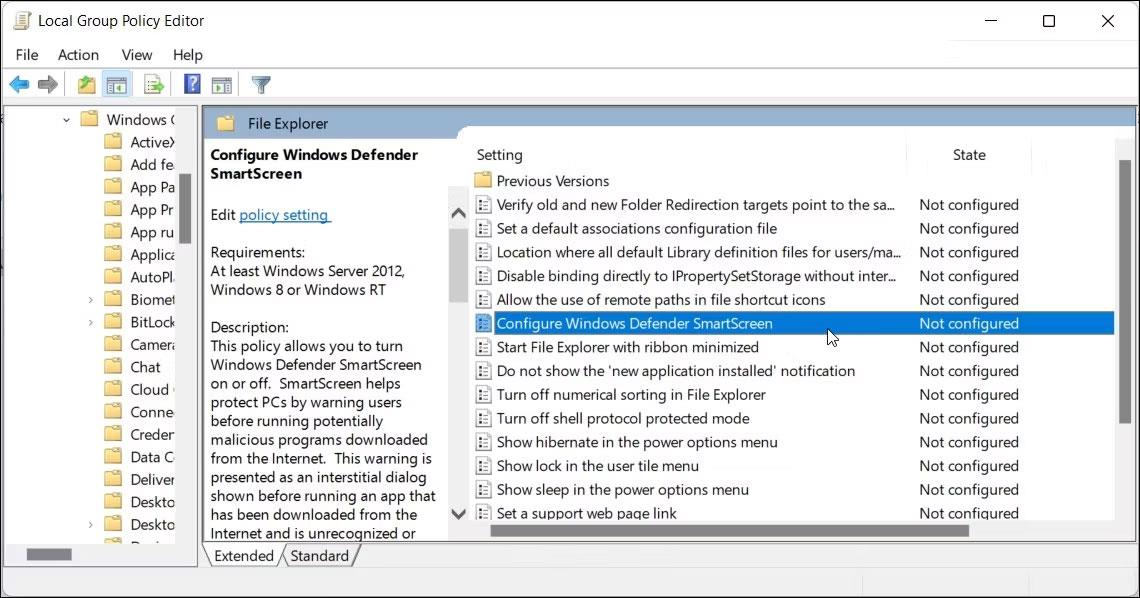
Gpeditor を使用して Windows Defender Smartscreen を構成する
5. SmartScreen をオフにするには、「無効」を選択します。
6. SmartScreen を有効にする場合は、「未構成」または「有効」を選択します。
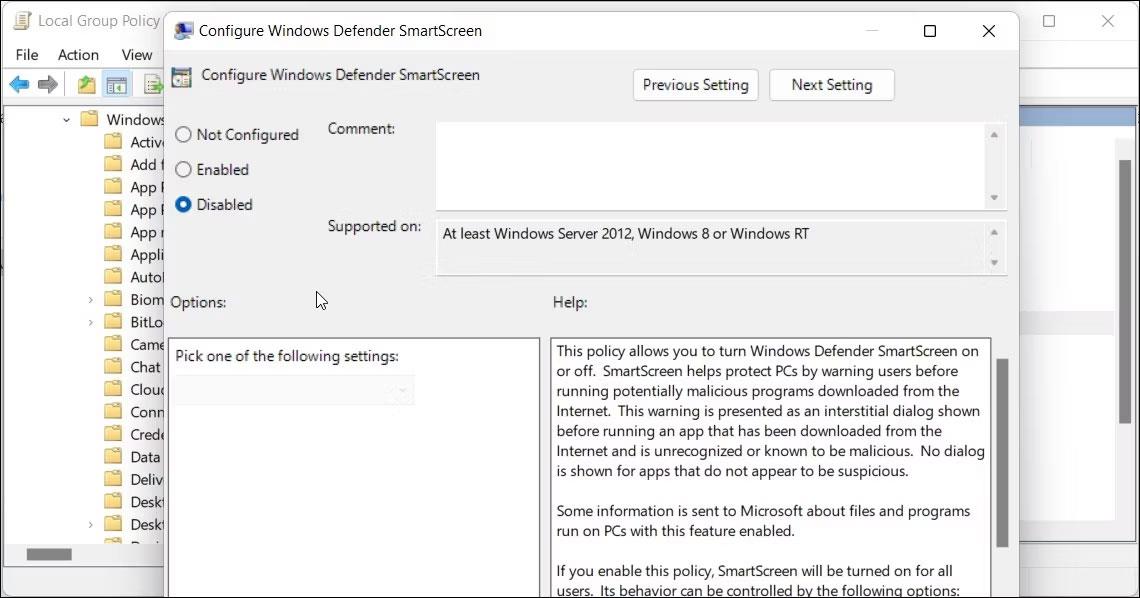
SmartScreen をオンにする
7. [適用] > [OK]をクリックして変更を保存します。
8. グループ ポリシー エディターを閉じて、PC を再起動します。
幸運を!
以下のその他の記事を参照してください。
このガイドでは、Windows 10でデフォルトの電源プラン(バランス、高パフォーマンス、省電力)を復元する方法を詳しく解説します。
仮想化を有効にするには、まず BIOS に移動し、BIOS 設定内から仮想化を有効にする必要があります。仮想化を使用することで、BlueStacks 5 のパフォーマンスが大幅に向上します。
WiFi 接続に接続するときにドライバーが切断されるエラーを修正する方法を解説します。
DIR コマンドは、特定のフォルダーに含まれるすべてのファイルとサブフォルダーを一覧表示する強力なコマンド プロンプト コマンドです。 Windows での DIR コマンドの使用方法を詳しく見てみましょう。
ソフトウェアなしで Windows 10 アプリをバックアップし、データを保護する方法を説明します。
Windows のローカル グループ ポリシー エディターを使用して、通知履歴の削除やアカウントロックの設定を行う方法を説明します。
重要なリソースを簡単に監視及び管理できる<strong>IP監視</strong>ソフトウェアがあります。これらのツールは、ネットワーク、インターフェイス、アプリケーションのトラフィックをシームレスに確認、分析、管理します。
AxCrypt は、データの暗号化に特化した優れたソフトウェアであり、特にデータ セキュリティに優れています。
システムフォントのサイズを変更する方法は、Windows 10のユーザーにとって非常に便利です。
最近、Windows 10にアップデートした後、機内モードをオフにできない問題について多くのユーザーから苦情が寄せられています。この記事では、Windows 10で機内モードをオフにできない問題を解決する方法を説明します。








