Windows 10で欠落しているデフォルトの電源プランを復元する方法

このガイドでは、Windows 10でデフォルトの電源プラン(バランス、高パフォーマンス、省電力)を復元する方法を詳しく解説します。

インターネットからファイルをダウンロードしたばかりの場合は、ダウンロードしたファイルが改ざんされていないことを確認する必要があるかもしれません。結局のところ、ハッカーがどんな凶悪なことを企んでいるのか誰にも分かりません。ファイルの MD5、SHA-1、または SHA-256 チェックサムをチェックすることで、ファイルの整合性を検証し、ファイルが破損または変更されていないことを確認できます。
チェックサムとは何ですか?
チェックサムは、特定のファイルに対して暗号化アルゴリズムを実行した結果得られる短い一意の文字列です。このアルゴリズムは、ファイルを構成するすべてのビットを調べ、それらの一意のビットに基づいてチェックサムを作成します。

チェクサム計算図
このチェックサムは、ファイル内の 1 ビットでも変更されると変更されます。 2 つのチェックサムを比較することで、ファイルが破損または変更されていないことを確認できます。これは、ファイルの破損やダウンロードへの悪意のある干渉から保護するのに便利な方法です。
MD5、SHA-1、SHA-256 のチェックサムに最も一般的に使用されるアルゴリズムも利用可能で、暗号的に安全なアルゴリズムに基づいています。選択できる場合は、SHA-256 を使用してください。
チェックサムを使用するにはどうすればよいですか?
チェックサムを使用するには、まず特定のファイルのチェックサムが何であるかを知る必要があります。これは、ファイルをダウンロードしたのと同じソースから提供される必要があります。
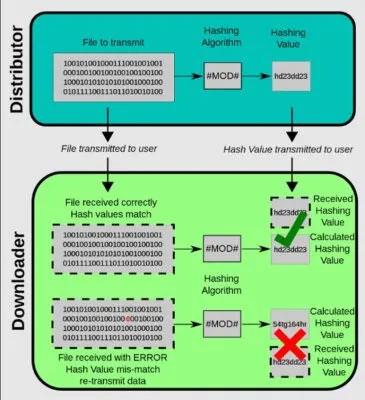
ファイル転送ハッシュ
以下のツールのいずれかを使用して、ダウンロードしたファイルを同じチェックサム アルゴリズムで実行します。それが完了したら、2 つの文字列を比較します。文字列が一致する場合、ファイルは変更されません。文字列が一致しない場合は、ファイルが元のファイルとは異なることを意味します。
サードパーティツールを使用してチェックサムを検証する
Windows でチェックサムを実行する最良の方法は、MD5 & SHA Checksum Utility と呼ばれるツールを使用することです。指定されたファイルの MD5、SHA-1、および SHA-256 チェックサムを同時に計算し、結果を提供されたデータと比較できるようにします。
1. MD5 および SHA チェックサム ユーティリティをダウンロードします。
2. ダウンロードしたファイルをダブルクリックしてプログラムを起動します。アプリケーションを正しく実行するために必要な .NET Framework 3.5 をダウンロードするように求められる場合があります。[ダウンロードしてこの機能をインストールする]をクリックして続行します。

Windows PC に MD5 および SHA チェックサム ユーティリティをインストールする
3. [参照]ボタンをクリックして、確認するファイルを選択します。
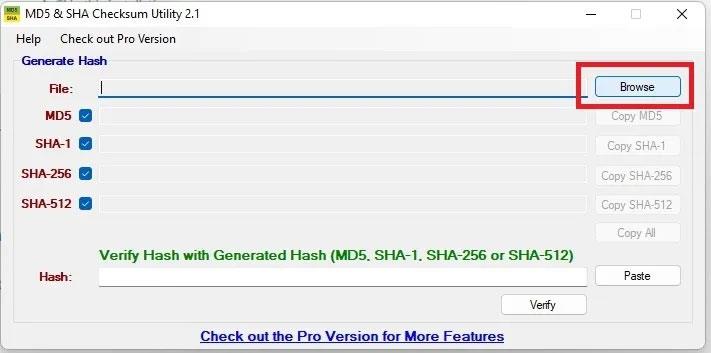
MD5 および SHA チェックサム ユーティリティでファイルを参照する
4. ダウンロードしたファイルに提供されているチェックサムを確認します。ダウンロードされたすべてのファイルにチェックサムが含まれているわけではありませんが、オープンソースまたはセキュリティを重視する開発者はチェックサムを提供していることがよくあります。そのチェックサムをクリップボードにコピーし、 MD5 & SHA チェックサム ユーティリティの[貼り付け]ボタンをクリックします。

MD5 & SHA チェックサム ユーティリティにチェックサムを貼り付けます。
5. 「検証」をクリックしてチェックサムを検証します。チェックサムがアプリケーションが計算したチェックサムと同じである場合、成功通知を受け取ります。これは、所有しているファイルが以前にチェックしたファイルと同じであることを意味します。
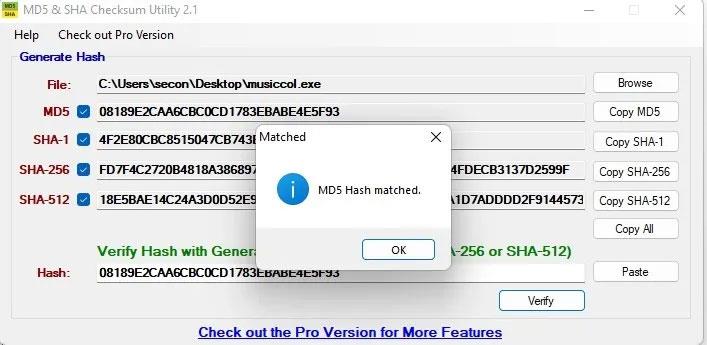
MD5 および SHA チェックサム ユーティリティで一致した MDS ハッシュの通知
6. チェックサムが異なる場合は、エラー メッセージが表示されます。これは、最後のチェックサムが計算されてからファイルが何らかの方法で変更されたことを意味します。

ハッシュが MD5 および SHA チェックサム ユーティリティのメッセージと一致しませんでした
ファイルエクスプローラーでチェックサムを確認する
チェックサムを頻繁に検証する場合は、OpenHashTab に興味があるかもしれません。アプリケーションは、ファイル エクスプローラーのプロパティウィンドウに追加のタブをインストールします。 OpenHashTab は Explorer に組み込まれているため、別のアプリケーションを必要とせずにその場でチェックサムを計算できます。デフォルトでは、MD5、SHA-1、SHA-256、および SHA-512 のハッシュ値が計算されます。 OpenHashTab の設定で追加のハッシュ アルゴリズムを有効にすることができます。
注: OpenHashTag が気に入らない場合は、同様に機能するHashCheckを試してください。
1. GitHub からOpenHashTabをダウンロードしてインストールします。
2. チェックサムを実行するファイルを右クリックし、コンテキスト メニューから[プロパティ]を選択します。
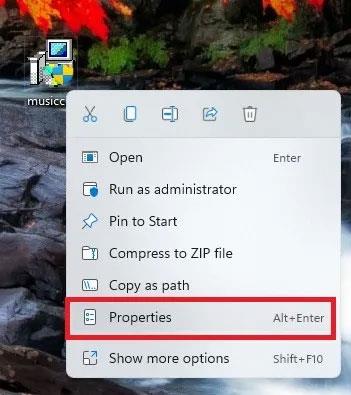
Windows アプリケーション/プログラムのコンテキスト メニュー
3.ウィンドウの上部にある [ハッシュ]というラベルの付いたタブをクリックすると、選択したファイルの MD5、SHA-1、SHA-256、および SHA-512 ハッシュ関数が表示されます。

ファイル エクスプローラーの [新しいハッシュ] タブ
4. 比較するチェックサムをコピーして、[チェック対象] ダイアログ ボックスに貼り付けます。
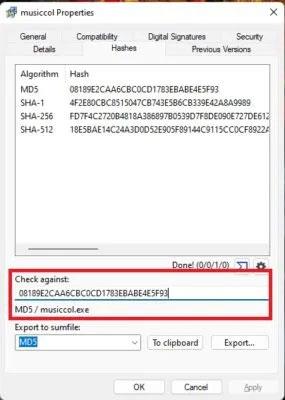
OpenHashTabとチェックサムを比較する
5. ハッシュをチェックすると、適切なアルゴリズム (この場合は MD5) とファイル名が [チェック対象] ボックスの下に表示されます。それ以外の場合は、 「一致するものが見つかりません」というメッセージが表示されます。
Certutil を使用して Windows のチェックサムを検証する
何もダウンロードしたくない場合は、Windows コマンド プロンプトまたはターミナルを使用して、certutil コマンドを使用してチェックサムを確認します。
1.コマンド プロンプトを開きます。Win + Rを押し、「cmd.exe」と入力して「OK」をクリックするか、スタートを開いて「コマンド プロンプト」を検索します。
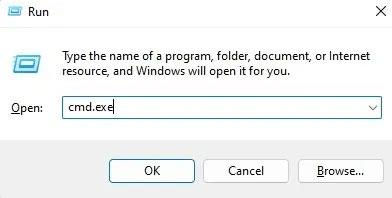
サーティル
2. cd コマンドを使用して、ダウンロードしたファイルが含まれるディレクトリに移動します。デフォルトでは、これは通常ダウンロードフォルダーですが、ファイルをコンピューターにダウンロードする人もいます。パスを簡単に取得するには、ファイルを右クリックして「パスのコピー」を選択します。これをコマンドプロンプトにコピーします。
cd filepath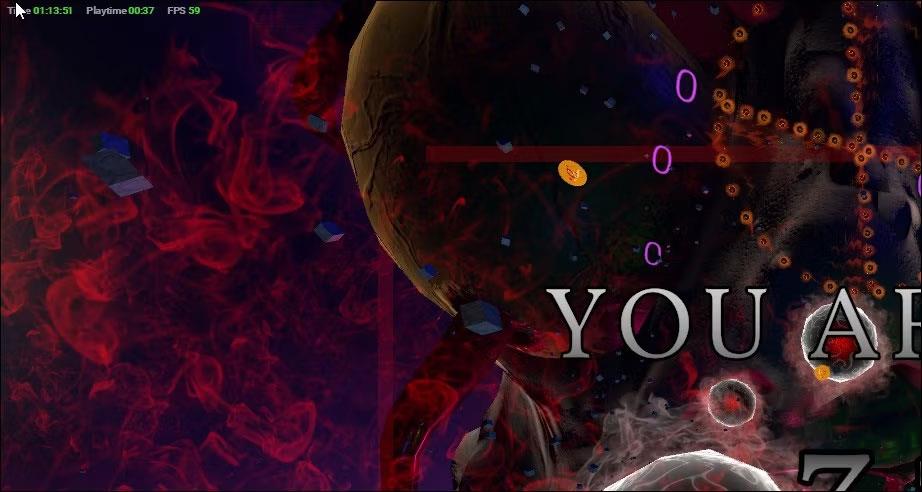
Certutil ディレクトリ
3. ファイル名を指定して次のコマンドを入力します。
certutil -hashfile filename MD5
証明書ハッシュ
4. MD5 値がコマンドの下に表示されます。この数値を、ダウンロードしたファイルとともに受け取ったハッシュ チェックサム値と比較します。この certutil コマンドを使用する場合、通常は値をメモ帳にコピーし、ユーティリティの実行後に手動で確認します。
検証結果
5. 例として MD5 を使用していますが、このユーティリティは MD2、MD4、MD5、SHA1、SHA256、SHA384、および SHA512 もサポートします。
このガイドでは、Windows 10でデフォルトの電源プラン(バランス、高パフォーマンス、省電力)を復元する方法を詳しく解説します。
仮想化を有効にするには、まず BIOS に移動し、BIOS 設定内から仮想化を有効にする必要があります。仮想化を使用することで、BlueStacks 5 のパフォーマンスが大幅に向上します。
WiFi 接続に接続するときにドライバーが切断されるエラーを修正する方法を解説します。
DIR コマンドは、特定のフォルダーに含まれるすべてのファイルとサブフォルダーを一覧表示する強力なコマンド プロンプト コマンドです。 Windows での DIR コマンドの使用方法を詳しく見てみましょう。
ソフトウェアなしで Windows 10 アプリをバックアップし、データを保護する方法を説明します。
Windows のローカル グループ ポリシー エディターを使用して、通知履歴の削除やアカウントロックの設定を行う方法を説明します。
重要なリソースを簡単に監視及び管理できる<strong>IP監視</strong>ソフトウェアがあります。これらのツールは、ネットワーク、インターフェイス、アプリケーションのトラフィックをシームレスに確認、分析、管理します。
AxCrypt は、データの暗号化に特化した優れたソフトウェアであり、特にデータ セキュリティに優れています。
システムフォントのサイズを変更する方法は、Windows 10のユーザーにとって非常に便利です。
最近、Windows 10にアップデートした後、機内モードをオフにできない問題について多くのユーザーから苦情が寄せられています。この記事では、Windows 10で機内モードをオフにできない問題を解決する方法を説明します。








