Windows 10で欠落しているデフォルトの電源プランを復元する方法

このガイドでは、Windows 10でデフォルトの電源プラン(バランス、高パフォーマンス、省電力)を復元する方法を詳しく解説します。
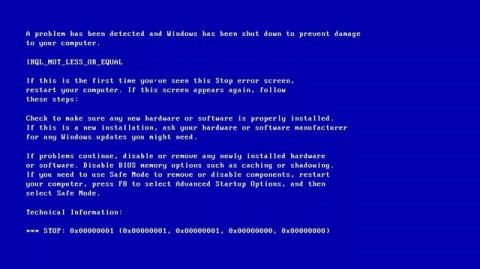
IRQL NOT LESS OR EQUAL エラーは、システム プロセスまたはドライバーが正しいアクセス許可なしでメモリ アドレスにアクセスしようとしたときによく発生するメモリ関連のエラーです。
以下は、IRQL NOT LESS OR EQUAL エラー画面の例です。

Windows で IRQL NOT LESS OR EQUAL エラーを修正する方法
システムファイルの破損
このエラーの最も一般的な原因は、システム ファイルの破損です。これは、コンピュータ ウイルスの感染、停電、またはディスク書き込みエラーが原因です。
デバイスドライバーが互換性がありません
これは、IRQL NOT LESS OR EQUAL エラーの一般的な原因の 1 つでもあります。問題のある新しいデバイス ドライバーをインストールすると互換性の問題が発生するため、問題を解決するには古いバージョンに戻す必要があります。
ハードウェアの故障
このエラーは、マザーボードまたは RAM の故障が原因で発生する可能性があります。
ソフトウェアのインストールが間違っている
このエラーは、Windows のインストールと構成が正しくないことが原因で発生する場合もあります。
Windowsのバージョンをダウングレードする
最後の一般的な原因は、新しいバージョンにインストールされている古いバージョンの Windows です。場合によっては、システム ファイルが適切な場所にない場合、バージョン間の競合を避けるために、ユーザーはファイルをバックアップし、新規インストール (クリーン インストール) を実行する必要があります。
次のトラブルシューティング方法は、Windows 10、8、7、Windows Vista、および XP に適用されます。
ソフトウェアのインストール後にエラー IRQL_NOT_LESS_OR_EQUAL が発生する場合は、そのソフトウェア上のウイルスが原因でコンピュータにブルー スクリーン エラーが発生した可能性があります。したがって、この方法でソフトウェアをアンインストールして、この問題が解決されたかどうかを確認できます。
ステップ 1 : [スタート]メニューから[設定]をクリックして続行します。

「スタート」メニューから「設定」をクリックします
ステップ 2 : [設定]ページで[アプリ]をクリックして続行します。
ステップ 3 : [アプリと機能]をクリックし、右側でインストール日による並べ替えを設定して続行します。

「アプリと機能」をクリックします
ステップ 4 : アプリケーションを選択し、「アンインストール」をクリックします。

アプリケーションを選択し、「アンインストール」をクリックします
最近インストールしたソフトウェアをアンインストールしても IRQL_NOT_LESS_OR_EQUAL エラーが発生する場合は、次の方法を試すことができます。
コンピュータは動作すると大量の熱を発生します。コンピュータアクセサリがコンピュータから熱気をできるだけ早く除去しないと、CPU の温度が高くなりすぎるため、コンピュータを冷却するための措置を講じる必要があります。コンピューターの温度を下げる方法は次のとおりです。
この方法では IRQL_NOT_LESS_OR_EQUAL エラーは修正されませんか?次に、次の方法を試す必要があります。
システムのメモリ キャッシュを無効にするには、BIOS/UEFI メニューにアクセスする必要があります。「さまざまなコンピュータ モデルで BIOS を入力する手順」の記事を参照してください。 BIOS/UEFI メニューに入ったら、次の手順に従います。
ステップ1。 「詳細」メニューにアクセスします。 BIOS/UEFI バージョンに応じて、このメニューの名前は異なります。
ステップ2。[キャッシュ メモリ]オプションを見つけます。
ステップ 3。Enterを押します。
ステップ 4。[無効]を選択します。
ステップ5 . F10 を押して変更を保存し、終了します。
ステップ6。コンピュータを再起動します。
場合によっては、IRQL NOT LESS OR EQUAL エラーを修正するには、Windows 8/8.1 に最新バージョンがインストールされていることを確認する必要があります。自動更新を行うには、自動更新オプションを有効にする必要があります。
次の手順を実行します。
ステップ1。 Windowsを起動する
ステップ2。 Windows Vista および Windows 7 では、ユーザーは検索ボックスに「アップデート」と入力して Windows Update を開くことができます。
Windows 8 では、Windows キー + Cを押して、 [設定] > [PC 設定の変更] を押してチャーム バーを開くことができます。
ステップ 3。[更新と回復]をクリックします。
ステップ 4. [アップデートのインストール方法を選択]をクリックします。
ステップ5 . [アップデートを自動的にインストールする]を選択します。
ステップ6。 [推奨アップデート]ボックスの [重要なアップデートを受け取るのと同じ方法で推奨アップデートを提供する]チェックボックスをオンにします。
ステップ7。「OK」をクリックします。

RQL NOT LESS OR EQUAL エラーが実行中のプロセスによって発生した場合は、クリーン ブートで Windows オペレーティング システムを再起動して問題を解決します。クリーン ブートでは、Windows の動作に必要なサービスまたはプロセスのみが再起動されます。
次の手順を実行します:
ステップ1。[実行]ダイアログ ボックスを開きます。
ステップ2。msconfigと入力してEnterを押します。
ステップ 3。[全般]タブにアクセスし、[起動の選択] オプションをチェックします。
ステップ 4。[スタートアップ項目を読み込む]のチェックを外します。
ステップ5 . 「サービス」タブにアクセスします。
ステップ6。ウィンドウの左下隅にある[Microsoft サービスをすべて非表示にする] チェックボックスをオンにします。
ステップ7。[すべて無効にする] > [OK]をクリックします。
ステップ8。 Windows を再起動します。
これらの変更をリセットして Windows を通常どおり起動するには、次の手順に従います。
ステップ1。「一般」タブに移動します。
ステップ2。[通常の起動]オプションをオンにします。
ステップ 3。「OK」 >「再起動」をクリックします。

このエラーを解決する簡単ですが効果的な方法は、コンピュータから不要なハードウェア デバイスをすべて削除し、コンピュータが正常に起動するかどうかを確認することです。
IRQL_NOT_LESS_OR_EQUAL エラーの原因は、ファイルの破損である場合があります。これを修正するには、レジストリ内の破損したファイルを修復する必要があります。次の手順を実行します:
ステップ 1 : Windowsタスクバーの「検索」アイコンをクリックします。
ステップ 2 :コマンド プロンプトを検索します。

コマンドプロンプトを検索
ステップ 3 : 検索結果を右クリックし、「管理者として実行」を選択します。

検索結果を右クリックし、「管理者として実行」を選択します。
ステップ 4 : コマンド プロンプトで、「 sfc /scannow command 」と入力します。

コマンド プロンプトにコマンド sfc /scannow を入力します。
ステップ 5 :コマンドを記述した後にEnterをクリックすると、スキャンプロセスが開始されます。

問題のあるシステム ファイルを見つけるためのスキャンが開始されます
ステップ 6 : スキャンが完了したら、PC を再起動します。

スキャンが完了したら PC を再起動します
成功を祈っています!
このガイドでは、Windows 10でデフォルトの電源プラン(バランス、高パフォーマンス、省電力)を復元する方法を詳しく解説します。
仮想化を有効にするには、まず BIOS に移動し、BIOS 設定内から仮想化を有効にする必要があります。仮想化を使用することで、BlueStacks 5 のパフォーマンスが大幅に向上します。
WiFi 接続に接続するときにドライバーが切断されるエラーを修正する方法を解説します。
DIR コマンドは、特定のフォルダーに含まれるすべてのファイルとサブフォルダーを一覧表示する強力なコマンド プロンプト コマンドです。 Windows での DIR コマンドの使用方法を詳しく見てみましょう。
ソフトウェアなしで Windows 10 アプリをバックアップし、データを保護する方法を説明します。
Windows のローカル グループ ポリシー エディターを使用して、通知履歴の削除やアカウントロックの設定を行う方法を説明します。
重要なリソースを簡単に監視及び管理できる<strong>IP監視</strong>ソフトウェアがあります。これらのツールは、ネットワーク、インターフェイス、アプリケーションのトラフィックをシームレスに確認、分析、管理します。
AxCrypt は、データの暗号化に特化した優れたソフトウェアであり、特にデータ セキュリティに優れています。
システムフォントのサイズを変更する方法は、Windows 10のユーザーにとって非常に便利です。
最近、Windows 10にアップデートした後、機内モードをオフにできない問題について多くのユーザーから苦情が寄せられています。この記事では、Windows 10で機内モードをオフにできない問題を解決する方法を説明します。








