Windows 10で欠落しているデフォルトの電源プランを復元する方法

このガイドでは、Windows 10でデフォルトの電源プラン(バランス、高パフォーマンス、省電力)を復元する方法を詳しく解説します。
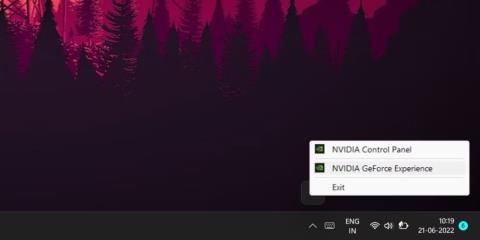
オーバーレイは現在非常に人気のある機能です。ほぼすべてのゲーム アプリケーション、ゲーム ランチャー、グラフィック カード ソフトウェアにはオーバーレイ オプションが用意されています。ただし、すべてのゲーマーがゲームを起動するたびに表示されるオーバーレイをインストールする必要があるわけではありません。
GeForce オーバーレイまたはそれが提供する機能が必要ないと思われる場合は、オフにすることができます。次の記事では、Nvidia GeForce オーバーレイを非表示および無効にするために考えられるすべての方法をリストします。
Nvidia GeForce オーバーレイを使用する必要があるのはなぜですか?
オーバーレイ Nvidia GeForce は、便利なゲーム ユーティリティです。熱心なゲーマーやストリーマー向けに多くの優れた機能を提供します。ゲーマーは、機能ごとに個別のソフトウェアをインストールするのではなく、1 つのアプリですべての機能を利用できます。
Nvidia GeForce オーバーレイのいくつかの機能を次に示します。
Nvidia GeForce オーバーレイをオフにすることはできますか?
Nvidia GeForce オーバーレイをオフにすることができます。アプリには、設定でこの機能を完全に無効にするオプションが用意されています。
ただし、ゲームのオーバーレイを無効にする方法はありません。そうするためのコツはありますが、残念ながら常にうまくいくとは限りません。
すべてのゲームで Nvidia GeForce オーバーレイをオフにする方法
Nvidia GeForce オーバーレイが不要になった場合は、システムでオフにすることができます。この方法ではオーバーレイが完全に無効になることに注意してください。録音またはストリーミング機能は使用できなくなります。
Nvidia GeForce オーバーレイをオフにするには、次の手順に従います。
1. デスクトップに移動し、マウス ポインタをタスクバーに移動します。矢印アイコンをクリックすると、隠れたアイコンが表示されます。
2. Nvidia アイコンを右クリックし、リストからNvidia GeForce Experienceを選択します。
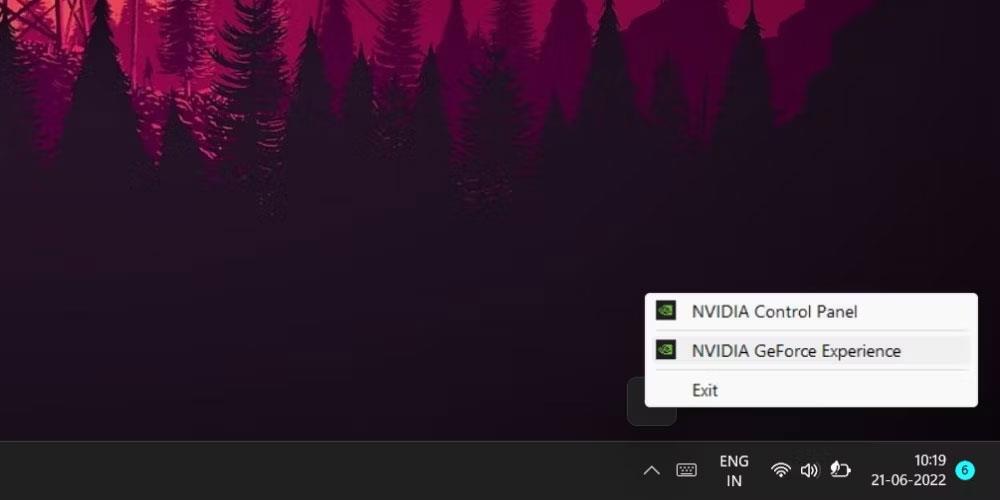
Nvidia GeForce エクスペリエンスを開く
3. Nvidia GeForce Experienceアプリの上部バーで歯車アイコンを見つけ、クリックして設定を入力します。
4. 下にスクロールして、[ゲーム内オーバーレイ]オプションを見つけます。横に緑色のトグルが表示されている場合、オーバーレイはアクティブです。
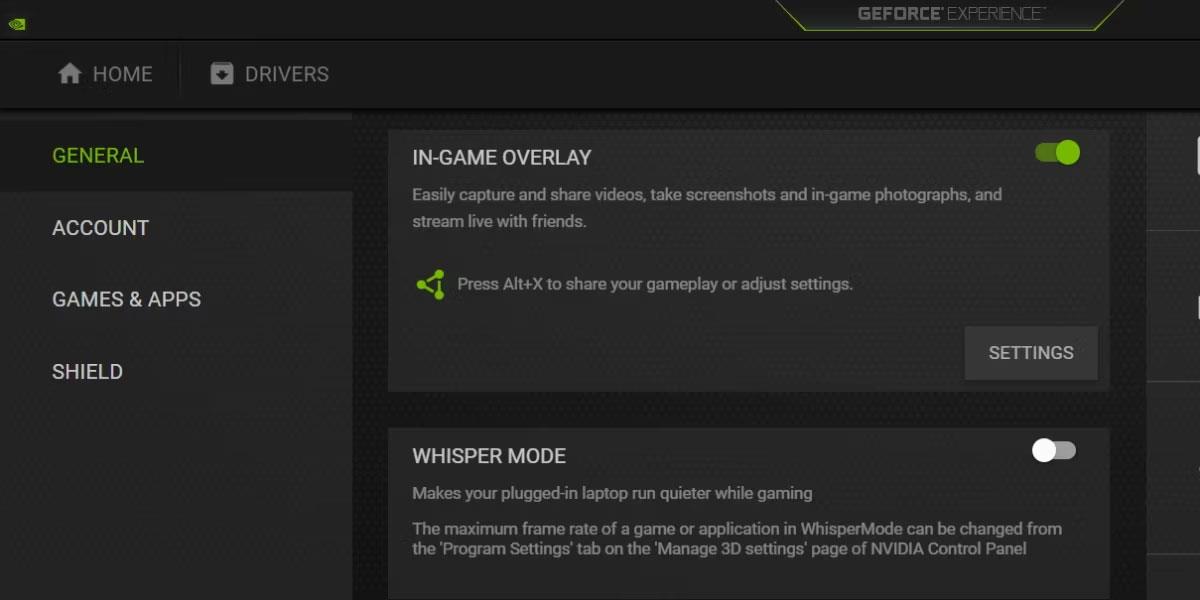
オーバーレイ オプションをオフにする
5. 緑色のトグルをクリックして、システムのゲーム内オーバーレイをオフにします。
6. 次に、Nvidia GeForce Experience アプリケーションを閉じます。オーバーレイは機能しなくなります。デフォルトのオーバーレイ ショートカットであるAlt + Zを押すと確認できます。
キーボードショートカットを使用してNvidia GeForceオーバーレイを閉じる方法
Alt + Zキーの組み合わせを使用して、Nvidia GeForce オーバーレイを閉じたり起動したりできます。より便利なホットキーが必要な場合は、オーバーレイ設定で変更できます。
オーバーレイのキーボード ショートカットを変更するには、次の手順を実行します。
1. Alt + Zを押して、Nvidia GeForce オーバーレイを起動します。歯車アイコンにカーソルを合わせてクリックし、設定を開きます。
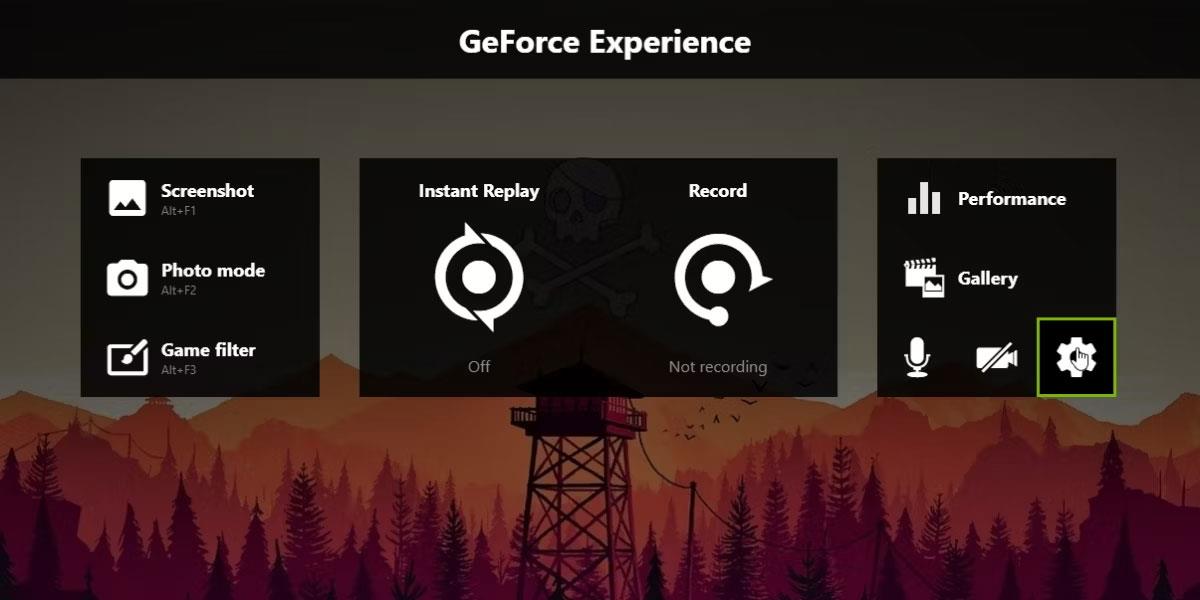
オーバーレイ Geforce
2. 次に、下にスクロールして、[キーボード ショートカット]オプションを選択します。
3. オーバーレイを起動するショートカットは、「全般」セクションの最初のオプションです。
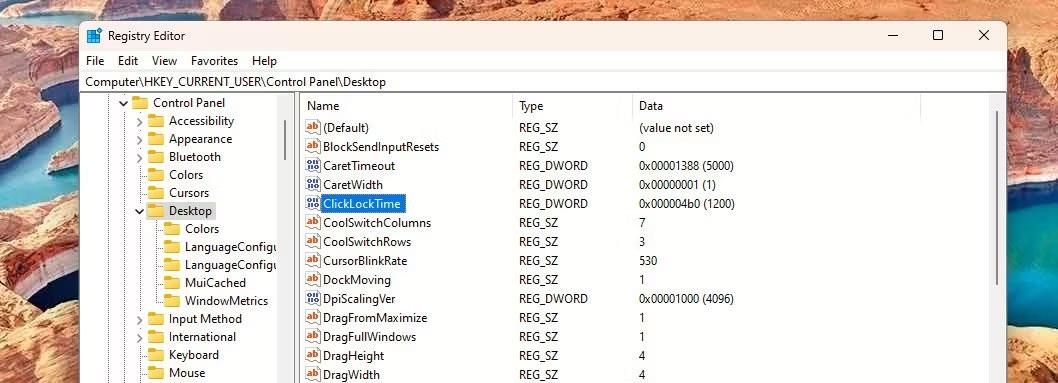
Geforce オーバーレイのキーボード ショートカットを変更する
4. テキスト フィールドをクリックし、使用する新しいキーの組み合わせを入力します。これを行う前に、この組み合わせが他の機能でまだ使用されていないことを確認してください。
5. 次に、「戻る」をクリックしてオーバーレイを終了します。新しいキーの組み合わせを試して、オーバーレイが起動するかどうかを確認します。
Nvidia GeForce Experience アプリを完全にアンインストールする方法
Nvidia GeForce Experience は、ゲーム対応の最新ドライバーを提供する追加ソフトウェアです。オーバーレイ機能や、ハードウェアに合わせてゲームを自動的に最適化するオプションも利用できます。ただし、それなしでもゲームやその他のGPU を多用するアプリケーションを実行できます。
Nvidia GPU ドライバーがインストールされている限り、GPU は問題なく動作します。したがって、Nvidia GeForce Experience アプリを削除すると、オーバーレイを永久に削除できます。
Nvidia GeForce Experience を削除するには、次の手順に従います。
1. Win + Iを押して設定アプリケーションを起動します。左側のメニューに移動し、下にスクロールして[アプリ]オプションを見つけます。
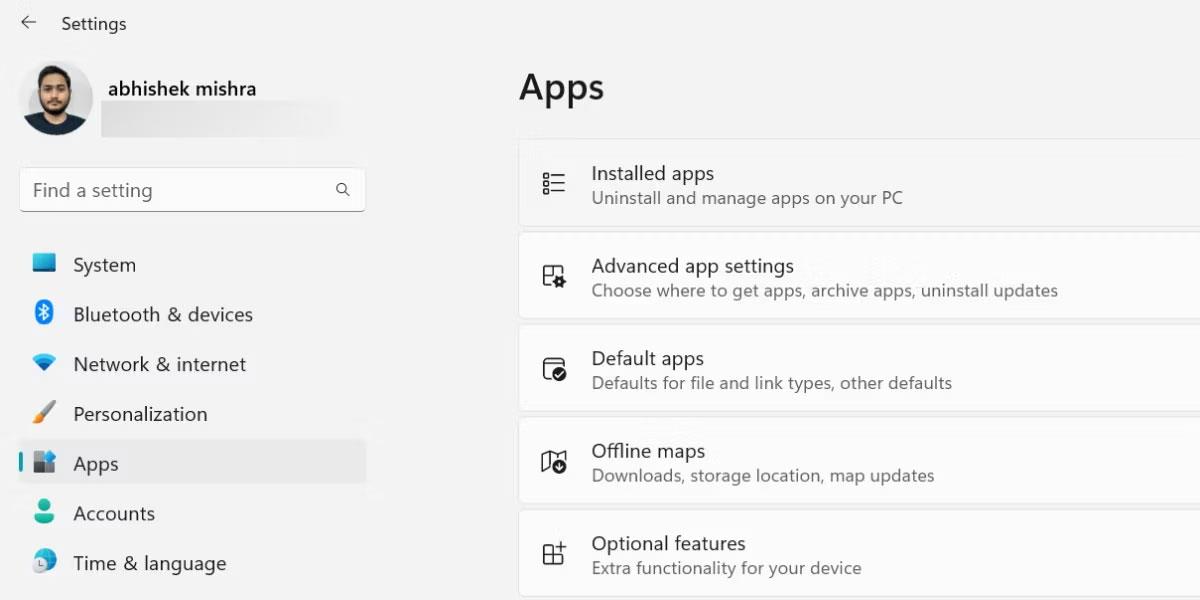
設定ウィンドウ
2. それをクリックし、[インストールされたアプリ]オプションをクリックします。
3. 次に、インストールされているアプリのリストを下にスクロールして、Nvidia GeForce Experience アプリを見つけます。上部の検索バーを使用してアプリを見つけることもできます。
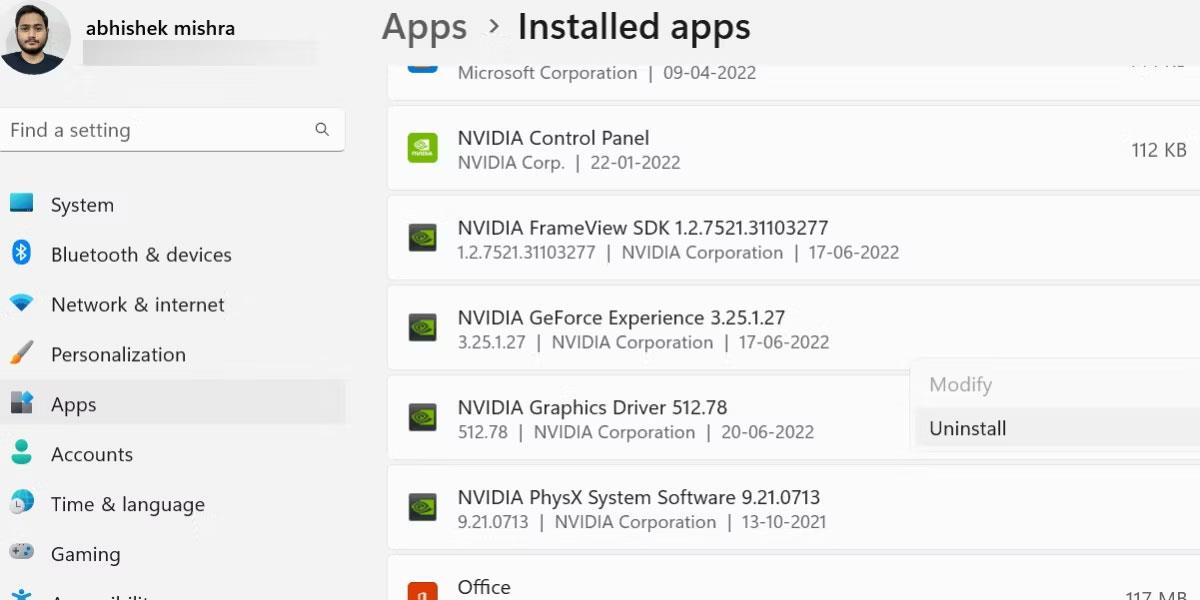
「設定」のインストール済みアプリケーションウィンドウ
4. 3 つの点をクリックして、 [アンインストール]オプションを選択します。 Windows は、アプリケーションをアンインストールする決定を再確認します。「アンインストール」ボタンをクリックします。
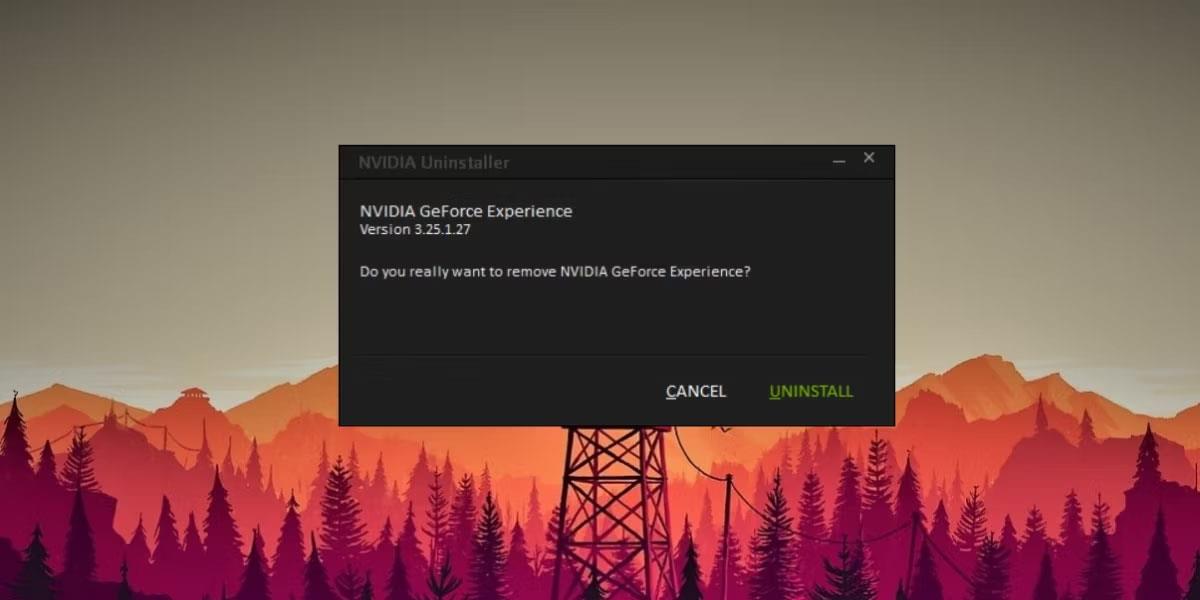
Geforce Experience のアンインストール ウィンドウ
5. 次に、アンインストール プロセスが完了するまで待ちます。システムを再起動してください。
Nvidia GeForce Experience がシステムから削除されました。オーバーレイ機能について心配する必要はもうありません。
このガイドでは、Windows 10でデフォルトの電源プラン(バランス、高パフォーマンス、省電力)を復元する方法を詳しく解説します。
仮想化を有効にするには、まず BIOS に移動し、BIOS 設定内から仮想化を有効にする必要があります。仮想化を使用することで、BlueStacks 5 のパフォーマンスが大幅に向上します。
WiFi 接続に接続するときにドライバーが切断されるエラーを修正する方法を解説します。
DIR コマンドは、特定のフォルダーに含まれるすべてのファイルとサブフォルダーを一覧表示する強力なコマンド プロンプト コマンドです。 Windows での DIR コマンドの使用方法を詳しく見てみましょう。
ソフトウェアなしで Windows 10 アプリをバックアップし、データを保護する方法を説明します。
Windows のローカル グループ ポリシー エディターを使用して、通知履歴の削除やアカウントロックの設定を行う方法を説明します。
重要なリソースを簡単に監視及び管理できる<strong>IP監視</strong>ソフトウェアがあります。これらのツールは、ネットワーク、インターフェイス、アプリケーションのトラフィックをシームレスに確認、分析、管理します。
AxCrypt は、データの暗号化に特化した優れたソフトウェアであり、特にデータ セキュリティに優れています。
システムフォントのサイズを変更する方法は、Windows 10のユーザーにとって非常に便利です。
最近、Windows 10にアップデートした後、機内モードをオフにできない問題について多くのユーザーから苦情が寄せられています。この記事では、Windows 10で機内モードをオフにできない問題を解決する方法を説明します。








