Windows 10で欠落しているデフォルトの電源プランを復元する方法

このガイドでは、Windows 10でデフォルトの電源プラン(バランス、高パフォーマンス、省電力)を復元する方法を詳しく解説します。
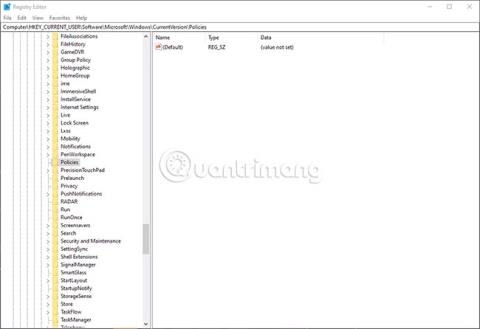
Windows の AutoRun 機能は、ほとんどのバージョンの Windows でデフォルトで有効になっており、外部デバイスをコンピュータに接続するとすぐにプログラムを実行できるようになります。
マルウェアは AutoRun 機能を利用し、そのペイロードを外部デバイスから PC に送信する可能性があるため、多くのユーザーはこの機能を無効にすることを選択します。
自動再生は Windows の機能です。これは AutoRun の一部です。自動再生は、ユーザーに音楽やビデオを再生するか、画像を表示するように促します。一方、AutoRun は、USB ドライブまたは CD/DVD がコンピュータのドライブに挿入されたときに実行するアクションを制御する、より広範な設定です。
Windows で自動実行を無効にする
AutoRun を完全に無効にするインターフェイス設定はありません。代わりに、Windows レジストリを編集する必要があります。
1. Win+を押して「regedit」Rと入力し、レジストリ エディタを起動します。レジストリ設定を変更するには、昇格された権限をアサートする必要があります。
2. 次のキーに移動します。
HKEY_CURRENT_USER\Software\Microsoft\Windows\CurrentVersion\Policies\Explorer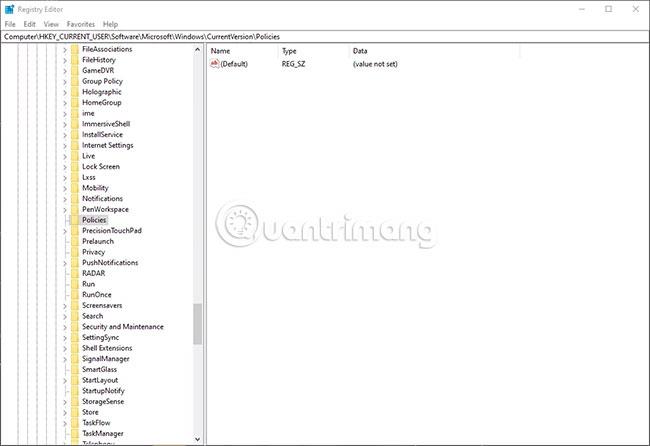
3. NoDriveTypeAutoRunエントリが表示されない場合は、右ペインを右クリックしてコンテキスト メニューにアクセスし、 [新しい DWORD (32 ビット) 値] を選択して、新しいDWORD値を作成します。
4. DWORD に NoDriveTypeAutoRunという名前を付け、その値を次のオプションのいずれかに設定します。
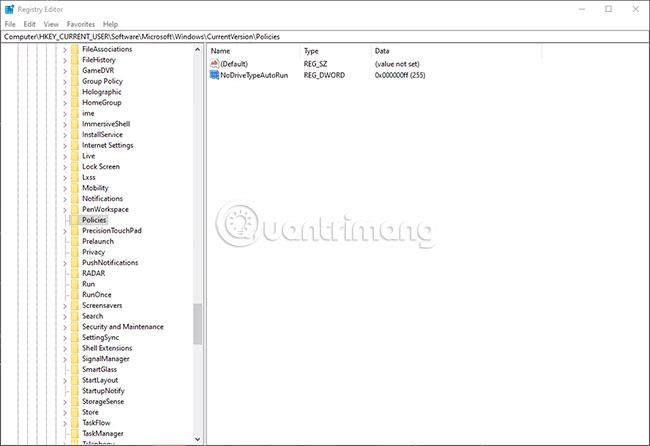
今後 AutoRun を再度有効にするには、NoDriveTypeAutoRun 値を削除するだけです。
Windows で自動再生を無効にする
自動再生を無効にするのは簡単ですが、そのプロセスは使用しているオペレーティング システムによって異なります。
ウィンドウズ10
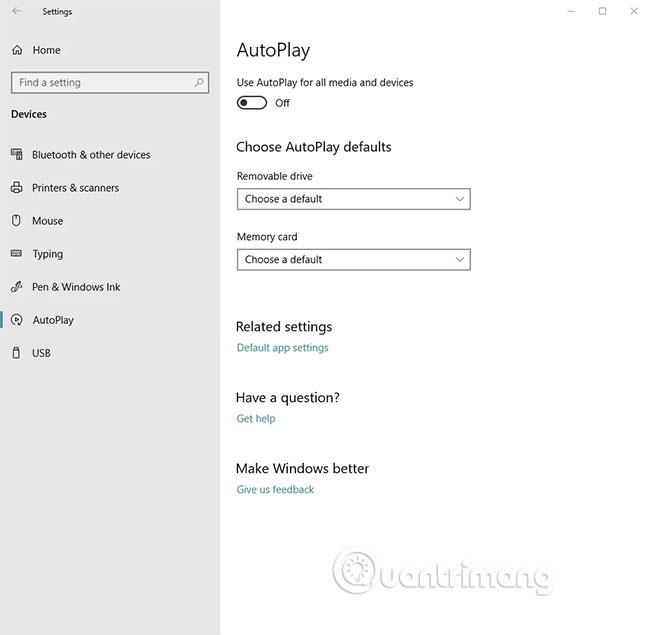
設定アプリを開いて「デバイス」をクリックし、左側のサイドバーから「自動再生」を選択します。[すべてのメディアとデバイスに自動再生を使用する]ボタンをオフの位置に移動します。
ウィンドウズ8
Windows 8 および 8.1 の場合:
1.スタート画面からコントロール パネルを検索して開きます。
2.コントロール パネルの項目から[自動再生]を選択します。
3. [各タイプのメディアまたはデバイスを挿入したときに何が起こるかを選択してください] セクションから必要なオプションを選択します。たとえば、画像やビデオに対してさまざまなオプションを選択できます。自動再生を完全に無効にするには、[すべてのメディアとデバイスに自動再生を使用する]チェック ボックスをオフにします。
このガイドでは、Windows 10でデフォルトの電源プラン(バランス、高パフォーマンス、省電力)を復元する方法を詳しく解説します。
仮想化を有効にするには、まず BIOS に移動し、BIOS 設定内から仮想化を有効にする必要があります。仮想化を使用することで、BlueStacks 5 のパフォーマンスが大幅に向上します。
WiFi 接続に接続するときにドライバーが切断されるエラーを修正する方法を解説します。
DIR コマンドは、特定のフォルダーに含まれるすべてのファイルとサブフォルダーを一覧表示する強力なコマンド プロンプト コマンドです。 Windows での DIR コマンドの使用方法を詳しく見てみましょう。
ソフトウェアなしで Windows 10 アプリをバックアップし、データを保護する方法を説明します。
Windows のローカル グループ ポリシー エディターを使用して、通知履歴の削除やアカウントロックの設定を行う方法を説明します。
重要なリソースを簡単に監視及び管理できる<strong>IP監視</strong>ソフトウェアがあります。これらのツールは、ネットワーク、インターフェイス、アプリケーションのトラフィックをシームレスに確認、分析、管理します。
AxCrypt は、データの暗号化に特化した優れたソフトウェアであり、特にデータ セキュリティに優れています。
システムフォントのサイズを変更する方法は、Windows 10のユーザーにとって非常に便利です。
最近、Windows 10にアップデートした後、機内モードをオフにできない問題について多くのユーザーから苦情が寄せられています。この記事では、Windows 10で機内モードをオフにできない問題を解決する方法を説明します。








