Windows 10で欠落しているデフォルトの電源プランを復元する方法

このガイドでは、Windows 10でデフォルトの電源プラン(バランス、高パフォーマンス、省電力)を復元する方法を詳しく解説します。

Windows コンピュータ (特にラップトップの場合) には、おそらく統合グラフィックスが搭載されています。マザーボードに組み込まれたこのタイプのGPUの問題は、専用 GPU よりも性能が劣ることが多いことです。したがって、通常はより強力な専用 GPU をお持ちの場合は、その GPU にコンピュータのグラフィックス パフォーマンスを引き継いでもらいたいと思うかもしれません。
このガイドでは、Windows コンピューターで統合グラフィックスをオフにする方法を説明します。
専用の GPU があるかどうかを確認する方法
統合 GPU (iGPU) を無効にする前に、コンピューターに専用 GPU がインストールされていて、それが適切に動作していることを確認する必要があります。これを行うには、タスクバーの空いている部分を右クリックし、[タスク マネージャー] を選択します。

タスクバーのコンテキスト メニューのタスク マネージャー オプション
タスク マネージャーで、左側の[パフォーマンス]タブを選択し、右側で PC で利用可能な GPU の数を確認します。複数の GPU がある場合、残りの 1 つは専用 GPU になります。この例の場合、GPU 1 は専用 GPU で、これをクリックして一番下までスクロールすると、右端のパネルに専用 GPU メモリと表示されていることがわかります。
専用GPUが選択されたタスクマネージャーの「パフォーマンス」タブ
コンピューターに追加の GPU があることを確認したら、iGPU を無効にすることができます。
Windows コンピューターで統合グラフィックスをオフにする方法
デバイス マネージャーで iGPU を無効にすることができます。これを行うには、Win + Rを押してWindows Runを開きます。テキスト ボックスに「devmgmt.msc」と入力し、 Enterキーを押してデバイス マネージャーを開きます。
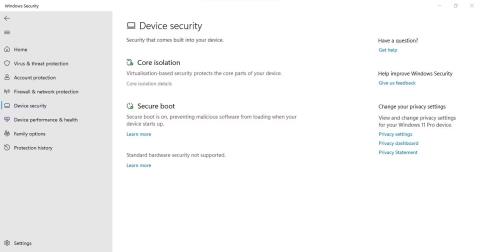
デバイスマネージャーを開く
[ディスプレイ アダプター]セクションを展開し、統合された GPU を右クリックして、 [デバイスを無効にする]を選択します。
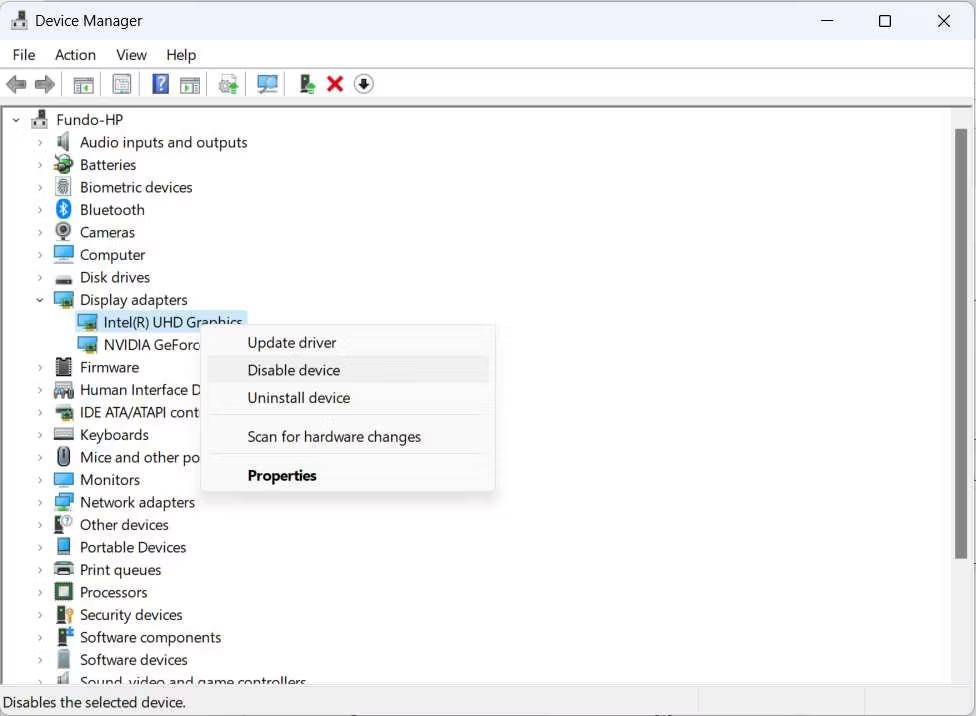
Windows のデバイス マネージャーで iGPU を無効にする
表示されるプロンプトで、「はい」をクリックして iGPU を無効にすることを確認します。これにより、Windows コンピュータの統合グラフィックスがオフになり、システムが専用グラフィックスに依存するようになります。
統合グラフィックスはオフにする必要がありますか?
専用 GPU は iGPU よりも強力である傾向があり、コンピューターのグラフィックス パフォーマンスを向上させることができますが、常にそうとは限りません。
したがって、統合グラフィックスをオフにするかどうかは、より強力な専用グラフィックスを搭載しているかどうか、また、ゲームやデザイン ソフトウェアなどのグラフィックスを多用するアプリケーションを多数実行しているかどうかによって決まります。専用 GPU と統合 GPU の比較に示されているように、専用 GPU はより激しいアクティビティに最適です。
一方、グラフィックスを多用するアプリケーションを実行していない場合、またはラップトップの電力消費を削減する必要がある場合は、iGPU をオフにする必要はありません。さらに、Windows システムは切り替え可能なグラフィックスをサポートしている場合があり、これにより、実行しているアプリケーションに応じてシステムが使用する GPU を決定できるようになります。
ただし、両方のアプリケーションが実行中で、使用するのに十分なシステム リソースがない場合、場合によっては、iGPU が専用 GPU のボトルネックになる可能性があります。
このガイドでは、Windows 10でデフォルトの電源プラン(バランス、高パフォーマンス、省電力)を復元する方法を詳しく解説します。
仮想化を有効にするには、まず BIOS に移動し、BIOS 設定内から仮想化を有効にする必要があります。仮想化を使用することで、BlueStacks 5 のパフォーマンスが大幅に向上します。
WiFi 接続に接続するときにドライバーが切断されるエラーを修正する方法を解説します。
DIR コマンドは、特定のフォルダーに含まれるすべてのファイルとサブフォルダーを一覧表示する強力なコマンド プロンプト コマンドです。 Windows での DIR コマンドの使用方法を詳しく見てみましょう。
ソフトウェアなしで Windows 10 アプリをバックアップし、データを保護する方法を説明します。
Windows のローカル グループ ポリシー エディターを使用して、通知履歴の削除やアカウントロックの設定を行う方法を説明します。
重要なリソースを簡単に監視及び管理できる<strong>IP監視</strong>ソフトウェアがあります。これらのツールは、ネットワーク、インターフェイス、アプリケーションのトラフィックをシームレスに確認、分析、管理します。
AxCrypt は、データの暗号化に特化した優れたソフトウェアであり、特にデータ セキュリティに優れています。
システムフォントのサイズを変更する方法は、Windows 10のユーザーにとって非常に便利です。
最近、Windows 10にアップデートした後、機内モードをオフにできない問題について多くのユーザーから苦情が寄せられています。この記事では、Windows 10で機内モードをオフにできない問題を解決する方法を説明します。








