Windows 10で欠落しているデフォルトの電源プランを復元する方法

このガイドでは、Windows 10でデフォルトの電源プラン(バランス、高パフォーマンス、省電力)を復元する方法を詳しく解説します。
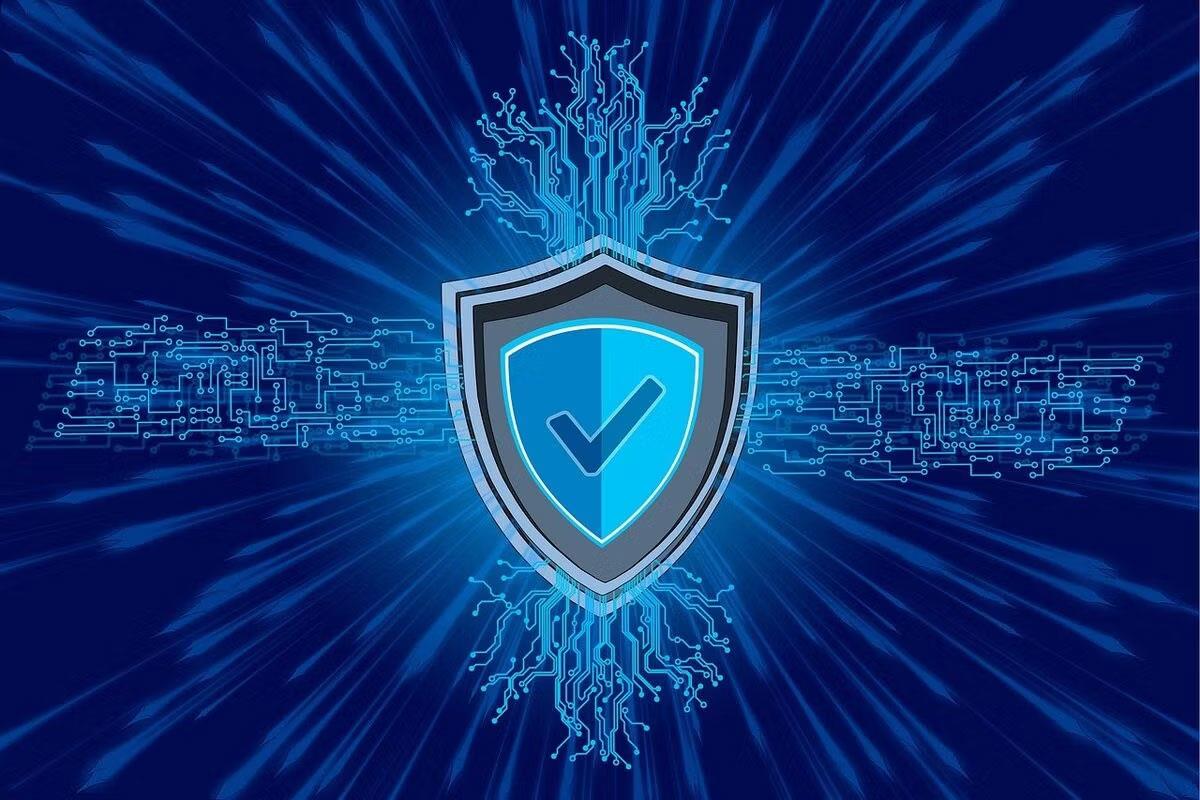
Windows では通常、PC の最初のユーザーを管理者に設定しますが、Windows で管理者を変更する理由と方法は数多くあります。新しい管理者レベルのユーザーを追加する場合でも、標準ユーザーを昇格させる場合でも、新しい管理者に完全に切り替える場合でも、このガイドでは Windows で管理者を変更する 6 つの方法を説明します。好きな方法を選択して始めてください。
注: 管理者以外のユーザーによる不正アクセスを防ぐために、Windows では既存の管理者アカウントから変更を加えることが求められます。
1. Windows 設定を使用する
Windows で管理者を変更する場合、最も簡単な方法は Windows の設定を使用することです。
1. [設定] を開きます。
2.左側のペインで「アカウント」を選択します。
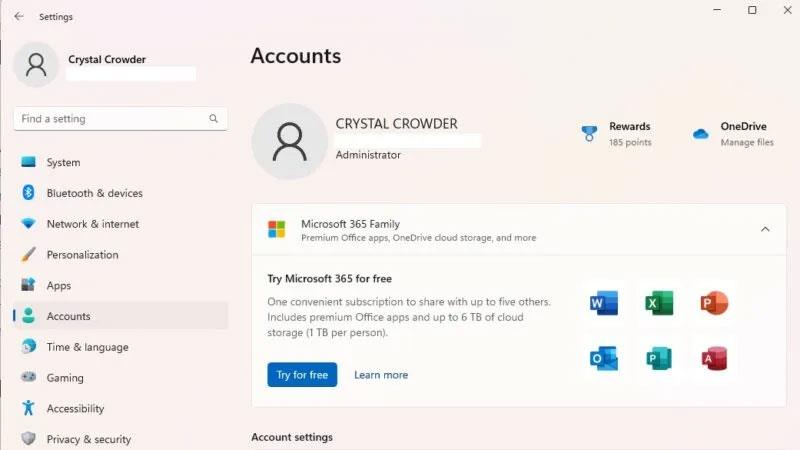
左側のペインで「アカウント」を選択します
3.右側の「その他のユーザー」を選択します。このオプションは、 Windows 10 では「家族とその他のユーザー」と呼ばれます。
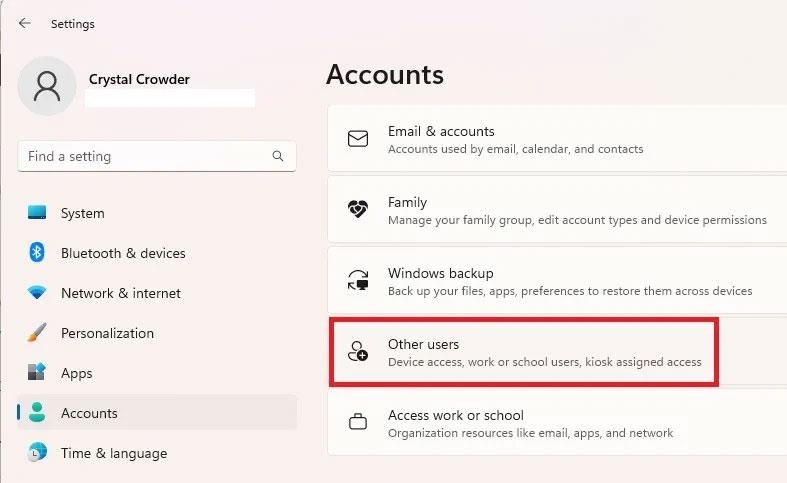
「他のユーザー」を選択します
4. リストから目的のユーザーを選択します。
5. [アカウントの種類の変更]をクリックします。
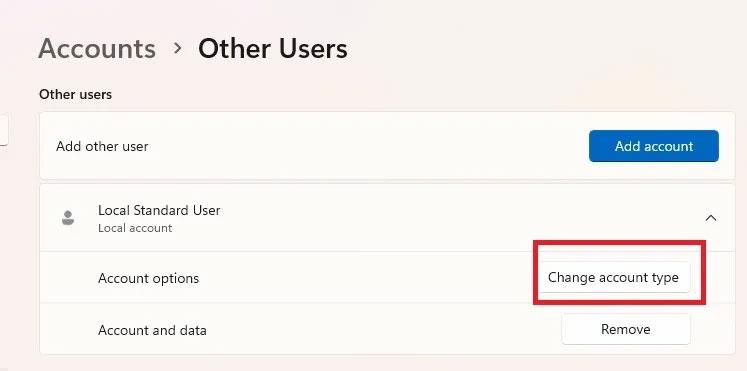
「アカウントの種類を変更する」を選択します。
6.アカウント タイプ リストから[管理者]を選択し、 [OK]をクリックして 確認します。

リストから管理者を選択します
同じ方法を使用して、管理者アカウントを簡単にダウングレードできます。
2. Windows のコントロール パネルから管理者を変更する
設定ではなくコントロール パネルから設定を変更したい場合は、次の手順に従います。
1. [スタート] に移動し、 [コントロール パネル]を検索して、[開く] をクリックします。
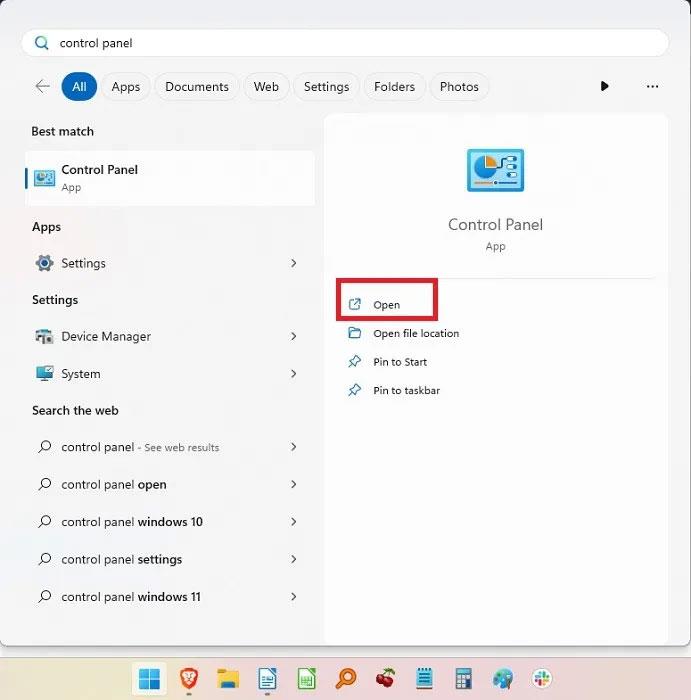
Windowsのコントロールパネルを開く
2. 「ユーザーアカウント」を選択します。
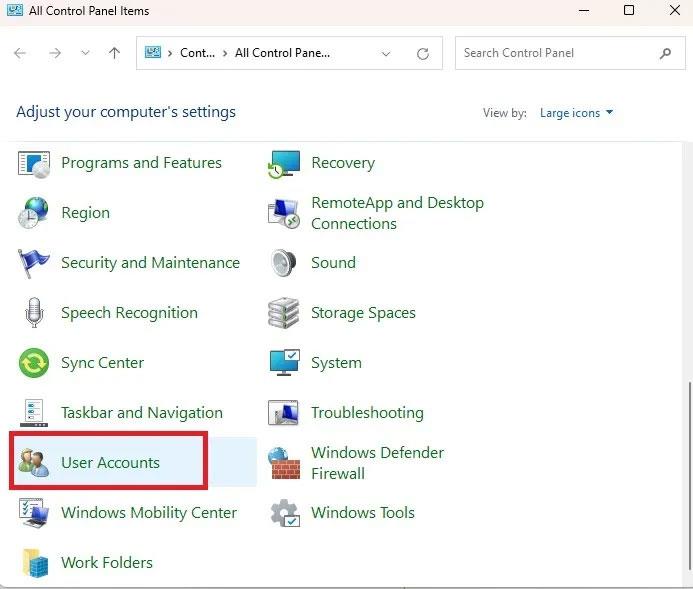
ユーザーアカウントの選択
3. 自分のアカウントの種類を変更する場合は、[アカウントの種類を変更する]を選択します。他のアカウントの場合は、「別のアカウントの管理」を選択します。

アカウントの種類を変更する
4. 変更するアカウントを選択し、[アカウント タイプの変更]を選択します。
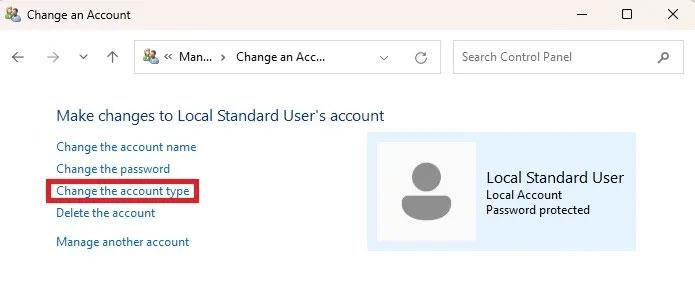
「アカウントの種類を変更する」を選択します
5. [管理者] (ダウングレードする場合は[標準]) を選択し、 [アカウント タイプの変更]をクリックします。
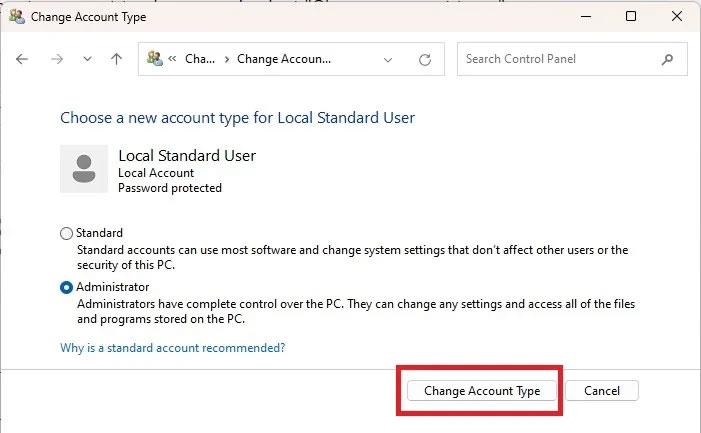
アカウントの種類を変更する
3. コマンドプロンプトを使用して Windows で管理者を変更する
いくつかのコマンドを入力するだけであれば、Windows ユーザー アカウントを標準と管理者の間で簡単に変更できます。まず、標準ユーザーを管理者に変更します。
1. Win + Rを押してcmdと入力し、Ctrl + Shift + Enter を押して管理者権限でコマンド プロンプトを開きます。

管理者権限で CMD を開きます
2. 次のように入力して、ユーザー アカウント タイプを管理者に変更します。
net localgroup Administrators "User Account" /addユーザー アカウントをユーザー アカウント名に置き換えます。 Microsoft アカウントの場合は、アカウントの電子メール アドレスの最初の 5 文字を使用します。たとえば、[email protected] の場合、ユーザー アカウント名は「windo」になります。 Windows 11 は Microsoft アカウントがなくても使用できることに注意してください。
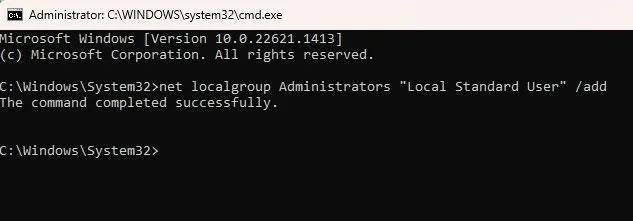
ユーザーアカウント名を選択してください
3. 次のように入力して変更を確認します。
net user "user name"
Windows で管理者を変更するコマンド
管理者アカウントをダウングレードする必要がある場合も、プロセスは同様です。
1. 次のコマンドを入力します。User Account を アカウント名に置き換えます。
net localgroup Administrators "User Account" /delete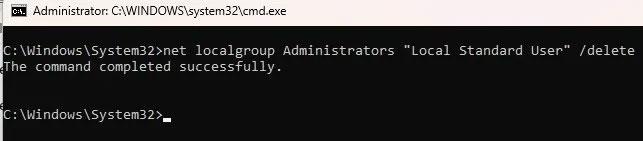
管理者アカウントをダウングレードするコマンド
2. 次のコマンドを使用して変更を確認します。
net user "user name"
変更を確認する
4.PowerShellを使用する
PowerShellを使用したい場合は、Windows 10 および 11 で管理者を変更する方法を次に示します。
1. Win + Xを押して、ターミナル (管理者)を選択します。 Windows 10 の場合は、PowerShell を選択します。
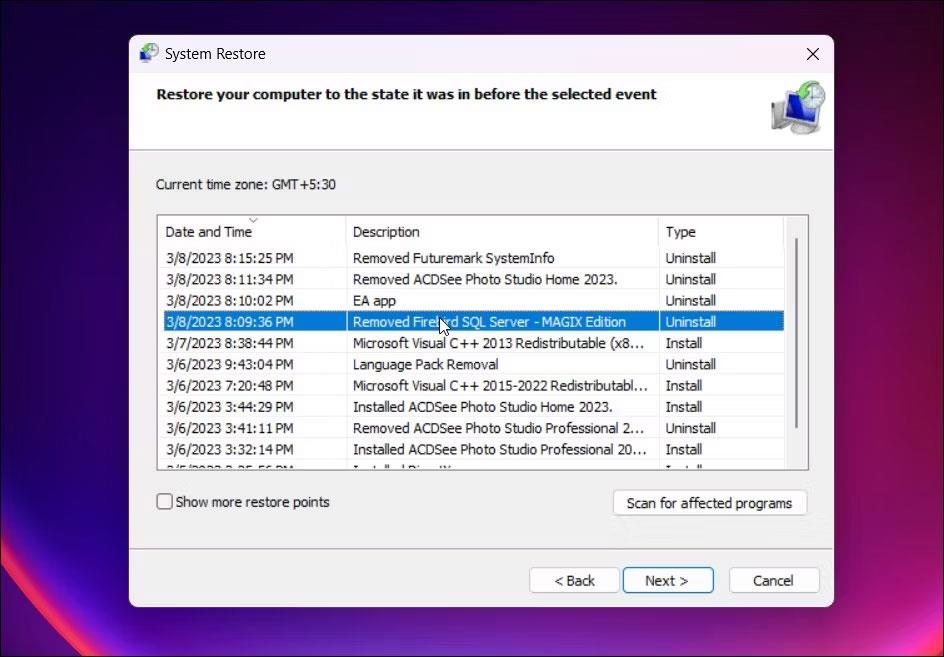
パワーシェルを開く
2. コマンド プロンプトで次のコマンドを入力し、ユーザー アカウントをアカウント名に置き換えます。
Add-LocalGroupMember -Group "Administrators" -Member "User Account"コマンド プロンプトと同様に、Microsoft アカウントのユーザー名はアカウントの電子メール アドレスの最初の 5 文字です。次のものも使用できます。
-Member "MicrosoftAccount\emailaddress"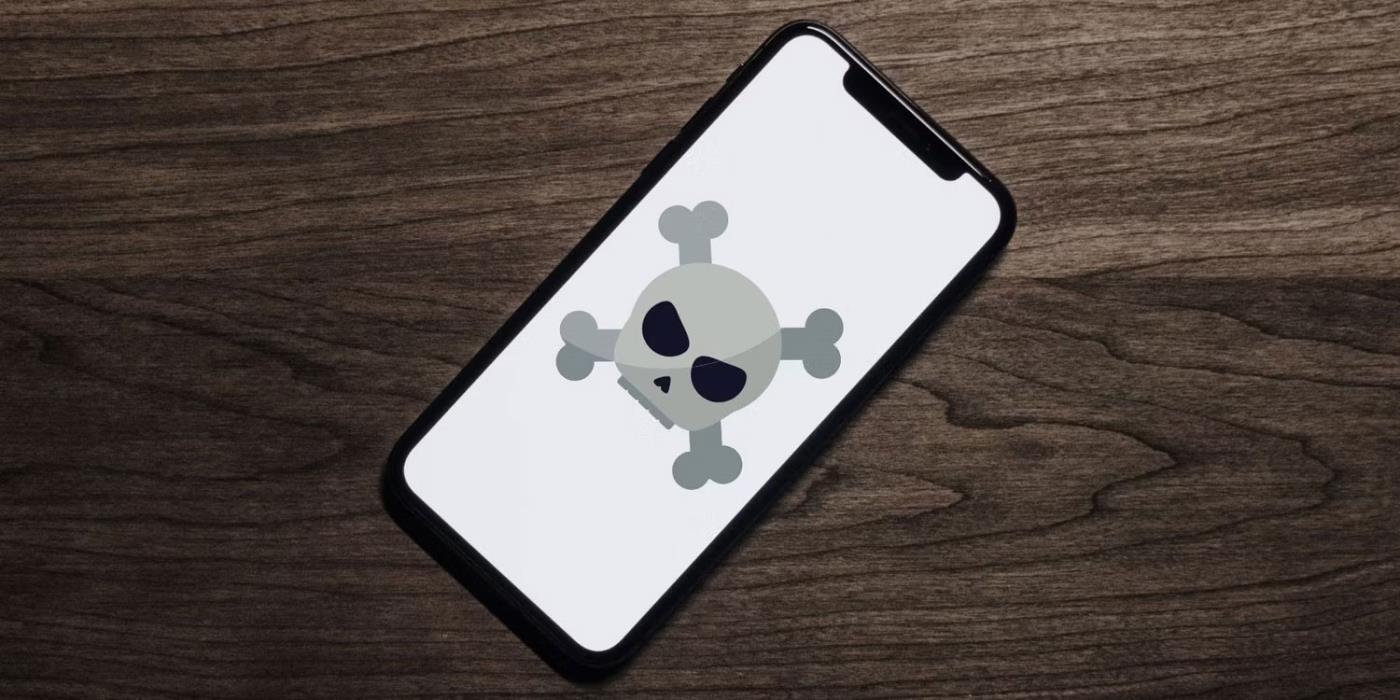
アカウントの名前を選択してください
これにより、標準ユーザーが管理者に昇格します。アカウントをダウングレードする必要がある場合:
1. PowerShell を開いて次の情報を入力し、ユーザー アカウントをアカウント名に置き換えます。
Remove-LocalGroupMember -Group "Administrators" -Member "User Account"
アカウントをダウングレードする注文
これにより、アカウントが標準ユーザーに切り替わります。
5. netplwizを使用する
Windows で管理者を変更するもう 1 つの迅速かつ簡単な方法は、netplwiz を使用することです。この方法では、すべてのユーザーがリストされ、必要に応じてユーザー タイプを切り替えることができます。
1. Win + R を押して「ファイル名を指定して実行」を開きます。
2. 「netplwiz」と入力し、「OK」をクリックします。
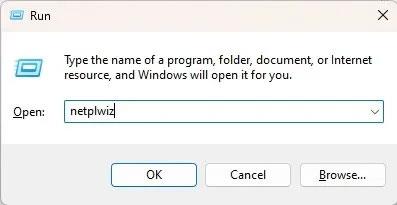
netplwiz を入力してください
3. 目的のユーザーを選択し、「プロパティ」をクリックします。
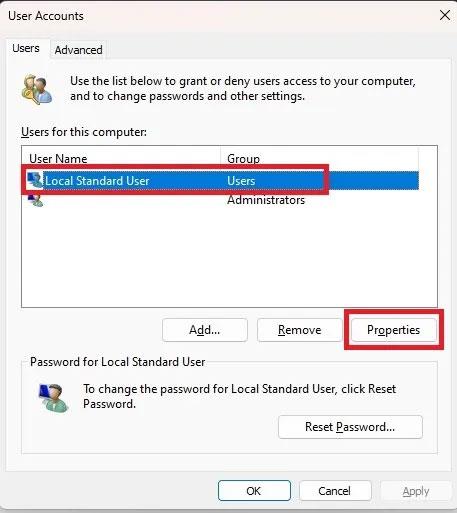
希望のユーザーを選択してください
4. [グループ メンバーシップ]タブを選択し、アカウントの種類を変更します。 「適用」をクリックします。
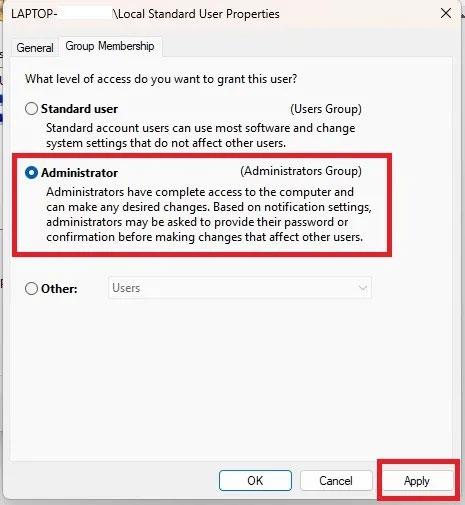
アカウントの種類を変更する
6. コンピュータの管理を通じて Windows の管理者を変更する
この方法は、Windows 10 および 11 の Pro バージョンでのみ機能します。Home バージョンをお持ちの場合、このオプションは使用できません。 Windows 10 および 11 でアカウントを変更するには、次の手順に従います。
サードパーティ ツール lusrmgmr を使用しても、同じ結果が得られます。このガイドには、Windows の Pro バージョンと lusrmgmr の両方の手順が含まれています。スクリーンショットは lusrmgmr からのものです。
1. [スタート] メニューを開き、[コンピュータの管理]を検索します。[管理者として実行]を選択します。
管理者権限で「コンピュータの管理」を開きます
2. [システム ツール] > [ローカル ユーザーとグループ]を展開します。
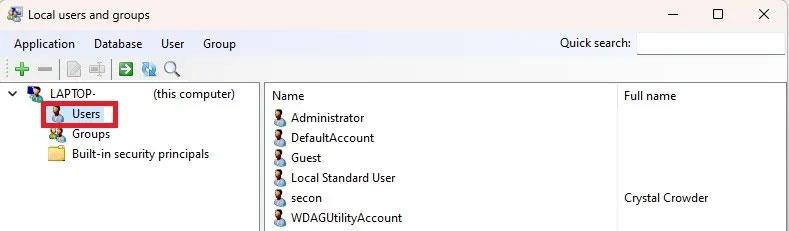
[システム ツール] > [ローカル ユーザーとグループ] を展開します。
3. 「ユーザー」を選択して、中央ペインにユーザーのリストを開きます。
4. ユーザーを右クリックし、「プロパティ」を選択します。 lusrmgmr の「編集」をクリックします。
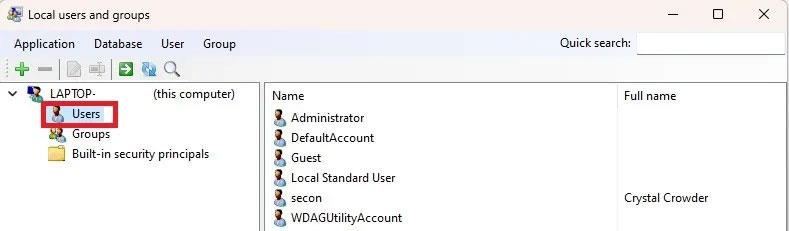
lusrmgmr の「編集」をクリックします。
5. 「メンバー」タブを選択し、「追加」をクリックします。 lusrmgmr を使用している場合は、「グループ・メンバーシップ」タブをクリックし、「メンバーシップの追加」を選択します。

「グループメンバーシップ」タブをクリックし、「メンバーシップの追加」を選択します。
6. 「詳細設定」を選択します。
7. [今すぐ検索]を選択します。
8.リストから「管理者」グループを選択します。 lusrmgmr では、グループリストがすぐに表示されます。 「管理者」を選択します。

管理者の選択
9. [OK]をクリックして選択を確定します。 lusrmgmr で、「選択」を選択します。
10.もう一度「OK」をクリックしてウィンドウを終了します。標準ユーザーと管理者の両方がリストに表示されます。
同じプロセスを使用してユーザーをダウングレードすることもできます。ただし、許可を追加するのではなく、取り消します。
このガイドでは、Windows 10でデフォルトの電源プラン(バランス、高パフォーマンス、省電力)を復元する方法を詳しく解説します。
仮想化を有効にするには、まず BIOS に移動し、BIOS 設定内から仮想化を有効にする必要があります。仮想化を使用することで、BlueStacks 5 のパフォーマンスが大幅に向上します。
WiFi 接続に接続するときにドライバーが切断されるエラーを修正する方法を解説します。
DIR コマンドは、特定のフォルダーに含まれるすべてのファイルとサブフォルダーを一覧表示する強力なコマンド プロンプト コマンドです。 Windows での DIR コマンドの使用方法を詳しく見てみましょう。
ソフトウェアなしで Windows 10 アプリをバックアップし、データを保護する方法を説明します。
Windows のローカル グループ ポリシー エディターを使用して、通知履歴の削除やアカウントロックの設定を行う方法を説明します。
重要なリソースを簡単に監視及び管理できる<strong>IP監視</strong>ソフトウェアがあります。これらのツールは、ネットワーク、インターフェイス、アプリケーションのトラフィックをシームレスに確認、分析、管理します。
AxCrypt は、データの暗号化に特化した優れたソフトウェアであり、特にデータ セキュリティに優れています。
システムフォントのサイズを変更する方法は、Windows 10のユーザーにとって非常に便利です。
最近、Windows 10にアップデートした後、機内モードをオフにできない問題について多くのユーザーから苦情が寄せられています。この記事では、Windows 10で機内モードをオフにできない問題を解決する方法を説明します。








