Windows 10で欠落しているデフォルトの電源プランを復元する方法

このガイドでは、Windows 10でデフォルトの電源プラン(バランス、高パフォーマンス、省電力)を復元する方法を詳しく解説します。
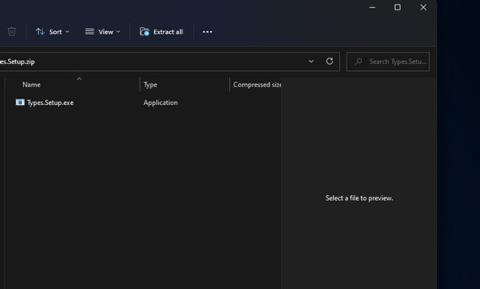
アイコンを使用すると、さまざまなソフトウェア パッケージ、フォルダー、ファイル形式を視覚的に簡単に識別できるようになります。Windows 11では、ショートカットとフォルダーのアイコンを変更できます。ただし、Windows には、 PDF、PNG、JPG、MP3、TXTなどのさまざまなファイル形式のアイコンをカスタマイズするための組み込みオプションは含まれていません。
ただし、一部のサードパーティ ソフトウェアを使用してファイル形式のアイコンを変更することはできます。タイプ エディターと既定のプログラム エディターは、 Windows のファイル形式のアイコンを変更するオプションを含む 2 つのデスクトップ アプリケーションです。以下では、これらのソフトウェア パッケージを使用してファイル形式アイコンを変更する方法を見ていきます。
タイプを使用してファイル形式のアイコンを変更する方法
Types は、XP 以降のすべての Windows プラットフォームで動作する無料のデスクトップ アプリケーション (より具体的にはドネーションウェア) です。これは非常に軽量なプログラムで、ハードドライブのストレージ容量 (66KB) をほとんど占有しません。このようにTypeでアイコンを変更することができます。
2. Win + Eホットキーを押し、ファイル エクスプローラーでZIP Typesファイルを含むフォルダーを開きます。
3. 圧縮された ZIP タイプのアーカイブをダブルクリックします。
4.ファイル エクスプローラーのコマンド バーで[すべて展開]をクリックします。
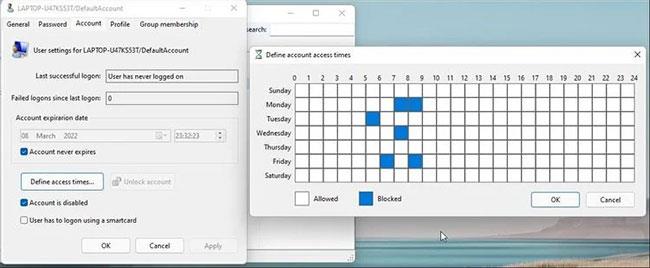
「すべて抽出」をクリックします
5. 「抽出されたファイルを表示」オプションを選択し、「抽出」ボタンを押します。
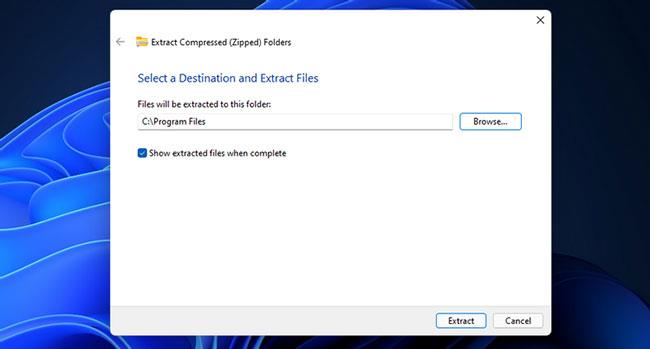
「抽出されたファイルを表示」オプションを選択します
6. Types.Setup.exe をダブルクリックして、すぐ下のスナップショットのウィンドウを開きます。
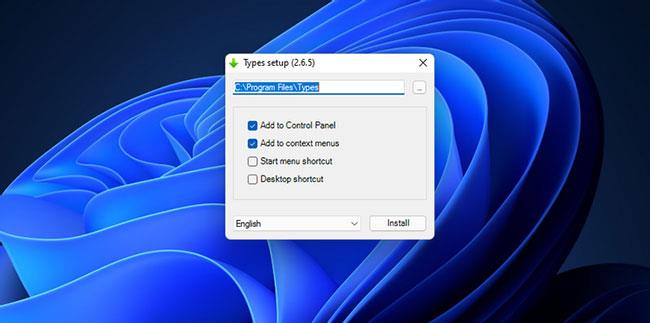
Types.Setup.exe をダブルクリックします。
7. [デスクトップ ショートカット] チェック ボックスをオンにします。
8.必要に応じて、 […]ボタンをクリックしてインストール ディレクトリを変更します。
9. 「インストール」ボタンをクリックします。
10. 次に、デスクトップ上の「タイプ」ショートカットをダブルクリックします。
11. ファイル形式をダブルクリックしてアイコンを変更します。検索ボックスにファイル拡張子を入力すると、特定の形式を見つけることができます。
ファイル形式をダブルクリックします
12. 「タイプ」ウィンドウで「アイコン」タブを選択します。
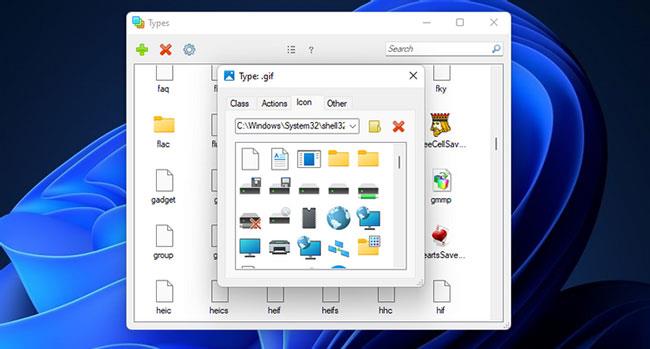
「アイコン」タブを選択します
13. System32 フォルダーから代替アイコンを選択します。あるいは、[アイコン ファイルの選択]ボタンをクリックして、別のフォルダー内のファイルを選択することもできます。
アイコンを変更したい形式が [タイプ] に含まれていない場合は、[ +]ボタン をクリックします。テキストボックスに書式を入力します。次に、「追加」オプションをクリックし、ウィンドウで追加された形式を選択します。
デフォルトプログラムエディターを使用してファイル形式のアイコンを変更する方法
Default Programs Editor も、ファイル形式のアイコンを変更できる無料で利用できるプログラムです。 XP から Windows 11 までの Windows プラットフォームと互換性があります。デフォルト プログラム エディターは、USB に追加できるポータブル アプリケーションでもあります。このソフトウェアを使用してファイル形式のアイコンを変更する方法は次のとおりです。
1.デフォルト プログラム エディターをダウンロードします。
2. ファイル エクスプローラーで、既定のプログラム エディターのZIP アーカイブをダブルクリックします。
3. 前の方法で説明したように、Default Programs Editor ZIP ファイルを抽出します。
4. 次に、解凍したフォルダー内のDefault Programs Editor.exe をダブルクリックしてソフトウェアを開きます。
5. [デフォルト プログラム エディター] ウィンドウで[ファイル タイプの設定]をクリックします。
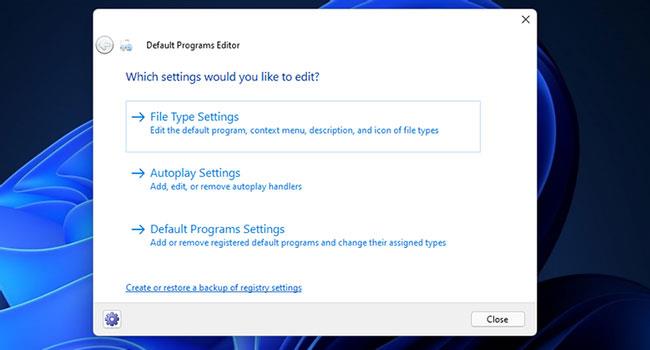
「ファイルタイプ設定」をクリックします
6. [アイコン] オプションを選択します。
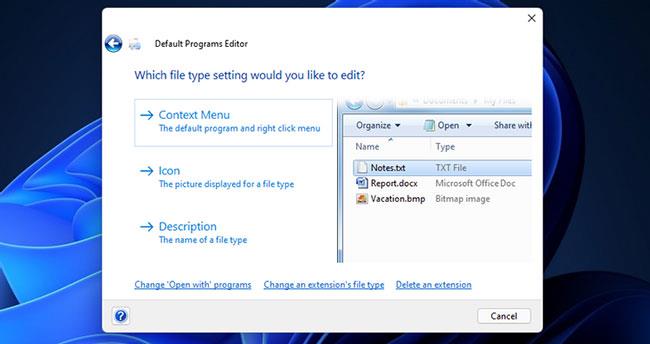
アイコンオプションを選択します
7. リスト内のアイコンをカスタマイズするファイル形式を選択し、「次へ」ボタンをクリックします。
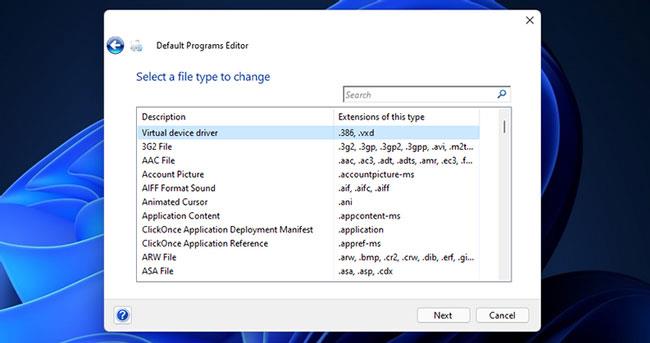
ファイル形式を選択してください
8. 「参照」をクリックして「アイコンの変更」ウィンドウを開きます。
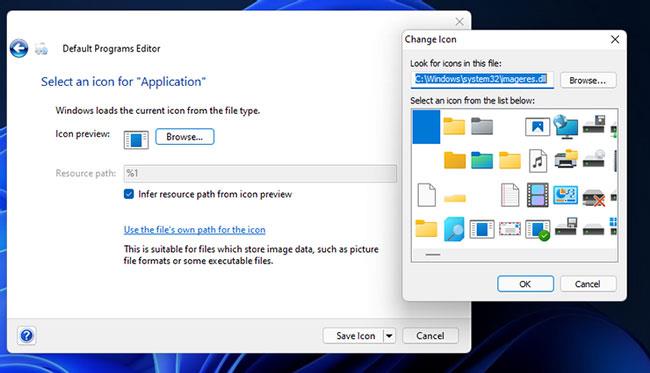
アイコン変更ウィンドウを開く
9.デフォルトのSystem32フォルダー内の別のアイコンを選択できます。または、「参照」をクリックして別のフォルダー内のアイコンを選択します。
10. [アイコンの変更]ウィンドウで[OK]をクリックします。
11. [アイコンを保存] ボタンをクリックします。
12. デフォルトのプログラムエディタには他のオプションもあります。コンテキスト メニューを選択して、ファイル形式のコンテキスト メニュー オプションをカスタマイズできます。 [自動再生設定]を選択して、さまざまなメディア ファイル タイプの自動再生オプションを構成します。[デフォルトのプログラム設定]オプションを使用すると、ソフトウェア パッケージに関連付けられたファイル拡張子を変更できます。
ファイル形式のシンボルは、タイプ エディターと既定のプログラム エディターの両方を使用して簡単に変更できます。 Default Programs Editor にはより多くの拡張オプションがあるため、このソフトウェアを好むユーザーもいるかもしれません。どのツールを選択しても、IconArchive やその他の多くのソースから、より魅力的なアイコンを使用して Windows 11 でファイルを作成できます。必要に応じて、写真編集ソフトウェアを使用して、ファイル形式に応じた独自のアイコンをデザインすることもできます。
このガイドでは、Windows 10でデフォルトの電源プラン(バランス、高パフォーマンス、省電力)を復元する方法を詳しく解説します。
仮想化を有効にするには、まず BIOS に移動し、BIOS 設定内から仮想化を有効にする必要があります。仮想化を使用することで、BlueStacks 5 のパフォーマンスが大幅に向上します。
WiFi 接続に接続するときにドライバーが切断されるエラーを修正する方法を解説します。
DIR コマンドは、特定のフォルダーに含まれるすべてのファイルとサブフォルダーを一覧表示する強力なコマンド プロンプト コマンドです。 Windows での DIR コマンドの使用方法を詳しく見てみましょう。
ソフトウェアなしで Windows 10 アプリをバックアップし、データを保護する方法を説明します。
Windows のローカル グループ ポリシー エディターを使用して、通知履歴の削除やアカウントロックの設定を行う方法を説明します。
重要なリソースを簡単に監視及び管理できる<strong>IP監視</strong>ソフトウェアがあります。これらのツールは、ネットワーク、インターフェイス、アプリケーションのトラフィックをシームレスに確認、分析、管理します。
AxCrypt は、データの暗号化に特化した優れたソフトウェアであり、特にデータ セキュリティに優れています。
システムフォントのサイズを変更する方法は、Windows 10のユーザーにとって非常に便利です。
最近、Windows 10にアップデートした後、機内モードをオフにできない問題について多くのユーザーから苦情が寄せられています。この記事では、Windows 10で機内モードをオフにできない問題を解決する方法を説明します。








