Windows 10で欠落しているデフォルトの電源プランを復元する方法

このガイドでは、Windows 10でデフォルトの電源プラン(バランス、高パフォーマンス、省電力)を復元する方法を詳しく解説します。
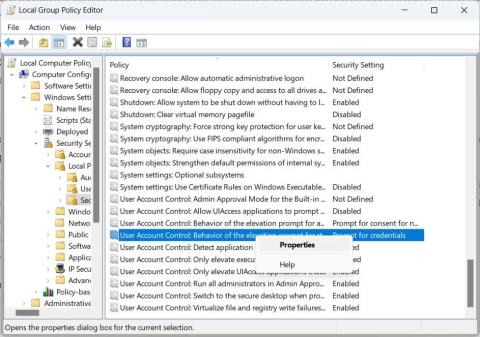
デフォルトでは、Windows の標準ユーザーは、ユーザー アクセス制御 (UAC)によって要求されたときに管理者パスワードを入力すると、管理者権限でプログラムを実行できます 。
ただし、標準ユーザー アカウントに対する UAC の動作はこれだけではなく、これらのアカウントのセキュリティとコンピュータの環境に応じて変更できます。次の記事でその方法を説明します。
UAC の動作は標準ユーザー アカウントで利用できます
管理者アカウントの UAC 動作を変更する場合とは異なり、標準ユーザー アカウントの動作は少し制限されています。Microsoft Learn Web サイトによると、選択できる動作とその意味は次のとおりです。
標準ユーザー アカウントのデフォルトの UAC 動作は [資格情報の入力を求める]ですが、Microsoft ではこれを [昇格要求を自動的に拒否する]に変更することをお勧めします。そうすることで、管理者アカウントを持つユーザーのみが UAC の動作方法を決定し、コンピューターを安全に保つための選択を行うことができます。
ローカル グループ ポリシー エディターで標準ユーザーの UAC 動作を変更する方法
標準ユーザーに対する UAC の動作方法を変更する最も簡単な方法は、「ユーザー アカウント制御: 標準ユーザーの昇格プロンプトの動作」ポリシーを調整することです。これを行うには、ローカル グループ ポリシー エディターを開き 、以下の手順に従います。
注: ローカル グループ ポリシー エディターは、デフォルトでは Windows Home では使用できません。したがって、続行する前に、 Windows Home でローカル グループ ポリシー エディターにアクセスする方法を見てみましょう。
1. [コンピュータの構成] > [Windows 設定] > [セキュリティ設定] > [ローカル ポリシー] > [セキュリティ オプション]に移動します。
2. [ユーザー アカウント制御: 標準ユーザーの昇格プロンプトの動作] ポリシーを右クリックし、 メニューで[プロパティ]を選択します。

ローカル グループ ポリシー エディターで UAC 動作のポリシーを変更する
3. ドロップダウン リストを展開し、別の UAC 動作を選択します。
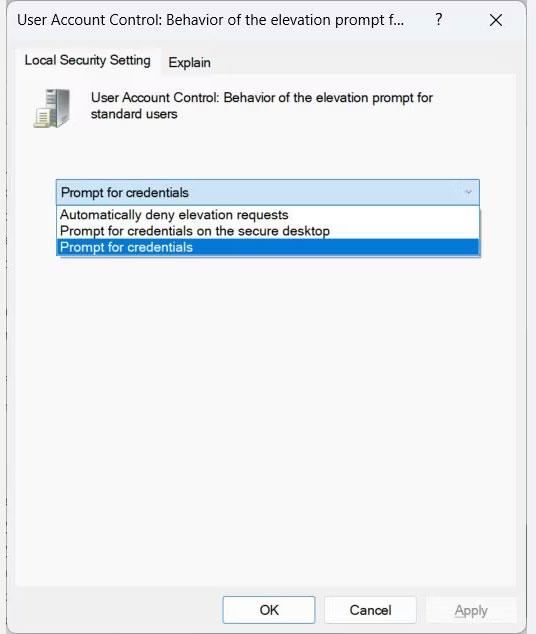
別の UAC 動作を選択する
4. 「OK」をクリックします。
UAC の動作を変更できるのは管理者だけであることに注意してください。たとえば、標準ユーザーがローカル グループ ポリシー エディターを使用して変更しようとすると、「アクセスが拒否されました」というエラー メッセージが表示されることがあります。
レジストリ エディターで標準ユーザーの UAC 動作を変更する方法
標準ユーザーの UAC 動作を変更する別の方法を探している場合、またはローカル グループ ポリシーがコンピューターで機能していない場合は、代わりに Windows レジストリを変更できます。
ただし、その前に、何か問題が発生した場合にコンピュータを保護するために、システムの復元ポイントを作成する必要があります。それが完了したら、レジストリ エディターを開き、次の手順に従います。
1. HKEY_LOCAL_MACHINE\SOFTWARE\Microsoft\Windows\CurrentVersion\Policies\System をコピーし、レジストリ エディターの上部にあるアドレス バーに貼り付けます。
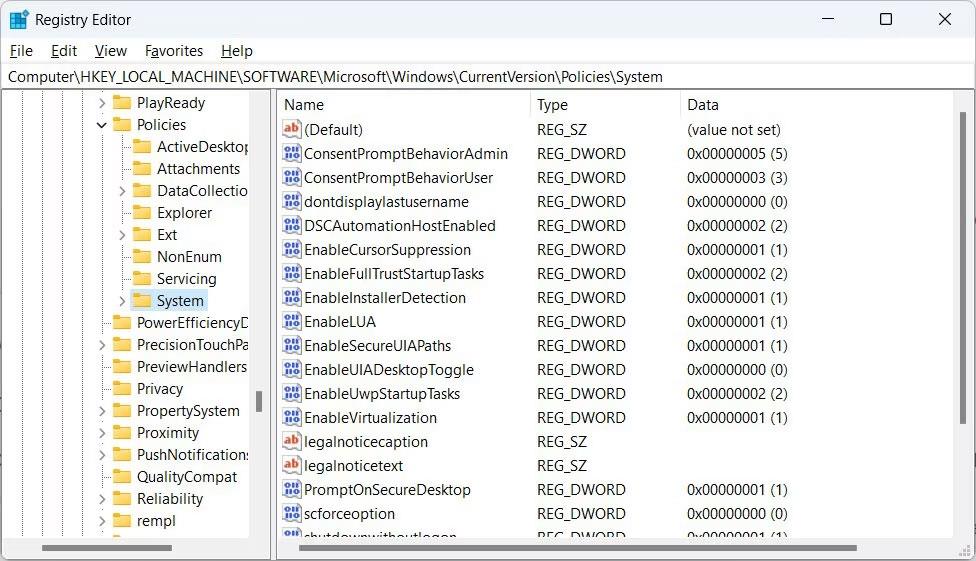
レジストリ エディターのキー システム
2.キーボードのEnter キーを押して、 System キーに移動します。
3. 右側のパネルでConsentPromptBehaviorUser値を右クリックし、 「変更」を選択します。
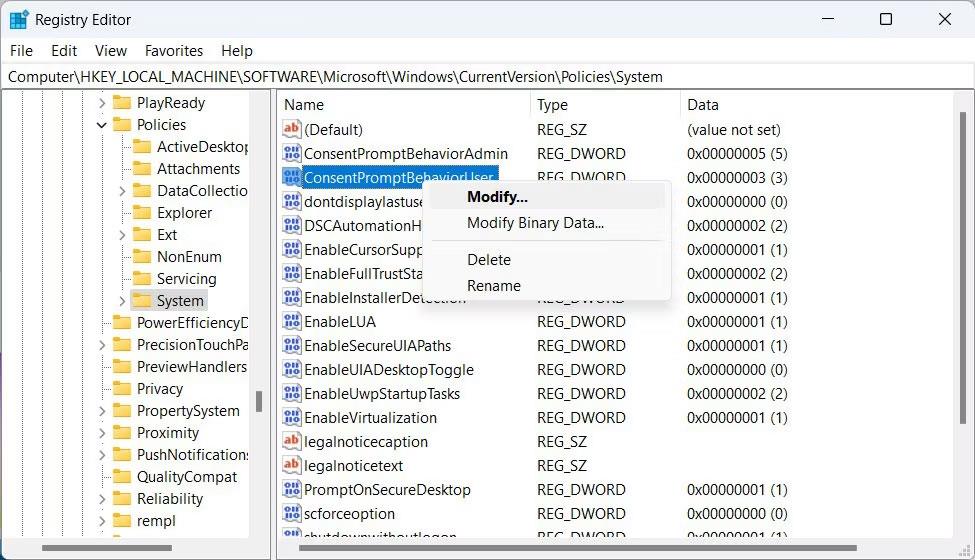
レジストリ エディターで ConsentPromptBehaviorUser 値を変更します。
4. [値のデータ]テキスト ボックスに、[昇格要求を自動的に拒否する]には0、[セキュリティで保護されたデスクトップで資格情報の入力を求める]には1、または[資格情報の入力を求める]には3を入力します。

ConsentPromptbehavior レジストリ エディターの値データを設定します
5. 「OK」をクリックします。
6. ここで、変更を有効にするためにコンピュータを再起動します。
このガイドでは、Windows 10でデフォルトの電源プラン(バランス、高パフォーマンス、省電力)を復元する方法を詳しく解説します。
仮想化を有効にするには、まず BIOS に移動し、BIOS 設定内から仮想化を有効にする必要があります。仮想化を使用することで、BlueStacks 5 のパフォーマンスが大幅に向上します。
WiFi 接続に接続するときにドライバーが切断されるエラーを修正する方法を解説します。
DIR コマンドは、特定のフォルダーに含まれるすべてのファイルとサブフォルダーを一覧表示する強力なコマンド プロンプト コマンドです。 Windows での DIR コマンドの使用方法を詳しく見てみましょう。
ソフトウェアなしで Windows 10 アプリをバックアップし、データを保護する方法を説明します。
Windows のローカル グループ ポリシー エディターを使用して、通知履歴の削除やアカウントロックの設定を行う方法を説明します。
重要なリソースを簡単に監視及び管理できる<strong>IP監視</strong>ソフトウェアがあります。これらのツールは、ネットワーク、インターフェイス、アプリケーションのトラフィックをシームレスに確認、分析、管理します。
AxCrypt は、データの暗号化に特化した優れたソフトウェアであり、特にデータ セキュリティに優れています。
システムフォントのサイズを変更する方法は、Windows 10のユーザーにとって非常に便利です。
最近、Windows 10にアップデートした後、機内モードをオフにできない問題について多くのユーザーから苦情が寄せられています。この記事では、Windows 10で機内モードをオフにできない問題を解決する方法を説明します。








