Windows 10で欠落しているデフォルトの電源プランを復元する方法

このガイドでは、Windows 10でデフォルトの電源プラン(バランス、高パフォーマンス、省電力)を復元する方法を詳しく解説します。

ファイルを編集した後、誤って閉じてしまい、ファイルを見失ってしまったことがありますか?あなたのコンピュータを共有している人が最近どのようなファイルを開いたのか知りたいですか?Windowsでは、最近開いたファイルを見つけるのが非常に簡単です。この記事では、Windowsで最近開いたファイル、最後に変更された日時を表示する方法、およびファイルが削除された場合に復元する方法について説明します。
Windowsでは、最近開いたファイルを表示する方法が2つあります。クイックアクセスまたは[最近使ったアイテム]フォルダーを使用します。
タスクバーからエクスプローラーを開き、左側のサイドバーから[クイックアクセス]を選択すると、クイックアクセスで最近開いたアイテムを表示できます。右ペインに最近開いたファイルのリストが表示されます。
[最近使ったアイテム] フォルダーにアクセスするには、以下の手順に従います。
C:\Users\username\AppData\Roaming\Microsoft\Windows\Recent注: 上記のパスにある実際のユーザー名を忘れずに置き換えてください。これを行わないと、[最近使ったアイテム]フォルダーにアクセスできなくなります。
[最近使ったアイテム] フォルダーで最近開いたアイテムを表示する場合、変更日、タイプ、サイズ、作成者などのさまざまなパラメーターでアイテムを並べ替えることができます。
以下の画像は、Windowsで最近開いたファイルを並べ替える方法を示しています。

ほとんどのプログラムでは、ユーザーがアプリケーション内で最近開いたファイルを表示できます。特定のアプリケーションで最近開いたファイルを表示するには、Windows Search に移動してアプリケーション名を入力します。
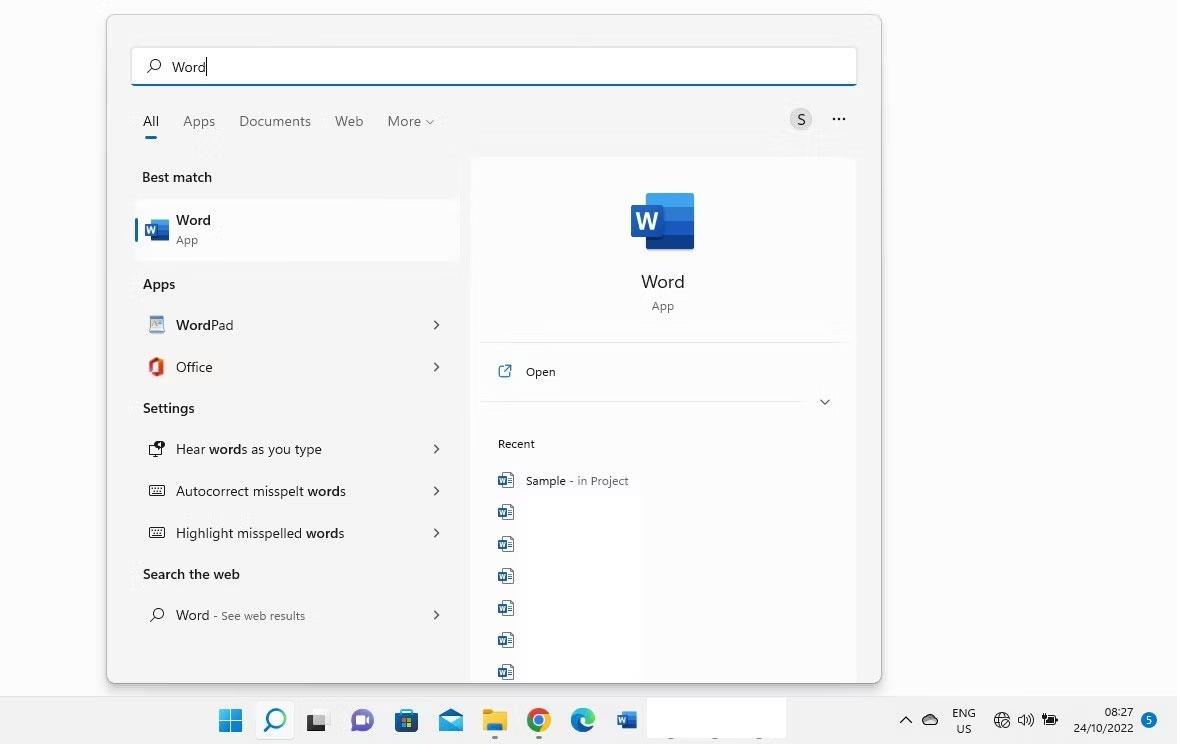
クイックアクセスから削除されたファイルは、元の場所にはまだ存在します。したがって、同じ手順を使用して再びアクセスできます。
エクスプローラーの履歴や最近開いたファイルを削除した場合、それらはWindowsから完全に削除されます。このデータの回復は非常に複雑ですが、いくつかの解決策が試せます。
フォルダーを右クリックし、コンテキストメニューから[以前のバージョンを復元]を選択します。

これらの手順に従うことで、個別のファイルや履歴を簡単に追跡でき、必要なファイルを効率的に管理することができます。
このガイドでは、Windows 10でデフォルトの電源プラン(バランス、高パフォーマンス、省電力)を復元する方法を詳しく解説します。
仮想化を有効にするには、まず BIOS に移動し、BIOS 設定内から仮想化を有効にする必要があります。仮想化を使用することで、BlueStacks 5 のパフォーマンスが大幅に向上します。
WiFi 接続に接続するときにドライバーが切断されるエラーを修正する方法を解説します。
DIR コマンドは、特定のフォルダーに含まれるすべてのファイルとサブフォルダーを一覧表示する強力なコマンド プロンプト コマンドです。 Windows での DIR コマンドの使用方法を詳しく見てみましょう。
ソフトウェアなしで Windows 10 アプリをバックアップし、データを保護する方法を説明します。
Windows のローカル グループ ポリシー エディターを使用して、通知履歴の削除やアカウントロックの設定を行う方法を説明します。
重要なリソースを簡単に監視及び管理できる<strong>IP監視</strong>ソフトウェアがあります。これらのツールは、ネットワーク、インターフェイス、アプリケーションのトラフィックをシームレスに確認、分析、管理します。
AxCrypt は、データの暗号化に特化した優れたソフトウェアであり、特にデータ セキュリティに優れています。
システムフォントのサイズを変更する方法は、Windows 10のユーザーにとって非常に便利です。
最近、Windows 10にアップデートした後、機内モードをオフにできない問題について多くのユーザーから苦情が寄せられています。この記事では、Windows 10で機内モードをオフにできない問題を解決する方法を説明します。








