Windows 10で欠落しているデフォルトの電源プランを復元する方法

このガイドでは、Windows 10でデフォルトの電源プラン(バランス、高パフォーマンス、省電力)を復元する方法を詳しく解説します。
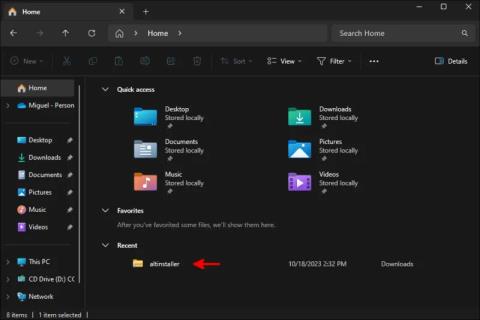
Windows の歴代バージョンには、特定のアプリケーションで作業していたものを開くためのジャンプ リストなど、最近開いたものにアクセスする機能がありました。ただし、これらの機能は、プライバシーを重視する人々にとって深刻な頭痛の種でもあります。 Windows の最近のファイル履歴をすべて削除したい場合は、このガイドにいくつかのオプションが記載されています。
ファイルエクスプローラーから最近使用したファイルを削除する
ファイル エクスプローラーは、アクセスしたすべてのもののハブです。 Windows から最近使用したファイルをすべて削除したい場合は、おそらくここから始める必要があります。
履歴は、左側のパネルとホーム画面のクイック アクセスセクションの下に表示されます。

クイック アクセス セクションに保存された履歴の場所。
1 つのアイテムだけを削除する場合は、そのアイテムを右クリックし、[最近使ったアイテムから削除]をタップします。しかし、もしかしたらあなたは自分の歴史を永久に消去するためにここに来たのかもしれません。
その場合は、ファイル リストの上部近くにある 3 つの点をクリックし、[オプション]をクリックします。
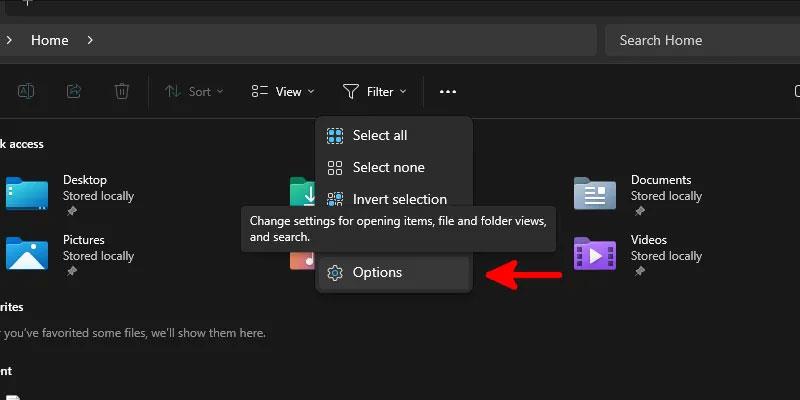
「Windows エクスプローラーのオプション」メニューをクリックします。
Windows エクスプローラーのオプション ダイアログ ボックスの [全般]タブ内で、 [プライバシー]セクションの下部近くにあるすべてのオプションのチェックを外し、[ファイル エクスプローラーの履歴をクリア]の横にある[クリア]ボタンをクリックします。
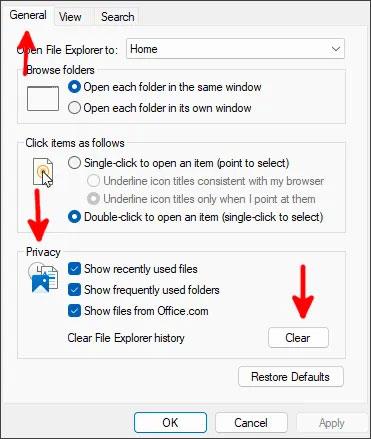
Windows 10/11 の Windows ファイル エクスプローラーから [全般] タブを使用して履歴を完全に削除します。
[OK]をクリックすると、履歴がリアルタイムで消えていくのを確認できます。
レジストリから履歴を削除する
レジストリには、エクスプローラーの最近使用したリストのほかに、URL バーに入力した内容の履歴を含むキーや、[ファイル名を指定して実行] ウィンドウの外で実行したすべてのコマンド( Win + R ) も保存されます。
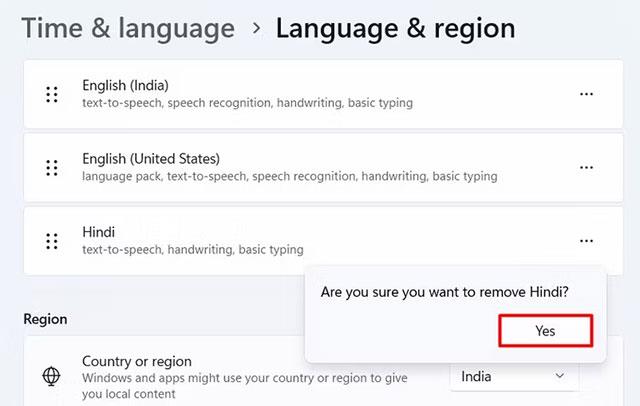
Windows 11 の [実行] ダイアログ ボックスに、事前に入力されたコマンド履歴が表示されます。
レジストリにアクセスするには、[スタート] メニューに移動し、「 regedit 」と入力してEnterを押します。
案内する:
HKEY_CURRENT_USER\Software\Microsoft\Windows\CurrentVersion\Explorerレジストリエクスプローラーセクションで、 RunMRUという名前のフォルダー アイコンが付いたキーを見つけます。それを右クリックして削除します。

レジストリからコマンド履歴を削除します。
これにより、すべてのコマンド履歴がすぐに削除されます。
ファイル エクスプローラーでパス履歴を削除するには、TypedPathsまで下にスクロールし、 RunMRUを削除したのと同じようにパス履歴を削除します。
このプロセスに自動化を導入したい場合は、新しいテキスト ファイルを作成し、メモ帳で開き、次の内容を追加します。
コマンド履歴をクリアするには:
reg delete HKCU\SOFTWARE\Microsoft\Windows\CurrentVersion\Explorer\RunMRU /F 2>nulファイル エクスプローラーでパス履歴をクリアするには:
reg delete HKCU\SOFTWARE\Microsoft\Windows\CurrentVersion\Explorer\TypedPaths /F 2>nulバッチ ファイルに追加したい行を追加したら、それをdeletehistory.batまたは任意の名前で保存し、 [ファイルの種類]で[すべてのファイル]が選択されていることを確認します。
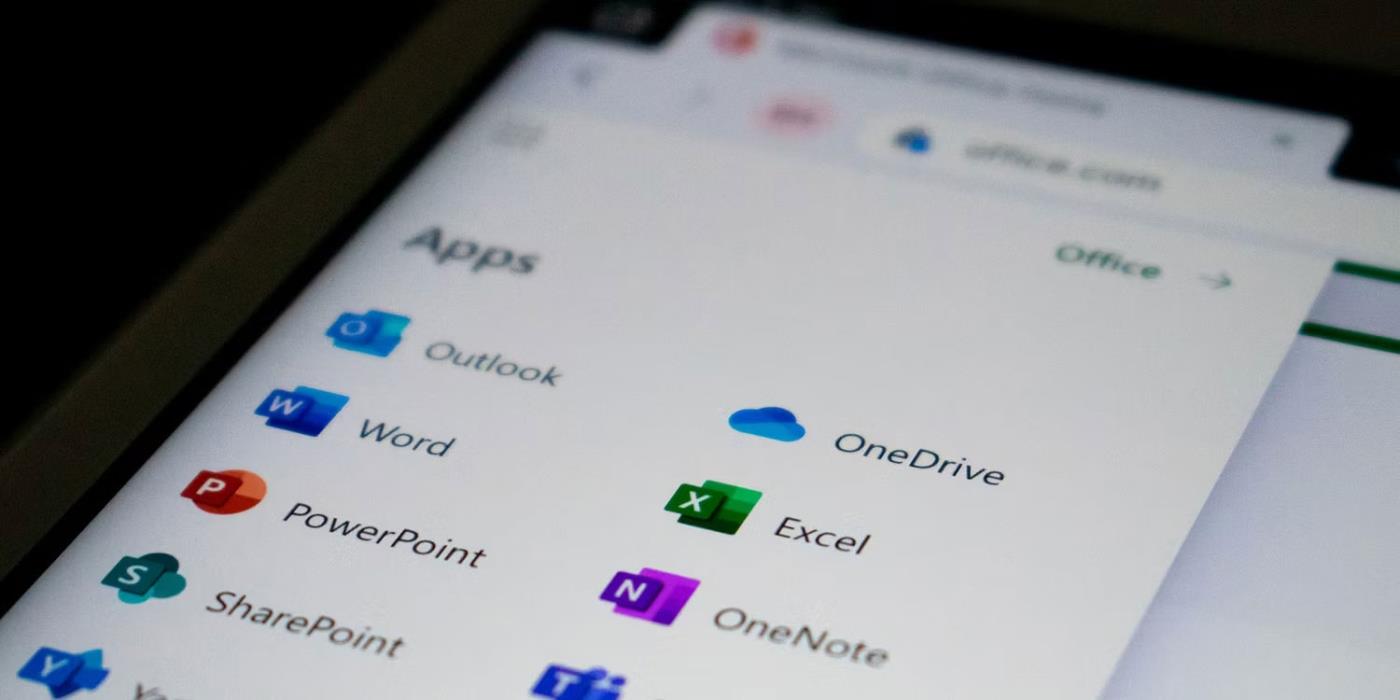
メモ帳からバッチ ファイルを保存する
保存したら、ファイルをダブルクリックしてアクティブ化します。コマンド ウィンドウが開き、履歴エントリの削除が完了するとすぐに消えます。
システムを起動するたびにこのバッチ ファイルを実行する場合は、「実行」ウィンドウを開いてshell:startupを実行します。これにより、起動時に実行するすべてのスクリプトとユーティリティが含まれるフォルダーに移動します。新しく作成し��バッチ ファイルをそこにドラッグすると、Windows にログインするたびに履歴が自動的に消去されます。
オンデマンドで履歴をクリアしたい場合は、バッチ ファイルにアクセスして手動で実行する必要があります。便宜上、スタートアップ フォルダー以外のアクセスしやすい場所にコピーを作成しておくとよいでしょう。
設定からジャンプリストを無効にする
レジストリおよびファイル管理ユーティリティに保存されている履歴に加えて、スタート メニュー、ジャンプ リスト、およびファイル エクスプローラーが行うその他のクイック ナビゲーション機能に候補を提供するために、Microsoft によって特別に保存されている履歴もいくつかあります。
これらを削除するには、[スタート] メニューから[設定] アプリに移動し、左側のパネルで[個人用設定]をクリックします。
右側で利用可能なオプションのうち、下にスクロールして[開始]を選択します。

Windows 11 の個人用設定内の [スタート] サブメニューの場所。
このメニューで、 [スタート、ジャンプ リスト、ファイル エクスプローラーで最近開いた項目を表示する]オプションをオフにします。
されております! [設定] ウィンドウを閉じて、日常の作業を続けることができます。 Windows は、無効にした領域にある履歴をすべて削除し、推奨事項としてその履歴の収集を停止します。
Windows 10 を使用している場合、プロセスは同じですが、インターフェイスは Windows 11 とは若干異なります。
このガイドでは、Windows 10でデフォルトの電源プラン(バランス、高パフォーマンス、省電力)を復元する方法を詳しく解説します。
仮想化を有効にするには、まず BIOS に移動し、BIOS 設定内から仮想化を有効にする必要があります。仮想化を使用することで、BlueStacks 5 のパフォーマンスが大幅に向上します。
WiFi 接続に接続するときにドライバーが切断されるエラーを修正する方法を解説します。
DIR コマンドは、特定のフォルダーに含まれるすべてのファイルとサブフォルダーを一覧表示する強力なコマンド プロンプト コマンドです。 Windows での DIR コマンドの使用方法を詳しく見てみましょう。
ソフトウェアなしで Windows 10 アプリをバックアップし、データを保護する方法を説明します。
Windows のローカル グループ ポリシー エディターを使用して、通知履歴の削除やアカウントロックの設定を行う方法を説明します。
重要なリソースを簡単に監視及び管理できる<strong>IP監視</strong>ソフトウェアがあります。これらのツールは、ネットワーク、インターフェイス、アプリケーションのトラフィックをシームレスに確認、分析、管理します。
AxCrypt は、データの暗号化に特化した優れたソフトウェアであり、特にデータ セキュリティに優れています。
システムフォントのサイズを変更する方法は、Windows 10のユーザーにとって非常に便利です。
最近、Windows 10にアップデートした後、機内モードをオフにできない問題について多くのユーザーから苦情が寄せられています。この記事では、Windows 10で機内モードをオフにできない問題を解決する方法を説明します。








