Windows 10で欠落しているデフォルトの電源プランを復元する方法

このガイドでは、Windows 10でデフォルトの電源プラン(バランス、高パフォーマンス、省電力)を復元する方法を詳しく解説します。
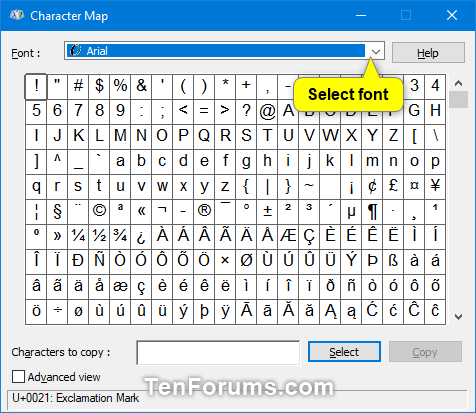
文字マップを使用すると、選択したフォントで使用可能な文字を表示できます。文字マップには次の文字セットが表示されます。
Windows の文字マップ
個々の文字または文字のグループをクリップボードにコピーし、互換性のあるプログラムに貼り付けることができます。または、使用しているプログラム (ワードパッドなど) によっては、文字マップから開いている文書に文字を直接ドラッグして、文字をコピーすることもできます。
文字マップを使用すると、各フォントに関連付けられた Unicode 文字マップを参照して文字を検索できます。選択したフォントの文字を選択すると、Unicode 識別子が表示されます。挿入する文字に相当する Unicode がわかっている場合は、文字マップを使用せずに特殊文字を文書に直接挿入することもできます。
このガイドでは、Windows 7、Windows 8、および Windows 10 で文字マップを開いて使用し、個々の文字または文字のグループをクリップボードにコピーする方法を説明します。
Windows で文字マップを開いて使用する方法
その方法は次のとおりです。
1. 「ファイル名を指定して実行」 ( Win+ R) を開き、「ファイル名を指定して実行」に「charmap」と入力し、「OK」をクリックして文字マップを開きます。
2. [フォント]ドロップダウン メニューで、使用可能な文字を表示するフォントを選択します。
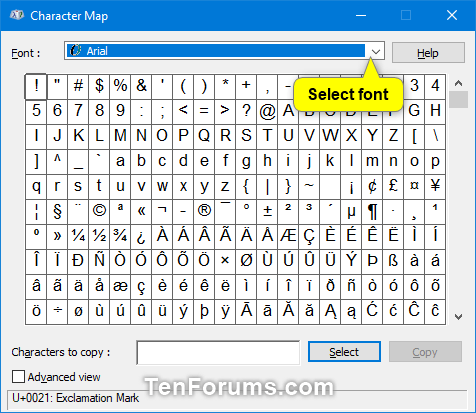
使用可能な文字を表示したいフォントを選択してください
3. 必要に応じて、[詳細表示]を選択して文字セットを選択するか、グループ化するか、文字を検索します。そうでない場合は、このステップをスキップして、以下のステップ 7 に直接進むことができます。
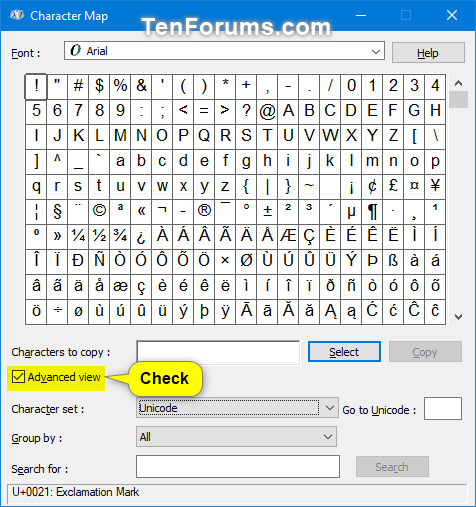
詳細ビューを選択してオプションを表示します
4. Unicode、DOS、または Windows 文字セットのみを表示するように選択します
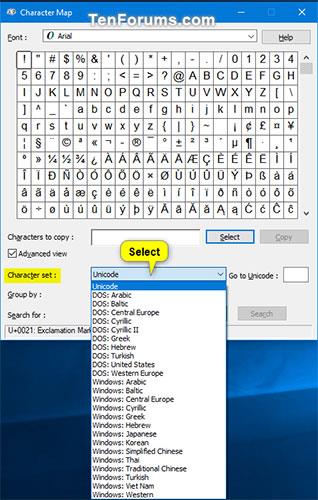
Unicode、DOS、または Windows 文字セットのみを表示する場合に選択します
5. 文字をグループ化する方法を選択します。 [グループ化]ドロップダウン メニューで、文字をグループ化する方法を選択します。
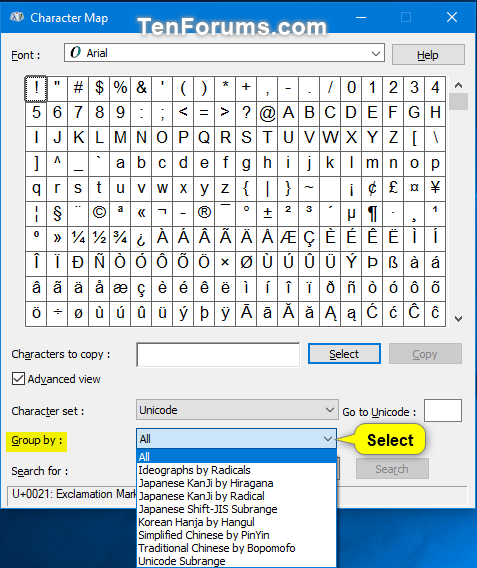
文字をグループ化する方法を選択します
6. 文字を検索します。[検索]ボックスに、検索する文字の名前を入力し、[検索] ボタンをクリックします。
注: 検索を実行した後、[リセット]ボタンをクリックして検索をリセットできます。
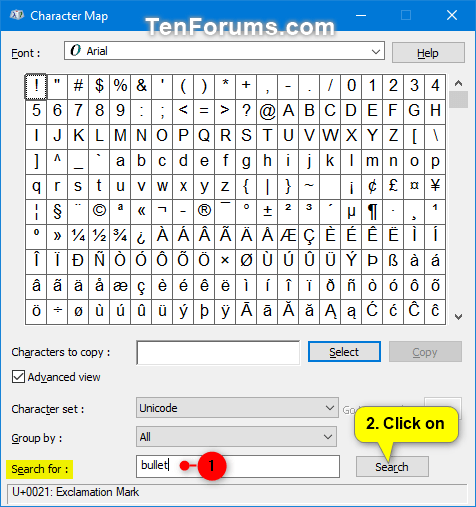
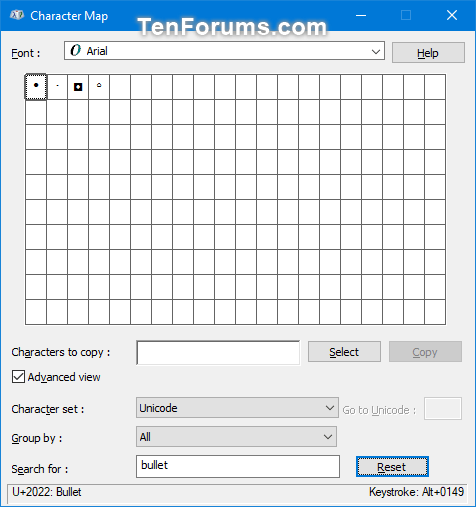
7. 文字をコピーする
A) 挿入する特殊文字を選択します。
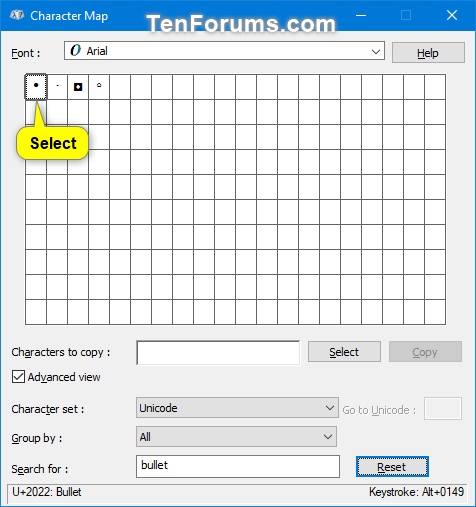
挿入する特殊文字を選択します
B) 「選択」ボタンをクリックします。
注:文字のグループを挿入する場合は、手順 7A と 7B を繰り返して追加の文字を選択します。
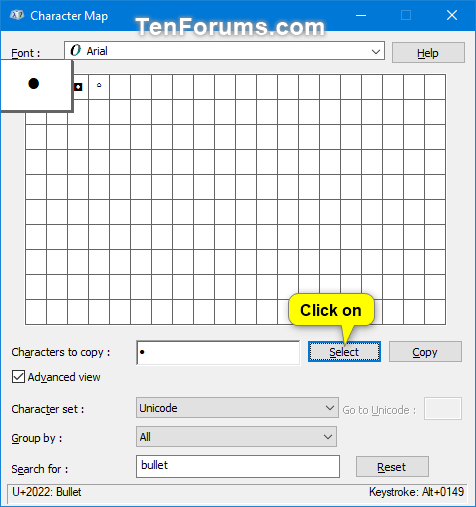
「選択」ボタンをクリックします
C) 挿入する文字の選択が完了したら、[コピー]ボタンをクリックして、選択した文字をクリップボードにコピーします。 1 文字だけを選択すると、その文字を文書に挿入するために押すキーの組み合わせが表示されます。
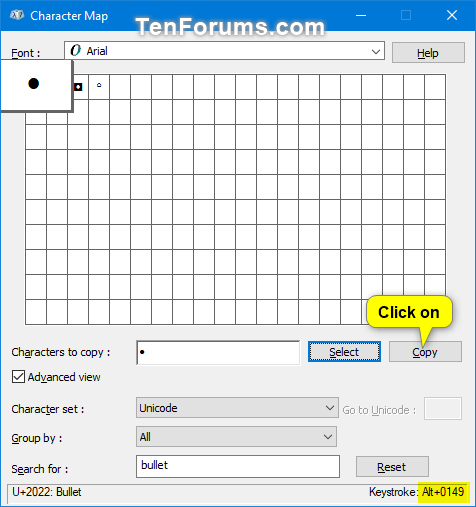
「コピー」ボタンをクリックして、選択した文字をコピーします
8. 特殊文字を文書に挿入する
A) 文書内で、特殊文字を表示する場所に挿入ポイント (カーソル) を置きます。
B) 選択した文字をクリップボードから貼り付け ( Ctrl+ V) ます。
このガイドでは、Windows 10でデフォルトの電源プラン(バランス、高パフォーマンス、省電力)を復元する方法を詳しく解説します。
仮想化を有効にするには、まず BIOS に移動し、BIOS 設定内から仮想化を有効にする必要があります。仮想化を使用することで、BlueStacks 5 のパフォーマンスが大幅に向上します。
WiFi 接続に接続するときにドライバーが切断されるエラーを修正する方法を解説します。
DIR コマンドは、特定のフォルダーに含まれるすべてのファイルとサブフォルダーを一覧表示する強力なコマンド プロンプト コマンドです。 Windows での DIR コマンドの使用方法を詳しく見てみましょう。
ソフトウェアなしで Windows 10 アプリをバックアップし、データを保護する方法を説明します。
Windows のローカル グループ ポリシー エディターを使用して、通知履歴の削除やアカウントロックの設定を行う方法を説明します。
重要なリソースを簡単に監視及び管理できる<strong>IP監視</strong>ソフトウェアがあります。これらのツールは、ネットワーク、インターフェイス、アプリケーションのトラフィックをシームレスに確認、分析、管理します。
AxCrypt は、データの暗号化に特化した優れたソフトウェアであり、特にデータ セキュリティに優れています。
システムフォントのサイズを変更する方法は、Windows 10のユーザーにとって非常に便利です。
最近、Windows 10にアップデートした後、機内モードをオフにできない問題について多くのユーザーから苦情が寄せられています。この記事では、Windows 10で機内モードをオフにできない問題を解決する方法を説明します。








