Windows 10で欠落しているデフォルトの電源プランを復元する方法

このガイドでは、Windows 10でデフォルトの電源プラン(バランス、高パフォーマンス、省電力)を復元する方法を詳しく解説します。
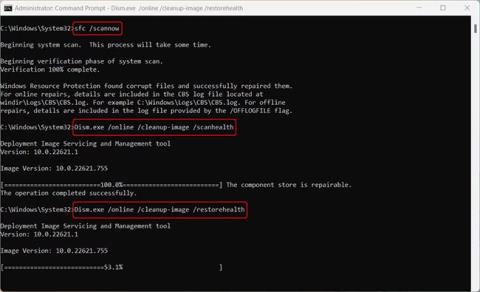
Character Map は、特殊文字、記号、グリフ (書かれたイメージまたは記録されたイメージ) をドキュメントに挿入するための Windows ユーティリティです。ただし、このアプリケーションには破損したファイルや構成の問題があり、 Windows 11での動作が妨げられる場合があります。
この問題が発生した場合でも、心配しないでください。これは、Windows 上の文字マップの問題を解決するのに役立つガイドです。
1. Windows アップデートを確認し、コンピュータを再起動します。
Windows で文字コード表を開くのに問題がある場合は、コンピュータが最新かどうかを確認してください。 Windows はエラーを修正するために更新プログラムをダウンロードしてインストールすることが多いため、Windows のバージョンが古い場合、文字マップが正しく動作しない可能性があります。
利用可能な Windows アップデートを確認するには、次の記事を参照してください: Windows コンピュータを最新の状態に保つ方法。
コンピュータの最新バージョンがすでにインストールされている場合は、コンピュータを再起動してみてください。多くの場合、これにより軽微な問題が解決され、ソフトウェアやアプリで発生する可能性のある問題を解決する優れた方法です。
2. SFC および DISM スキャン ツールを実行します。
この問題を解決するもう 1 つの方法は、システム ファイル チェッカー (SFC) ツールを実行することです。これは、ファイルをスキャンし、破損または欠落しているファイルを修復する組み込みの Windows ユーティリティです。また、システムに問題を引き起こす可能性のある互換性のないソフトウェア プログラムやハードウェア ドライバーもチェックします。スキャンが完了するまでに数分かかり、プロセス中にコンピュータが数回再起動する場合があります。
SFC スキャンが完了したら、Deployment Image Servicing and Management (DISM) を実行します。このコマンドは、破損したシステム イメージを修復し、システム ファイルを復元します。このプロセスが完了するまでに時間がかかる場合があります。 DISM コマンドを実行した後、コンピューターを再起動して問題が解決したかどうかを確認します。
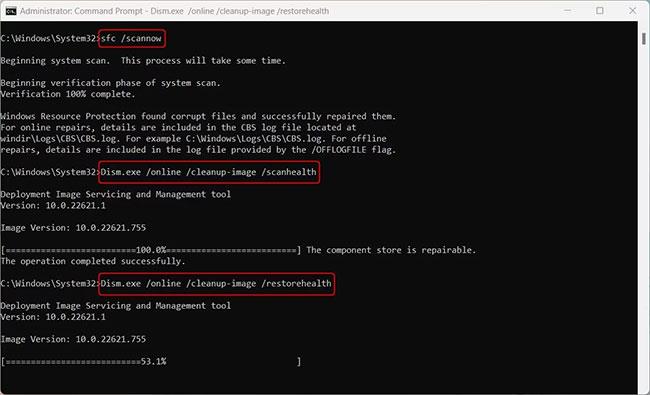
SFC および DISM スキャン ツールを実行する
3.最新の Windows アップデートをアンインストールします
最近 Windows を最新の Windows バージョンに更新し、Character Map にアクセスできない場合は、それをアンインストールしてください。 Windows 更新プログラムをアンインストールするプロセスはシンプルで簡単です。
4.クリーンブートを実行する
最新バージョンの Windows を使用しているにもかかわらず、キャラクタ マップが動作しない場合は、クリーン ブートを実行してみてください。これは、プログラムまたはサービス間の競合を特定するために、最小限のドライバーとスタートアップ プログラムのセットを使用して Windows を起動するプロセスです。クリーン ブートの手順が完了したら、コンピュータを再起動して問題が解決されるかどうかを確認します。
5. 新しいユーザープロファイルを作成する
上記の解決策がいずれも機能しない場合は、Windows で新しいユーザー プロファイルをセットアップする方法を参照してください。これにより、既存のデータとの競合を解決できる独自の設定、ファイル、アプリケーションを備えた別のアカウントが作成されます。
コンピュータ上の文字マップに問題が発生するのは通常のことですが、幸いなことに、上記の修正が役立つはずです。上記の解決策がいずれも機能しない場合は、次のことを試してください。
問題が解決しない場合は、Microsoft または技術者に連絡してサポートを求めてください。
このガイドでは、Windows 10でデフォルトの電源プラン(バランス、高パフォーマンス、省電力)を復元する方法を詳しく解説します。
仮想化を有効にするには、まず BIOS に移動し、BIOS 設定内から仮想化を有効にする必要があります。仮想化を使用することで、BlueStacks 5 のパフォーマンスが大幅に向上します。
WiFi 接続に接続するときにドライバーが切断されるエラーを修正する方法を解説します。
DIR コマンドは、特定のフォルダーに含まれるすべてのファイルとサブフォルダーを一覧表示する強力なコマンド プロンプト コマンドです。 Windows での DIR コマンドの使用方法を詳しく見てみましょう。
ソフトウェアなしで Windows 10 アプリをバックアップし、データを保護する方法を説明します。
Windows のローカル グループ ポリシー エディターを使用して、通知履歴の削除やアカウントロックの設定を行う方法を説明します。
重要なリソースを簡単に監視及び管理できる<strong>IP監視</strong>ソフトウェアがあります。これらのツールは、ネットワーク、インターフェイス、アプリケーションのトラフィックをシームレスに確認、分析、管理します。
AxCrypt は、データの暗号化に特化した優れたソフトウェアであり、特にデータ セキュリティに優れています。
システムフォントのサイズを変更する方法は、Windows 10のユーザーにとって非常に便利です。
最近、Windows 10にアップデートした後、機内モードをオフにできない問題について多くのユーザーから苦情が寄せられています。この記事では、Windows 10で機内モードをオフにできない問題を解決する方法を説明します。








