Windows 10で欠落しているデフォルトの電源プランを復元する方法

このガイドでは、Windows 10でデフォルトの電源プラン(バランス、高パフォーマンス、省電力)を復元する方法を詳しく解説します。

ファイルを編集する場合は、ファイルの名前を変更したり、別の場所に移動したり、完全に削除したりすることができます。ただし、問題が発生します。編集中に、Windows は別のプロセスがファイルを「ロック」したことを通知します。したがって、その編集を保存することはできません。たとえば、Word ファイルを開いている場合、Windows では、Microsoft Word がファイルを使用している間、Word 以外で他の編集を行うとエラーが発生する可能性があるため、開いている間は文書を削除することができません。じゃあ何をすればいいの?
ファイルをロックしているプロセスがわかっている場合は、ファイルを開いているアプリケーションを閉じます。
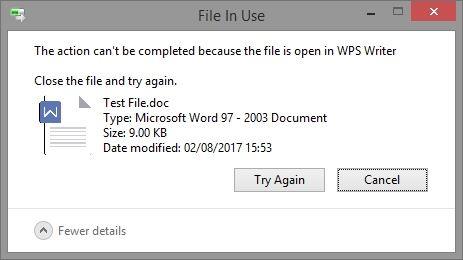
たとえば、上の画像は WPS Writer で開かれたドキュメントを示しているため、WPS の外部ではそのファイルを編集できません。簡単な解決策は、WPS Writer ウィンドウに移動し、開いているファイルを再度閉じることです。これで、編集内容をファイルに保存できるようになりました。
アプリを閉じても問題が解決しない場合は、プロセスが完全に完了していない可能性があります。まず、プロセスが Windows システムに関連していないことを確認してから、Shift + Ctrl + ESCを押してタスク マネージャーを開きます。「詳細」タブをクリックして、ファイルをロックしているプロセスを見つけます。
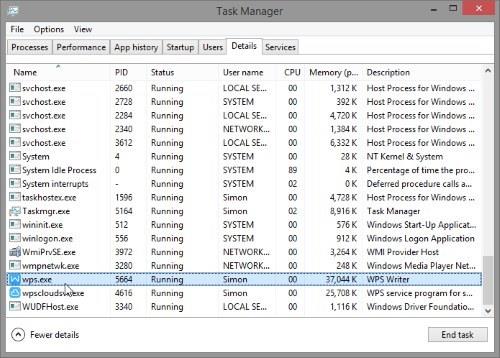
見つかったら、右下の「タスクの終了」ボタンをクリックします。あるいは、そのプロセスを右クリックして、「タスクの終了」を選択することもできます。
どのアプリケーションがファイルを「ロック」したかわからない場合
場合によっては、Windows がファイルを使用しているアプリケーションを教えてくれないことがあります。じゃあ何をすればいいの?
PCを再起動します
最も簡単な解決策は PC を再起動することです。これは、コンピュータ上のすべてのプロセスを再起動することを意味します。これは簡単な解決策ですが、少し時間がかかります。
ロックハンターを使用する
コンピューターを再起動するだけでなく、サードパーティのツールを使用することもできます。ここでの解決策は、LockHunter を使用してファイルを「ロック」しているアプリケーションを特定し、ロックを解除して編集することです。
Lock Hunter をダウンロードしてインストールしたら、編集したいファイルをクリックして「このファイルをロックしているのは何ですか?」を選択するだけです。 」
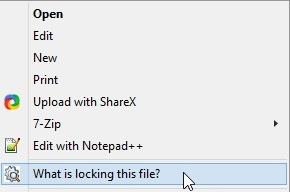
その後、LockHunter はファイルのロックプロセスについて通知するポップアップを表示します。 LockHunter は、ファイルのロック解除、削除、ファイル名の迅速な変更もサポートしています。
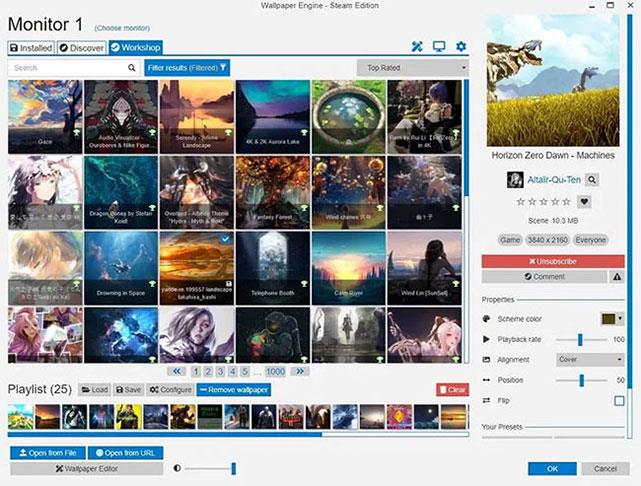
アプリケーションがファイルを使用しているためにファイルを編集するのが難しい場合は、上記の方法を適用できます。幸運を!
このガイドでは、Windows 10でデフォルトの電源プラン(バランス、高パフォーマンス、省電力)を復元する方法を詳しく解説します。
仮想化を有効にするには、まず BIOS に移動し、BIOS 設定内から仮想化を有効にする必要があります。仮想化を使用することで、BlueStacks 5 のパフォーマンスが大幅に向上します。
WiFi 接続に接続するときにドライバーが切断されるエラーを修正する方法を解説します。
DIR コマンドは、特定のフォルダーに含まれるすべてのファイルとサブフォルダーを一覧表示する強力なコマンド プロンプト コマンドです。 Windows での DIR コマンドの使用方法を詳しく見てみましょう。
ソフトウェアなしで Windows 10 アプリをバックアップし、データを保護する方法を説明します。
Windows のローカル グループ ポリシー エディターを使用して、通知履歴の削除やアカウントロックの設定を行う方法を説明します。
重要なリソースを簡単に監視及び管理できる<strong>IP監視</strong>ソフトウェアがあります。これらのツールは、ネットワーク、インターフェイス、アプリケーションのトラフィックをシームレスに確認、分析、管理します。
AxCrypt は、データの暗号化に特化した優れたソフトウェアであり、特にデータ セキュリティに優れています。
システムフォントのサイズを変更する方法は、Windows 10のユーザーにとって非常に便利です。
最近、Windows 10にアップデートした後、機内モードをオフにできない問題について多くのユーザーから苦情が寄せられています。この記事では、Windows 10で機内モードをオフにできない問題を解決する方法を説明します。








