Windows 10で欠落しているデフォルトの電源プランを復元する方法

このガイドでは、Windows 10でデフォルトの電源プラン(バランス、高パフォーマンス、省電力)を復元する方法を詳しく解説します。

Windows の休止モードは、セッションを保存し、コンピュータの電源をオフにして、中断したところから作業を続行できる便利な機能です。ただし、コマンドを実行しても Windows PC が休止状態にならず、PC の電源が入ったままになる場合があります。
同じ問題が発生した場合でも、心配しないでください。以下に、問題をすぐに解決するのに役立ついくつかの効果的な解決策を示します。
1.電源トラブルシューティングツールを実行します。
Windows の組み込みトラブルシューティング ツールを実行することは、一般的なシステム レベルの問題を解決する最も効果的な方法です。この場合、Power Troubleshooter を実行して、休止モードが再び機能するかどうかを確認できます。その方法は次のとおりです。
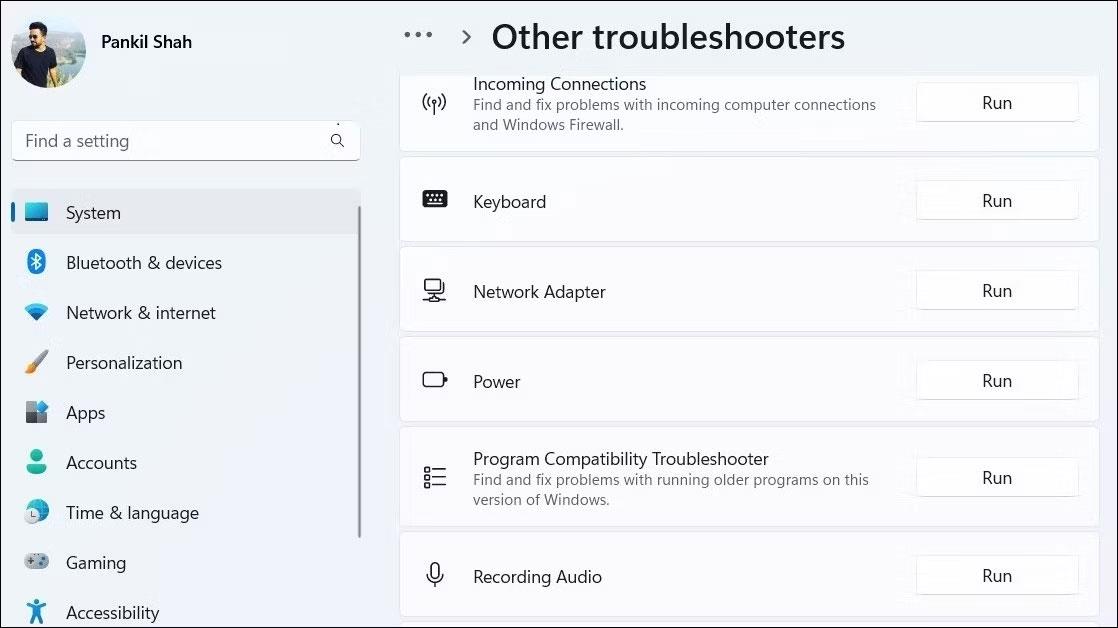
Windows の電源トラブルシューティング ツール
トラブルシューティング担当者がシステムをスキャンして問題を解決できるようにします。次に、休止状態オプションを再度使用して、機能するかどうかを確認します。
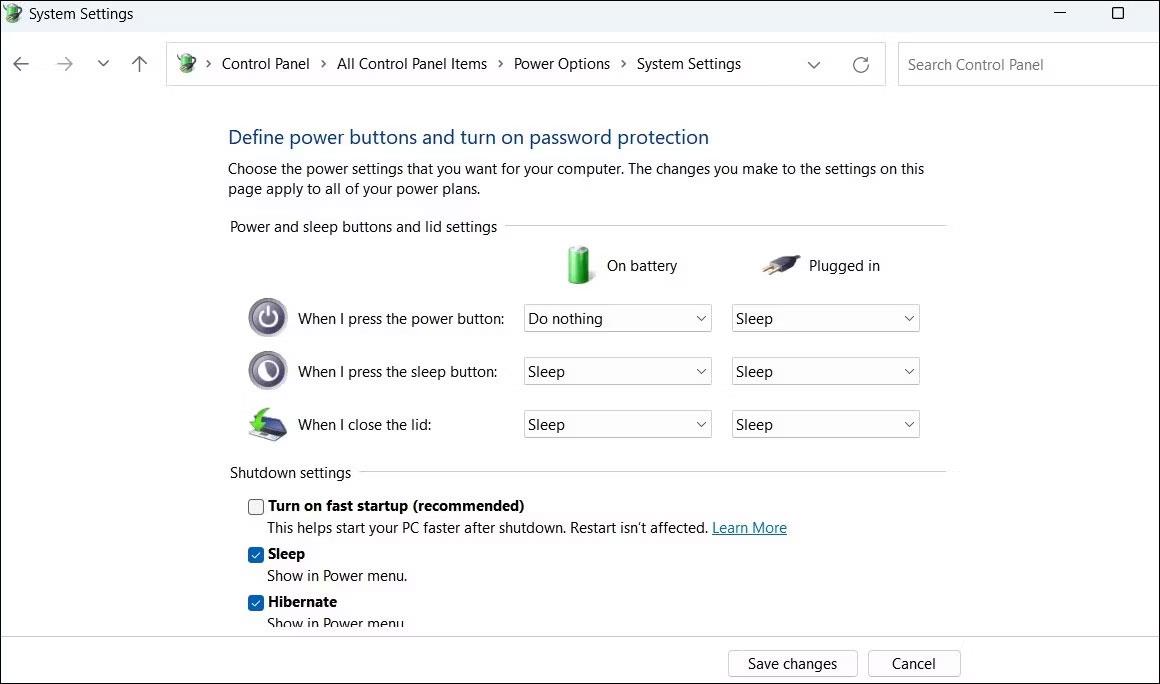
高速スタートアップを無効にする
高速スタートアップは、Windows コンピュータの起動時間の遅さを回避するのに役立つ便利な機能です。ただし、場合によっては休止モードの機能が中断され、問題が発生する可能性があります。この機能をオフにして効果があるかどうかを確認してください。
3. 電源プランをリセットする
高速スタートアップ機能を無効にしても機能しない場合は、現在の電源プランの設定に問題がある可能性があります。その場合は、Windows の電源プランをデフォルト設定にリセットし、最初から始めることができます。これを行うには、次の手順に従います。
powercfg -restoredefaultschemes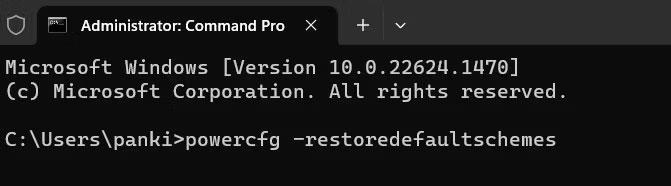
Windows の電源プランをリセットする
上記の手順を完了した後、休止状態モードを再度使用してみてください。
4. Windows での休止状態の問題を解決するための基本的な修正を試す
上記の修正が機能しない場合は、Windows の一般的な修正を試して、休止状態モードの問題を解決できます。
このガイドでは、Windows 10でデフォルトの電源プラン(バランス、高パフォーマンス、省電力)を復元する方法を詳しく解説します。
仮想化を有効にするには、まず BIOS に移動し、BIOS 設定内から仮想化を有効にする必要があります。仮想化を使用することで、BlueStacks 5 のパフォーマンスが大幅に向上します。
WiFi 接続に接続するときにドライバーが切断されるエラーを修正する方法を解説します。
DIR コマンドは、特定のフォルダーに含まれるすべてのファイルとサブフォルダーを一覧表示する強力なコマンド プロンプト コマンドです。 Windows での DIR コマンドの使用方法を詳しく見てみましょう。
ソフトウェアなしで Windows 10 アプリをバックアップし、データを保護する方法を説明します。
Windows のローカル グループ ポリシー エディターを使用して、通知履歴の削除やアカウントロックの設定を行う方法を説明します。
重要なリソースを簡単に監視及び管理できる<strong>IP監視</strong>ソフトウェアがあります。これらのツールは、ネットワーク、インターフェイス、アプリケーションのトラフィックをシームレスに確認、分析、管理します。
AxCrypt は、データの暗号化に特化した優れたソフトウェアであり、特にデータ セキュリティに優れています。
システムフォントのサイズを変更する方法は、Windows 10のユーザーにとって非常に便利です。
最近、Windows 10にアップデートした後、機内モードをオフにできない問題について多くのユーザーから苦情が寄せられています。この記事では、Windows 10で機内モードをオフにできない問題を解決する方法を説明します。








