Windows 10で欠落しているデフォルトの電源プランを復元する方法

このガイドでは、Windows 10でデフォルトの電源プラン(バランス、高パフォーマンス、省電力)を復元する方法を詳しく解説します。
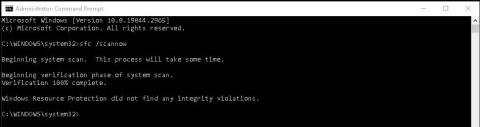
ファイルまたはフォルダーを宛先の場所にコピーしようとすると、Windows でエラー 0x80030001「要求された操作を実行できません」が表示されます。通常、これはファイル システム、または対象のファイル/フォルダーが含まれるドライブの問題に関連しています。
この問題を完全に解決するために適用できるトラブルシューティング方法を以下に示します。
1.マルウェアをスキャンする
マルウェアは、ファイル管理プロセスを含むシステム全体の機能に影響を与える可能性があります。このエラーの場合は、マルウェア感染により、レプリケーション エラーとして現れる中断または競合が発生している可能性があります。
マルウェアをスキャンしてエラーを修正する方法は次のとおりです。

スキャンSFC
スキャンが完了したら、ウイルス対策プログラムとマルウェア対策プログラムを閉じます。目的のファイルを再度コピーして、問題が解決したかどうかを確認してください。
2. ドライブにエラーがないか確認します
ファイル システムの問題やドライブの破損によってエラーが発生する場合もあります。これが原因かどうかを確認するには、ドライブ チェックを実行します。これにより、潜在的なエラーが特定されて修正され、コピーの問題が解決されます。
その方法は次のとおりです。
1. Win + Eキーの組み合わせを押して、ファイル エクスプローラー を開きます。または、タスクバーのエクスプローラーアイコンをクリックして起動することもできます。
2. テストするドライブに移動し、それを右クリックします。
3.コンテキスト メニューから[プロパティ]を選択します。
4. 「ツール」タブに移動し、 「エラーチェック」セクションの「チェック」ボタンをクリックします。
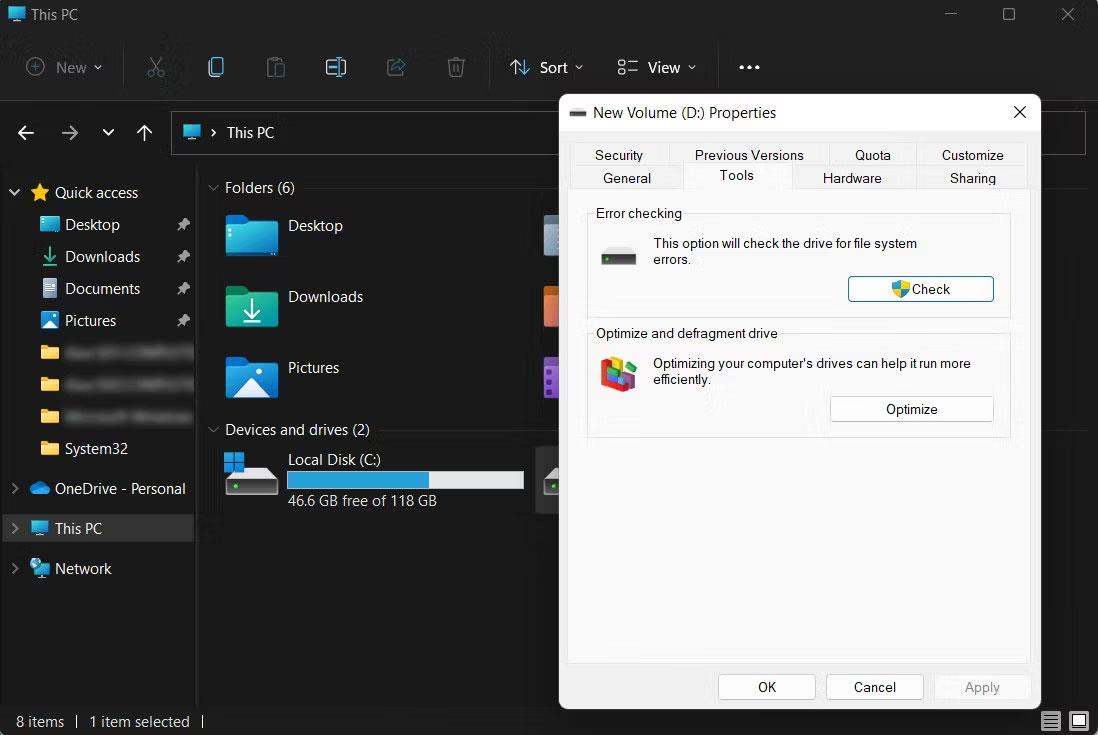
ドライブのエラーをチェックする
5. プロンプトが表示されたら、「ドライブのスキャン」または「ドライブの修復」をクリックしてドライブのチェックを開始します。
6. Windows はドライブのスキャンを開始し、エラーを特定して修復を試みます。このプロセスが完了するまでに時間がかかる場合がありますので、しばらくお待ちください。
その後、Windows でコマンド プロンプト経由で CHKDSK ユーティリティを使用して、対象ドライブの健全性をチェックし、潜在的なエラーを修正できます。完了したら、問題の原因となった元のアクションを実行してみてください。問題の原因がドライブの問題である場合は、上記の手順で問題を解決できます。
3. Windowsをアップデートする
コピー エラーを修正するもう 1 つの方法は、Windows を更新することです。Windows の更新には、システムの既知の問題や脆弱性に対処する修正やパッチが含まれることが多いためです。これらの更新により、コピー エラーなどのファイル操作に関連する問題も解決される可能性があります。
これを行う方法について詳しく知りたい場合は、「Windows を手動で更新する方法」を参照してください。
4. ウイルス対策ソフトウェアを無効にする
ウイルス対策プログラムはシステムをマルウェアやウイルスから保護しますが、コピー プロセスなどのファイル操作に干渉し、問題が発生する場合があります。
セキュリティ プログラムが競合の原因となっているかどうかを判断するには、セキュリティ プログラムを一時的に無効にしてから、対象のファイルをコピーしてみてください。通常、これを行うには、タスク バーのウイルス対策アイコンを右クリックし、 [コンピュータが再起動されるまで無効にする]を選択します。
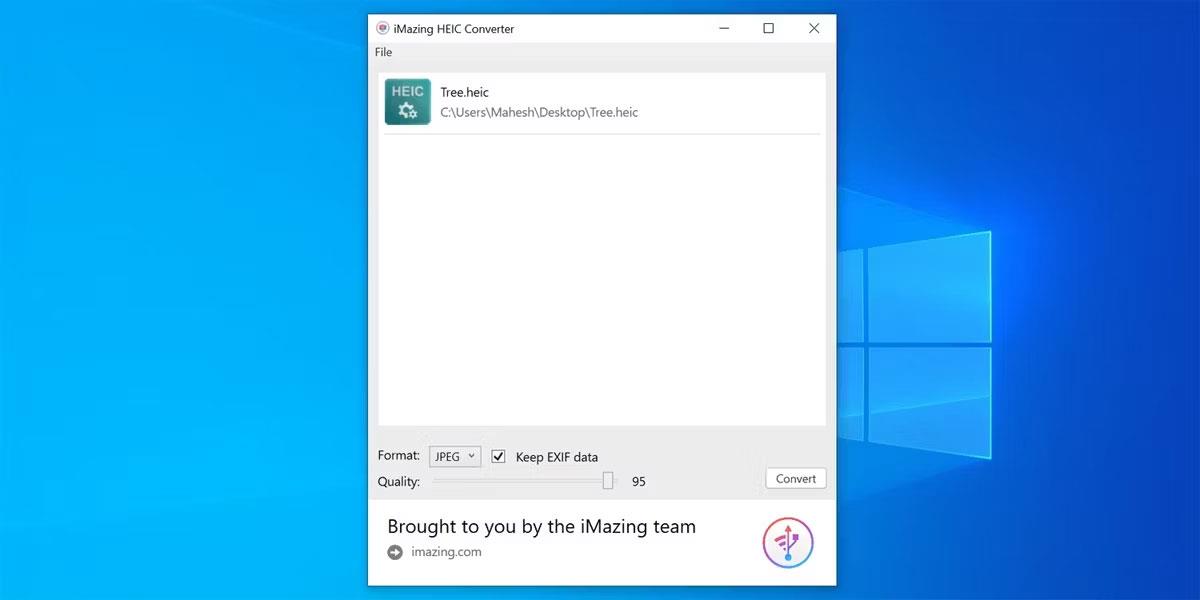
ウイルス対策ソフトウェアを一時的に無効にする
ウイルス対策プログラムをオフにしてもファイルをコピーできる場合は、より優れた信頼性の高い代替プログラムに切り替えることを検討してください。さらに、Windows Defender ファイアウォールを使用してシステムを保護することもできます。
5. ファイルを少量ずつコピーする
同時に多数のファイルをコピーしようとすると、システム リソースが過負荷になるため、このエラーが発生する可能性があります。
システム リソースがより均等に分散されるようにするには、ファイルを少量ずつコピーしてみてください。これにより、資源が枯渇する可能性が減り、混乱や紛争が最小限に抑えられます。
これにより、問題の原因となっている問題のあるファイルを簡単に特定することもできます。
6. 別のファイルコピーツールを使用する
Windows のデフォルトのファイル コピー ツールで問題が解決しない場合は、互換性とエラー処理の優れた代替ツールの使用を検討してください。以下に、試してみることができる一般的なサードパーティのファイル コピー ツールをいくつか示します。
あるいは、セーフ モードでファイルをコピーしてみることもできます。セーフ モードでは、Windows は最小限のドライバーとサービスで起動します。これにより、コピー プロセスを妨げてエラーを引き起こす可能性のあるバックグラウンド プロセスを排除できます。セーフ モードは、直面している問題を解決できる可能性が高い簡素化された環境を提供します。
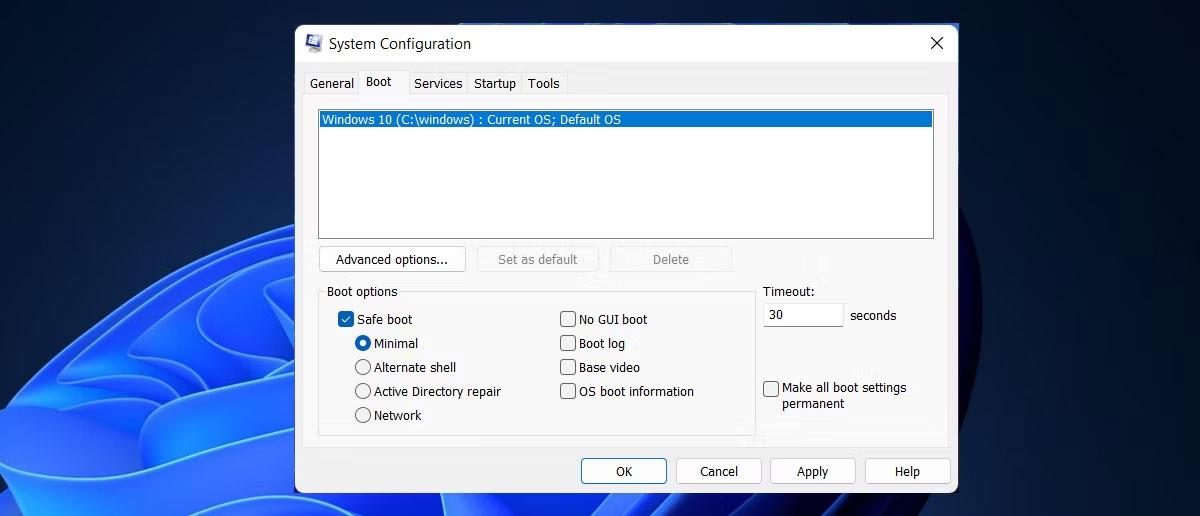
コンピュータをセーフ モードで起動する
システム復元ユーティリティを使用して、レプリケーションの問題が発生しなかった状態にシステムを復元することもできます。ただし、この修正は、コンピュータ上に復元ポイントを作成している場合にのみ機能します。
このガイドでは、Windows 10でデフォルトの電源プラン(バランス、高パフォーマンス、省電力)を復元する方法を詳しく解説します。
仮想化を有効にするには、まず BIOS に移動し、BIOS 設定内から仮想化を有効にする必要があります。仮想化を使用することで、BlueStacks 5 のパフォーマンスが大幅に向上します。
WiFi 接続に接続するときにドライバーが切断されるエラーを修正する方法を解説します。
DIR コマンドは、特定のフォルダーに含まれるすべてのファイルとサブフォルダーを一覧表示する強力なコマンド プロンプト コマンドです。 Windows での DIR コマンドの使用方法を詳しく見てみましょう。
ソフトウェアなしで Windows 10 アプリをバックアップし、データを保護する方法を説明します。
Windows のローカル グループ ポリシー エディターを使用して、通知履歴の削除やアカウントロックの設定を行う方法を説明します。
重要なリソースを簡単に監視及び管理できる<strong>IP監視</strong>ソフトウェアがあります。これらのツールは、ネットワーク、インターフェイス、アプリケーションのトラフィックをシームレスに確認、分析、管理します。
AxCrypt は、データの暗号化に特化した優れたソフトウェアであり、特にデータ セキュリティに優れています。
システムフォントのサイズを変更する方法は、Windows 10のユーザーにとって非常に便利です。
最近、Windows 10にアップデートした後、機内モードをオフにできない問題について多くのユーザーから苦情が寄せられています。この記事では、Windows 10で機内モードをオフにできない問題を解決する方法を説明します。








