Windows 10で欠落しているデフォルトの電源プランを復元する方法

このガイドでは、Windows 10でデフォルトの電源プラン(バランス、高パフォーマンス、省電力)を復元する方法を詳しく解説します。

デスクトップまたはラップトップで作業するときにマウス クリックロックを有効にすると、作業が簡単かつ迅速になります。 ClickLock を設定すると、マウスのクリックがロックされ、マウス ボタンをずっと押したままにしなくてもテキストを強調表示したりドラッグしたりできるようになります。
ClickLock を使用すると、特に手に問題があって動きが妨げられる場合や、マウス ボタンを押したままにしないほうが便利だと感じる場合に、マウスを簡単に使用できます。理由が何であれ、マウスのクリックロックを有効にする方法は次のとおりです。
設定を通じてマウスのクリックロックを有効にする方法
[設定] でマウス クリックロックを有効にするには、数回クリックするだけです。
1. Windows 検索に「マウスの設定」と入力し、「最適一致」の「マウスの設定」をクリックします。
2. [Bluetooth とデバイスの設定]で [マウスの設定] が開きます。「関連設定」セクションまで下にスクロールし、「追加のマウス設定」をクリックします。
関連設定で追加のマウス設定を選択します
3. [マウスのプロパティ]ウィンドウが開きます。
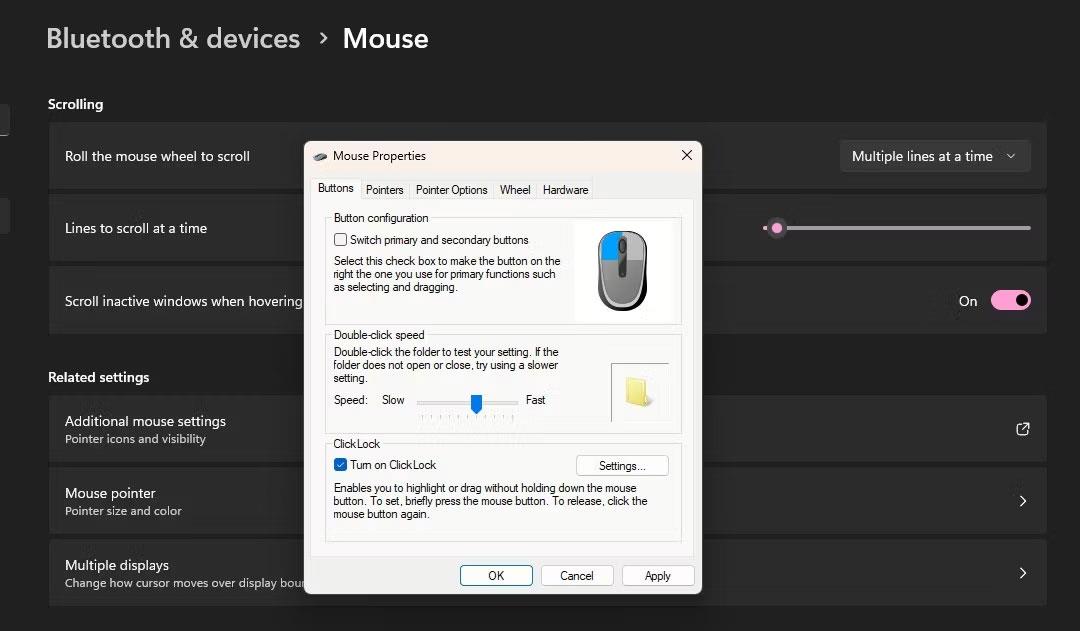
ClickLock はマウスのプロパティで有効になっています
「ボタン」タブに「クリックロック」セクションが表示されます。[ClickLock をオンにする]の横のボックスにチェックを入れるだけです。次に、「適用」 > 「OK」をクリックします。完了しました!
マウス設定でクリックロック時間を設定する方法
ClickLock 機能を備えたマウスを使い始めると、ClickLock の時間を速くしたり遅くしたりすることができます。クリックをロックするためにマウスを押し続ける必要がある時間を設定することもできます。
1. これを行うには、[マウス設定] > [追加のマウス設定]に移動します。
2. 次に、「マウスのプロパティ」ウィンドウを再度開き、 「クリックロック」セクションの「設定」をクリックします。
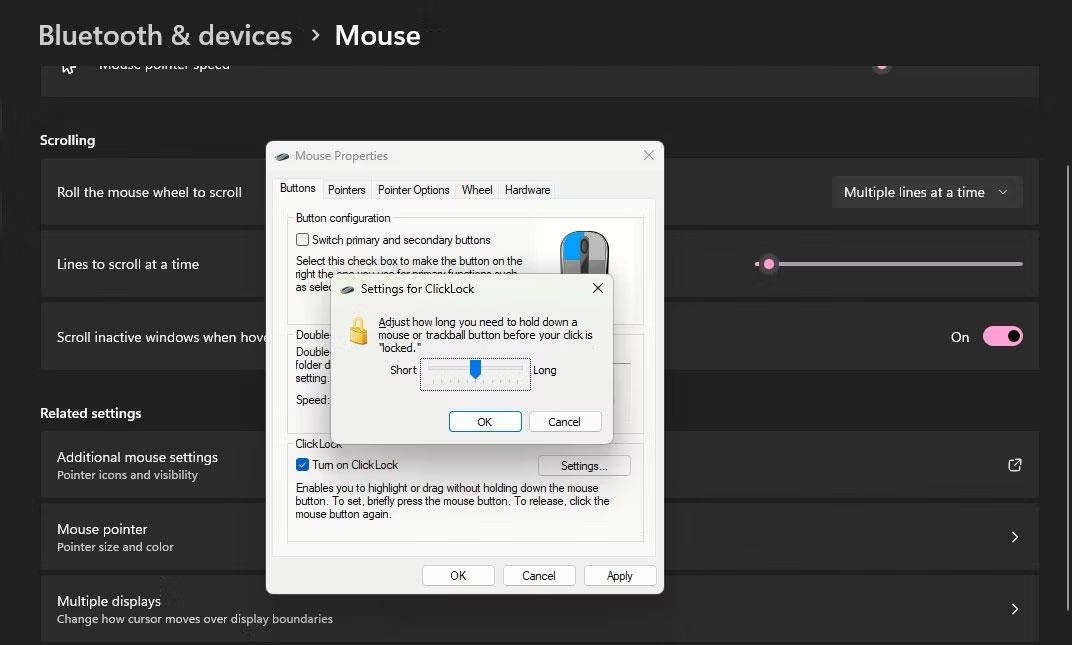
ClickLock 設定で時間を設定する
3. 小さなウィンドウが表示され、スライダーが表示され、ClickLock の持続時間を [ Short]または[Long]に設定できます。スライダーを使用して希望の時間を設定し、「OK」をクリックするだけです。
4. 最後に、[クリックロック]セクションで、[適用] > [OK]をクリックします。
レジストリ エディターで ClickLock 時間を設定する方法
正確な ClickLock 時間を秒単位で設定することもできます。これを行うには、レジストリ エディターを使用する必要があります。
ただし、問題が発生した場合に確実に復元できるように、レジストリを編集する前に復元ポイントを作成する必要があります。完了したら、次の簡単な手順に従います。
1. Win + Rキーを押し、ナビゲーション バーに「regedit」と入力して[OK]をクリックするか、Enter キーを押してレジストリ エディタを開きます。
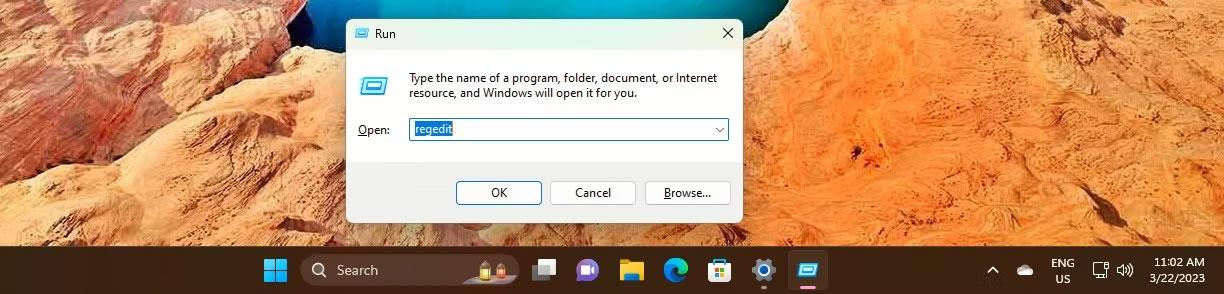
「実行」でレジストリエディタを開く
2.次のパスに従ってデスクトップキーに移動します。
HKEY_CURRENT_USER\Control Panel\Desktop3.左側のデスクトップキーをクリックします。右側にClickLockTime DWORD が表示されます。
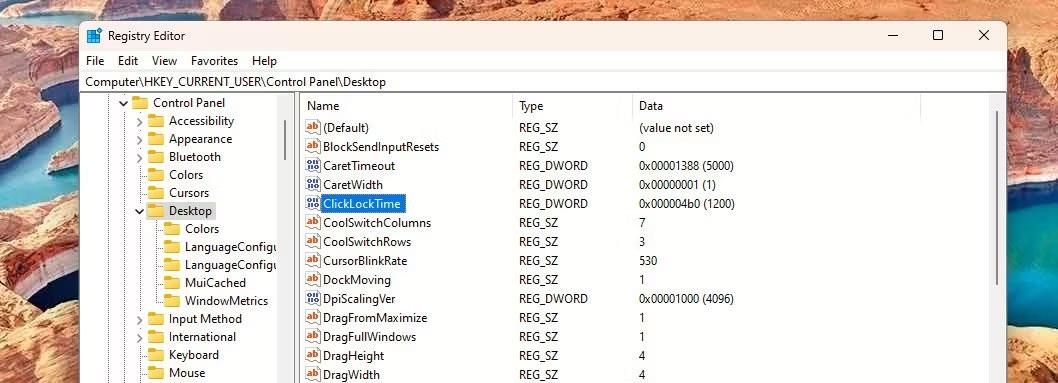
レジストリ エディタでキー ClickLockTime
4. ClickLockTime をダブルクリックして DWORD を編集します。次に、「Base」で「Decimal」をクリックし、 「Value Data」をミリ秒単位で短くまたは長く変更します。
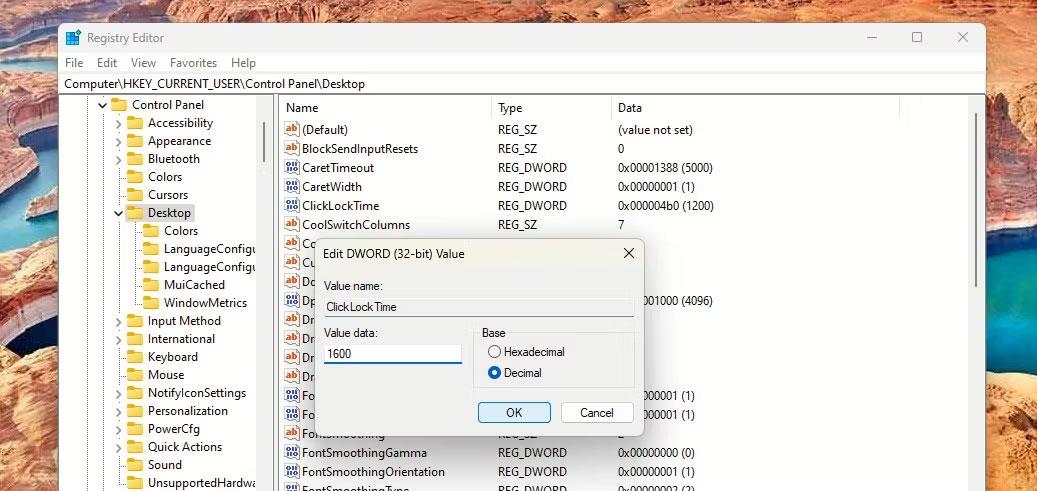
レジストリ エディタでクリックロック時間を変更する
時間を 200 ~ 2200 ミリ秒の範囲で設定できます。デフォルトの ClickLock 時間は 1200 ミリ秒です。
5. 完了したら、レジストリ エディタを閉じ、コンピュータを再起動します。
ClickLock をセットアップすると、より正確なエクスペリエンスを実現するためにマウスを適切にクリーニングする方法もわかります。
PCマウスにClickLock機能を導入してみよう!これにより、文書テキストの選択が容易になり、Windows でのマウスの好まれる使用方法になります。
このガイドでは、Windows 10でデフォルトの電源プラン(バランス、高パフォーマンス、省電力)を復元する方法を詳しく解説します。
仮想化を有効にするには、まず BIOS に移動し、BIOS 設定内から仮想化を有効にする必要があります。仮想化を使用することで、BlueStacks 5 のパフォーマンスが大幅に向上します。
WiFi 接続に接続するときにドライバーが切断されるエラーを修正する方法を解説します。
DIR コマンドは、特定のフォルダーに含まれるすべてのファイルとサブフォルダーを一覧表示する強力なコマンド プロンプト コマンドです。 Windows での DIR コマンドの使用方法を詳しく見てみましょう。
ソフトウェアなしで Windows 10 アプリをバックアップし、データを保護する方法を説明します。
Windows のローカル グループ ポリシー エディターを使用して、通知履歴の削除やアカウントロックの設定を行う方法を説明します。
重要なリソースを簡単に監視及び管理できる<strong>IP監視</strong>ソフトウェアがあります。これらのツールは、ネットワーク、インターフェイス、アプリケーションのトラフィックをシームレスに確認、分析、管理します。
AxCrypt は、データの暗号化に特化した優れたソフトウェアであり、特にデータ セキュリティに優れています。
システムフォントのサイズを変更する方法は、Windows 10のユーザーにとって非常に便利です。
最近、Windows 10にアップデートした後、機内モードをオフにできない問題について多くのユーザーから苦情が寄せられています。この記事では、Windows 10で機内モードをオフにできない問題を解決する方法を説明します。








