Windows 10で欠落しているデフォルトの電源プランを復元する方法

このガイドでは、Windows 10でデフォルトの電源プラン(バランス、高パフォーマンス、省電力)を復元する方法を詳しく解説します。

Windowsパソコンでフォルダーやファイルを削除する際、「この操作を実行するには権限が必要です」というエラーメッセージが画面に表示されて削除できない場合があります。次に、これらのフォルダーとファイルを削除できるようにするには、それらを削除できるようにアクセス許可を割り当てる必要があります。
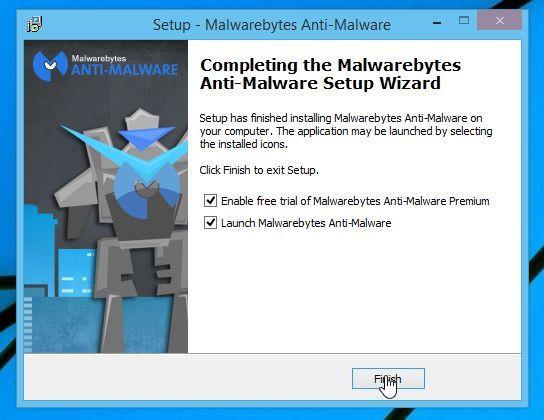
Windows 上のフォルダーまたはファイルを削除する権限を割り当てるには、次の手順に従います。
1. まず、 Windows エクスプローラーで削除しようとしているフォルダーまたはファイル(C:\Windows\addins など) に移動します。
2. フォルダーを右クリックし、[プロパティ] => [セキュリティ] タブ => [詳細設定]を選択します。

3. [高度なセキュリティ設定] ウィンドウで、上隅の [所有者] の横にある[変更]をクリックします。
4. [ユーザーまたはグループの選択]ウィンドウが画面に表示されたら、[選択するオブジェクト名を入力してください] ボックスに Windows アカウントの電子メール アドレスを入力します。よくわからない場合は、新しいウィンドウで[詳細設定]をクリックし、 [今すぐ検索]をクリックして、画面に表示された検索結果の Windows アカウント名をダブルクリックします。

前のウィンドウに戻り、「選択するオブジェクト名を入力してください」ボックスにアカウント名を入力し、「OK」をクリックします。

再び [高度なセキュリティ設定] ウィンドウに戻ります。ここで、「サブコンテナとオブジェクトの所有者を置き換える」にチェックを入れて、削除するフォルダーに含まれるすべてのファイルを編集および削除するための完全な権限を付与します。 「OK」をクリックします。

5. Windows エクスプローラー ウィンドウで、削除するフォルダーを再度右クリックし、 [プロパティ] => [詳細設定] => [追加]を選択します。
6. [権限エントリ] ウィンドウで、上隅の [プリンシパルの選択]をクリックし、前と同様に Windows ユーザー名を [選択するオブジェクト名を入力してください] ボックスに追加して、 [OK]をクリックします。
7. [権限エントリ] ウィンドウに戻り、[フル コントロール]を選択して、[OK] をクリックします。

8. [高度なセキュリティ設定] ウィンドウで、[OK]をクリックして完了します。
以下のその他の記事を参照してください。
幸運を!
このガイドでは、Windows 10でデフォルトの電源プラン(バランス、高パフォーマンス、省電力)を復元する方法を詳しく解説します。
仮想化を有効にするには、まず BIOS に移動し、BIOS 設定内から仮想化を有効にする必要があります。仮想化を使用することで、BlueStacks 5 のパフォーマンスが大幅に向上します。
WiFi 接続に接続するときにドライバーが切断されるエラーを修正する方法を解説します。
DIR コマンドは、特定のフォルダーに含まれるすべてのファイルとサブフォルダーを一覧表示する強力なコマンド プロンプト コマンドです。 Windows での DIR コマンドの使用方法を詳しく見てみましょう。
ソフトウェアなしで Windows 10 アプリをバックアップし、データを保護する方法を説明します。
Windows のローカル グループ ポリシー エディターを使用して、通知履歴の削除やアカウントロックの設定を行う方法を説明します。
重要なリソースを簡単に監視及び管理できる<strong>IP監視</strong>ソフトウェアがあります。これらのツールは、ネットワーク、インターフェイス、アプリケーションのトラフィックをシームレスに確認、分析、管理します。
AxCrypt は、データの暗号化に特化した優れたソフトウェアであり、特にデータ セキュリティに優れています。
システムフォントのサイズを変更する方法は、Windows 10のユーザーにとって非常に便利です。
最近、Windows 10にアップデートした後、機内モードをオフにできない問題について多くのユーザーから苦情が寄せられています。この記事では、Windows 10で機内モードをオフにできない問題を解決する方法を説明します。








