Windows 10で欠落しているデフォルトの電源プランを復元する方法

このガイドでは、Windows 10でデフォルトの電源プラン(バランス、高パフォーマンス、省電力)を復元する方法を詳しく解説します。
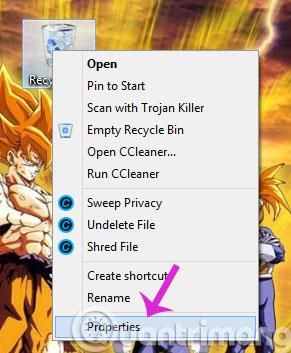
通常、Windows でファイルを削除する場合、ファイルはすぐには削除されず、ごみ箱に保存されます。その後、ゴミ箱を空にするというもう 1 つの手順を実行する必要があります。ただし、この 2 番目の手順を実行したくない場合は、以下の記事でファイルを完全に削除する方法を説明します。ご参照ください。
方法 1: ごみ箱設定を使用してコンピュータ上のファイルを完全に削除する
ごみ箱は、削除されたアイテムが完全に削除されない限り、Windows で一時的に保存される場所です。これにより、Windows 95 以降の Windows オペレーティング システムで削除されたファイルを回復するオプションがユーザーに提供されます。ユーザーがこれらのファイルを完全に削除するまで、ハード ドライブから完全に削除されることはありません。これらの削除されたファイルまたはフォルダーはすべてごみ箱に保存されます。さらに、ごみ箱を使用すると、ごみ箱に保存されているすべてのファイルを元の保存場所に復元できます。
ごみ箱内のファイルを直接使用することはできません。まずファイルを復元する必要があります。 Windows 95 以降は、すべての Windows バージョンで表示されます。ただし、新しいバージョンの Windows オペレーティング システムでは、そのアイコンが表示されない場合があります。この場合、設定に移動して Windows にごみ箱アイコンを表示できます。ごみ箱にジャンク ファイルがない場合は、空のごみ箱として表示されます。データがある場合、ごみ箱に紙のアイコンが表示されます。
ゴミ箱を空にするまで、一時的に削除されたファイルはすべて保存されます。ただし、ゴミ箱のストレージ制限を使い果たした場合、またはハード ドライブがいっぱいか空き容量がほとんどなくなった場合、ファイルはゴミ箱から削除され始めます。
ごみ箱を使用してコンピュータ上のファイルをすぐに完全に削除したい場合は、次の手順を実行します。
ステップ 1 :デスクトップ上のごみ箱アイコンを右クリックし、 「プロパティ」を選択します。

ステップ 2 : [ごみ箱のプロパティ]ダイアログ ボックスで、各ドライブをクリックし、[ファイルをごみ箱に移動しない] オプションをオンにします。ファイルが削除されるとすぐに削除されます。次に、「OK」をクリックします。
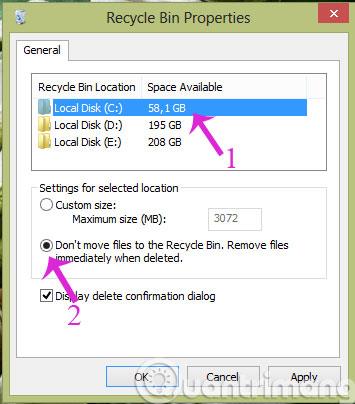
したがって、今後は、ファイルを削除しても、そのファイルはゴミ箱に移動しなくなります。
方法 2: キーボード ショートカットを使用してファイルを完全に削除する
上記のように設定せずに、完全に削除するファイルを選択するだけの場合は、キーの組み合わせShift+Deleteを押すことができます。
方法 3: Windows で利用可能な暗号ツールを使用してファイルを完全に削除する
Windows 上のデータを完全に削除する 3 番目の方法は、Windows で利用可能な Cipher ツールを使用することです。
テキスト ファイルを作成し、暗号化プロセスが完了するまで暗号化するたびに、暗号化プロセス中に問題が発生した場合に備えて、Windows はファイルのバックアップ コピーを作成します。暗号化された後でも、この方法でデータを回復できます。暗号化プロセスが完了すると、バックアップは削除されます。ただし、この削除されたバックアップ ファイルは、他のデータによって上書きされるまで、データ回復ソフトウェアを使用して復元できます。
この組み込みツールを使用すると、EFSTMPWPという名前の一時フォルダーがシステム パーティションに作成されます。次に、そのディレクトリに一時ファイルを追加し、0、1、その他の乱数を含むランダム データをそれらのファイルに書き込みます。
したがって、Cipher を使用すると、データの暗号化と復号化だけでなく、データを安全に消去することもできます。したがって、ファイルを完全に削除するためにこれを使用する人もたくさんいます。
Cipher にはグラフィカル インターフェイスがないため、非常に使いやすく、コマンドも非常にシンプルです。 Cipher を使用すると、ファイルを完全に削除するために多くの操作を必要とせず、Cipher をドライブに暗号化するだけで、次回通常どおり削除するときに、ファイルは自動的に永久に消えます。
Cipher はコマンド ライン ユーティリティであり、ツールを使用するにはコマンド プロンプト/PowerShellを開く必要があります。
ステップ 1: [管理者] の下でコマンド プロンプトを開き、まず [cmdスタート メニューの検索] ボックスまたはタスクバーに入り、次にコマンド プロンプトを右クリックして、[管理者として実行] を選択します。
最新バージョンの Windows 10 を使用している場合は、コマンド プロンプトを検索するとすぐに[管理者として実行]ボタンが表示されます。
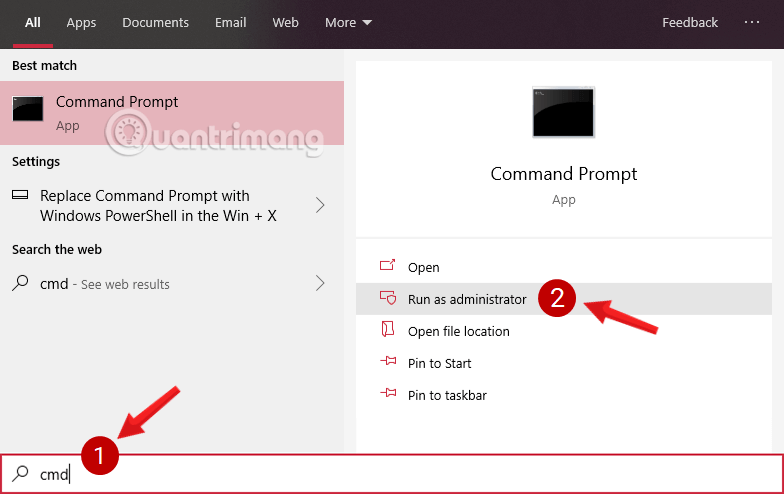
新しい Windows 10 バージョンでコマンド プロンプトを開く
ユーザー アカウント制御メッセージが画面に表示された場合は、[はい]をクリックします。
ステップ 2:コマンド プロンプト ウィンドウで、次のコマンドを入力して Enter キーを押し、削除操作を実行するときにファイルを完全に削除するドライブを Cipher で暗号化します。
cipher /w:C: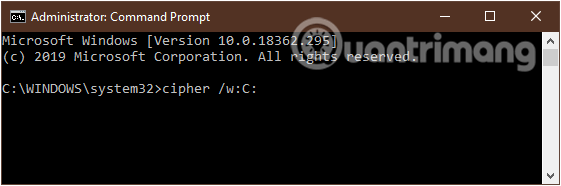
コマンド プロンプト ウィンドウにコマンドを入力します。
上記のコマンドはドライブ C で暗号化を実行するため、後で削除されたファイルは永久に「消失」し、復元できなくなります。
ドライブを変更するには、文字 C を他のドライブ文字 (D、E... など) に置き換えるか、ドライブの暗号化のみを実行する場合は、その項目だけを実行してドライブ内の特定のフォルダーに直接移動することもできます。たとえば、QuanTriMang\CongNghe/Windows10ドライブ D のフォルダーを削除する場合は、次のコマンドを入力します。
cipher /w:D:\QuanTriMang\CongNghe/Windows10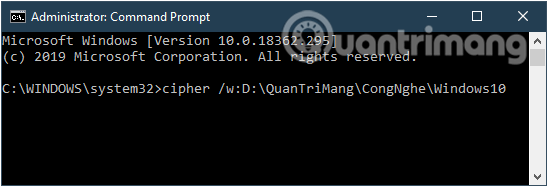
Windowsコンピュータ上のドライブ内の特定のフォルダを暗号化する
注:このプロセスには時間がかかるため、コンピューターが空で何もしていないときに実行することをお勧めします。
方法 4: 消しゴムを使用して Windows 上のファイルを完全に削除する
上記の Cipher が適切でない場合は、Eraser を試してください。これは、他人に知られたくないデータを完全に削除するために使用できる非常に強力なオープンソース ツールであり、重要なことに、完全に無料です。このツールで削除したデータは復元できません。
ステップ 1: Windows コンピュータに Eraser をインストールします。
ステップ 2:ソフトウェアをインストールしたら、Eraser を使用してデータを完全に消去できます。ファイルを右クリックし、[消しゴム] オプションをクリックします。
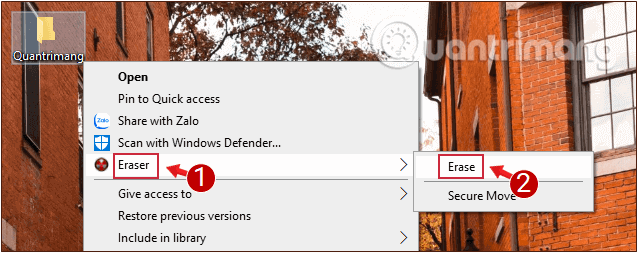
削除するファイルを右クリックし、[消しゴム]オプションをクリックします。
ステップ 3:選択したファイルを本当に削除するかどうかを尋ねる通知ダイアログ ボックスが表示されたら、[はい]をクリックしてアクションを確認します。
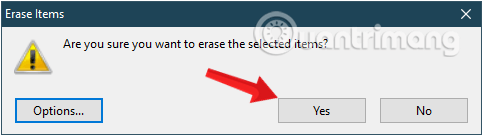
選択したファイルを削除してもよいかどうかを確認するメッセージが表示されます
そして今、ファイルは完全に削除されています。
さらに、消しゴム ツールを起動し、そのインターフェイスを通じて必要なファイルを完全に削除することもできます。
方法 5: パーティションをフォーマットしてファイルを削除する
フォーマット機能を使用すると、パーティション上のすべてのファイルを完全に削除できます。パーティションをフォーマットするときは、 「クイック フォーマットを実行する」オプションのチェックを忘れずにオフにする必要があります。デフォルトでパーティションのフォーマット操作を実行すると、ファイルを回復できます。
ディスクの管理やコマンド プロンプトを使用するなど、フォーマットを実行するにはいくつかの方法があります。ここでは、ディスクの管理でファイルをフォーマットする方法を説明します。
ステップ 1 : Win+ をR同時に押して、 「実行」ボックスを開きます。dismgmt.mscと入力した後、「OK」をクリックして続行します。
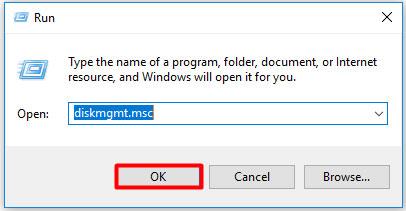
「diskmgmt.msc」と入力します。
ステップ 2 : 削除するファイルを含むパーティションを選択し、それを右クリックします。次に、機能リストから「フォーマット」オプションを選択します。
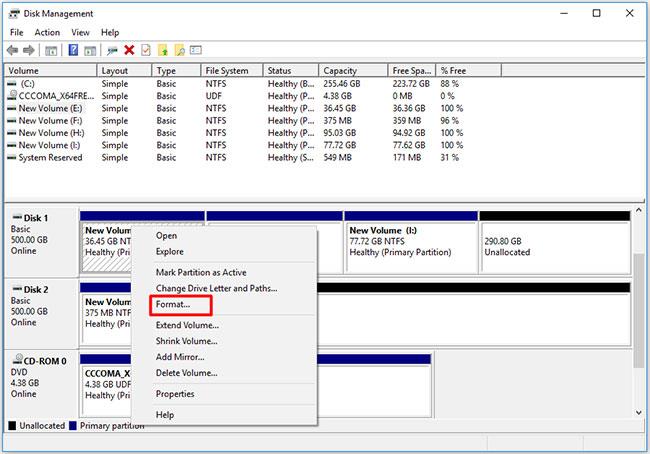
機能リストからフォーマットを選択します
ヒント: フォーマットする前に、すべてのファイルが不要になったこと、または重要なファイルをバックアップしたことを確認する必要があります。そうしないと、貴重なデータが失われる可能性があります。
ステップ 3 : [クイック フォーマットを実行する] の選択をキャンセルし、[OK]をクリックして続行します。
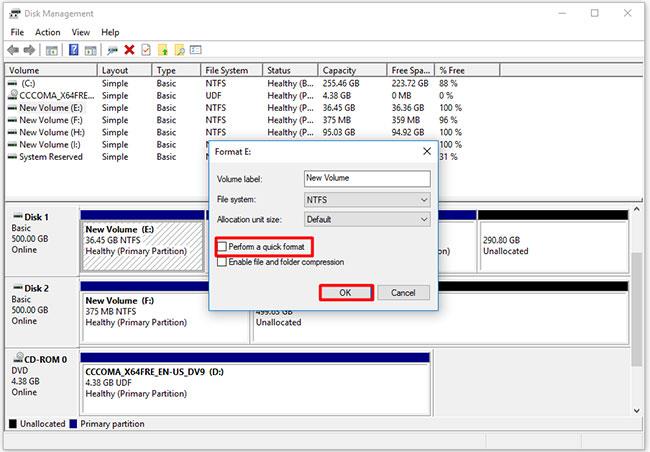
「クイックフォーマットを実行する」の選択を解除します
ヒント: [クイック フォーマットの実行]リクエストをキャンセルしない場合、ファイルを完全に削除することはできません。
ステップ 4 :ポップアップ ウィンドウで[OK]をクリックして、フォーマット操作を実行します。
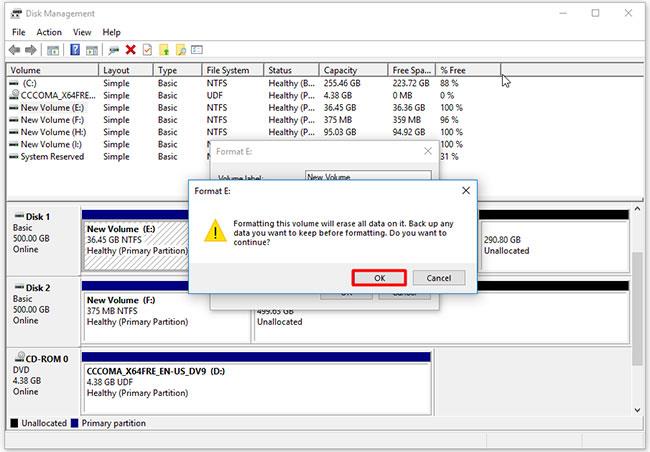
ポップアップウィンドウで「OK」をクリックします
方法 6: コマンド プロンプト経由でファイルを削除する
コマンド プロンプトでは、ファイルを完全に削除することもできます。サードパーティのツールを使用したくない場合は、この方法を試してください。コマンド プロンプトでコマンドを実行すると、ジャンク ファイルを削除できますclean all。
コマンドプロンプトからファイルを完全に削除する具体的な手順を以下に示します。
ステップ 1 :管理者権限でコマンド プロンプトを開きます。
ステップ 2 : ポップアップ ページで次のコマンドを入力します。各コマンドを入力した後、キーを押してEnter続行します。
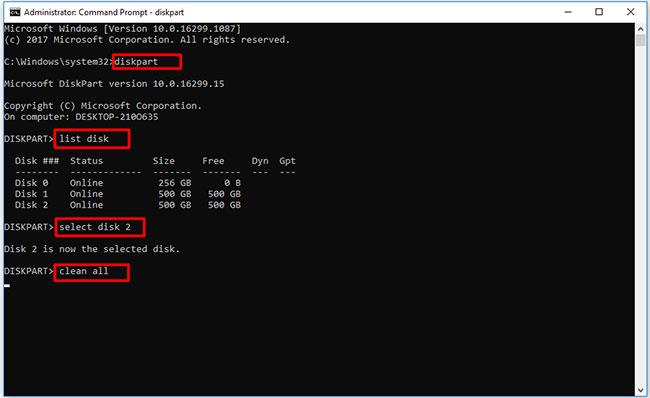
コマンドプロンプト経由でファイルを削除する
幸運を!
続きを見る:
このガイドでは、Windows 10でデフォルトの電源プラン(バランス、高パフォーマンス、省電力)を復元する方法を詳しく解説します。
仮想化を有効にするには、まず BIOS に移動し、BIOS 設定内から仮想化を有効にする必要があります。仮想化を使用することで、BlueStacks 5 のパフォーマンスが大幅に向上します。
WiFi 接続に接続するときにドライバーが切断されるエラーを修正する方法を解説します。
DIR コマンドは、特定のフォルダーに含まれるすべてのファイルとサブフォルダーを一覧表示する強力なコマンド プロンプト コマンドです。 Windows での DIR コマンドの使用方法を詳しく見てみましょう。
ソフトウェアなしで Windows 10 アプリをバックアップし、データを保護する方法を説明します。
Windows のローカル グループ ポリシー エディターを使用して、通知履歴の削除やアカウントロックの設定を行う方法を説明します。
重要なリソースを簡単に監視及び管理できる<strong>IP監視</strong>ソフトウェアがあります。これらのツールは、ネットワーク、インターフェイス、アプリケーションのトラフィックをシームレスに確認、分析、管理します。
AxCrypt は、データの暗号化に特化した優れたソフトウェアであり、特にデータ セキュリティに優れています。
システムフォントのサイズを変更する方法は、Windows 10のユーザーにとって非常に便利です。
最近、Windows 10にアップデートした後、機内モードをオフにできない問題について多くのユーザーから苦情が寄せられています。この記事では、Windows 10で機内モードをオフにできない問題を解決する方法を説明します。








