Windows 10で欠落しているデフォルトの電源プランを復元する方法

このガイドでは、Windows 10でデフォルトの電源プラン(バランス、高パフォーマンス、省電力)を復元する方法を詳しく解説します。
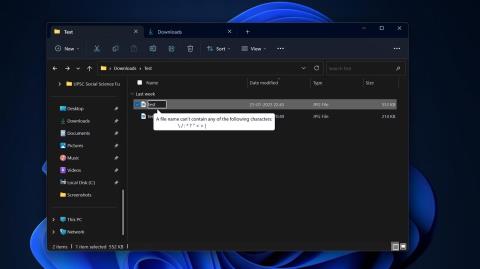
Windows で特定のファイルをすばやく見つけるのに問題がありますか?理由の 1 つは、ファイルの名前が間違っていることである可能性があります。
Windows でファイルに名前を付ける前に、特定のルールを覚えておくことが重要です。物事を整理し、不愉快な事態を避けるために、この記事では、オペレーティング システム上のファイルに名前を付ける際に知っておくべき重要なヒントのリストを提供します。
1. ファイル名の先頭には句読点を使用しないでください。
ファイル名の先頭には、ピリオドや、括弧、ダッシュ、カンマ、アンダースコアなどのサポートされているその他の文字を使用できます。ただし、サポートされているからといって、使用する必要があるわけではありません。
ファイル名は常に、日付などのファイルの最も重要な識別子で始める必要があります。ファイル名でファイルを並べ替えるとき、Windows はアルファベット順/数字順にファイルを並べ替えるので、ファイルに名前を付けるときにそれをどのように利用できるかを考えてください。
2. ファイル名のどこにも句読点を使用しないでください。
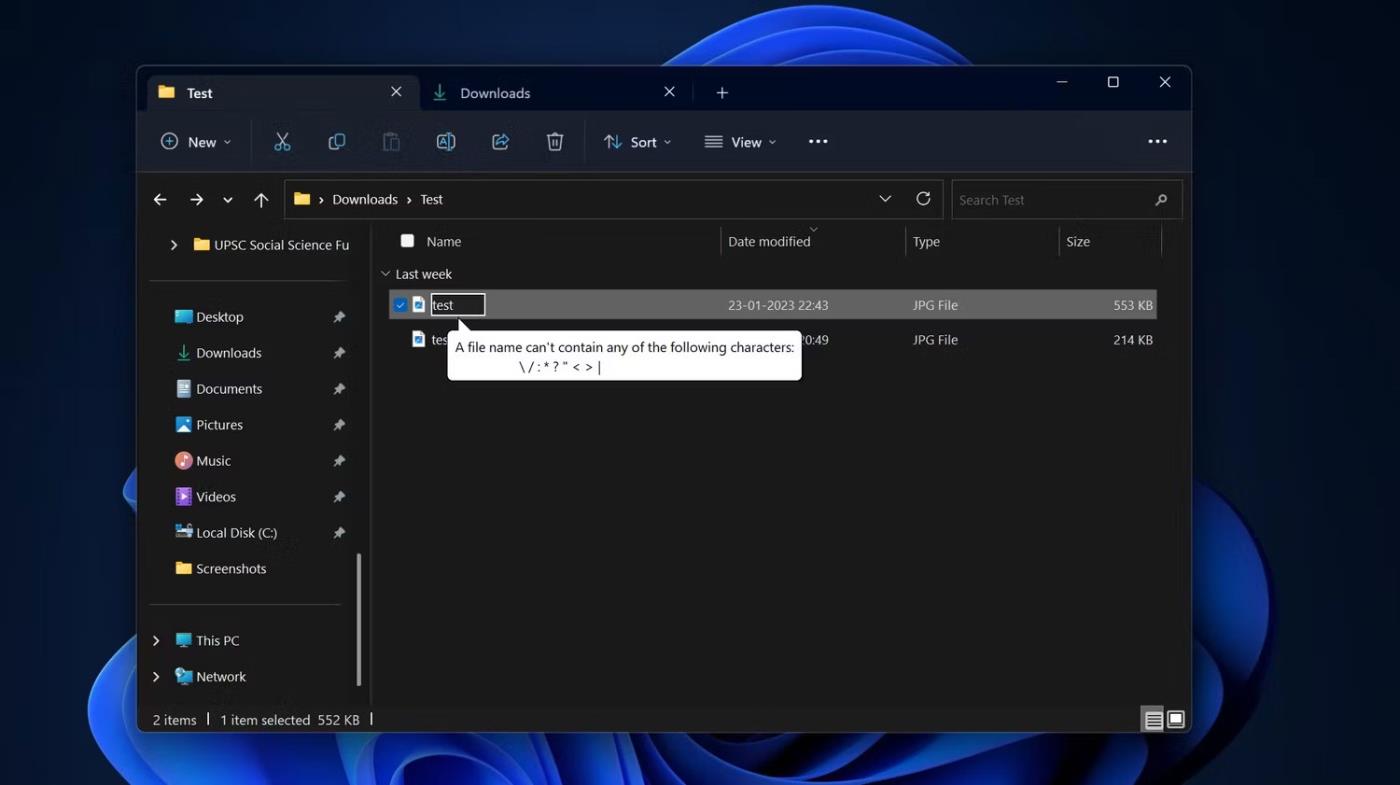
ファイル名でサポートされていない文字
ファイルには任意の名前を付けることができますが、使用できる文字にはいくつかの制限があります。 Windows オペレーティング システムでは、ファイル名に次のような特定の文字を使用できません。
ファイル名のどこにでもスペースを使用できますが、一部のソフトウェアはスペースを含むファイルを認識しないことに注意してください。スペースの代わりに、アンダースコア、ダッシュ、および実線テキストを使用できます。
3. ファイル名は短く簡潔にする
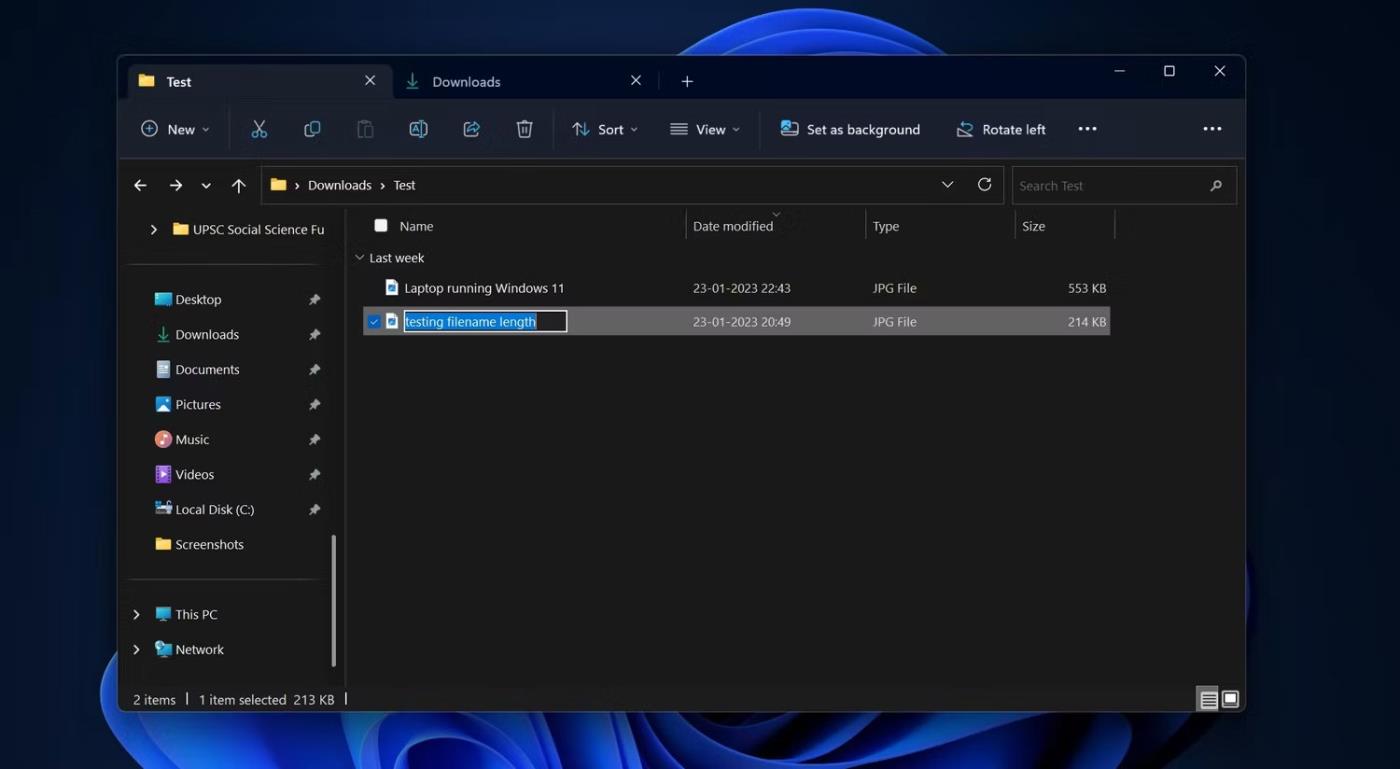
ファイル名の長さ
Windows 10 および 11 では、ファイル名として最大 260 文字がサポートされているため、ファイル名にさらに詳細を追加できます。ただし、260 文字の制限に達しようとしないでください。理想的には、ファイル名は 35 文字以下にする必要があります。
もちろん、長いファイル名を持つことが有益な場合もあります。その場合は、名前が一意であり、一貫した構造を持っていることを躊躇しないでください。
4. ファイル名に特定の予約語を使用しないでください。
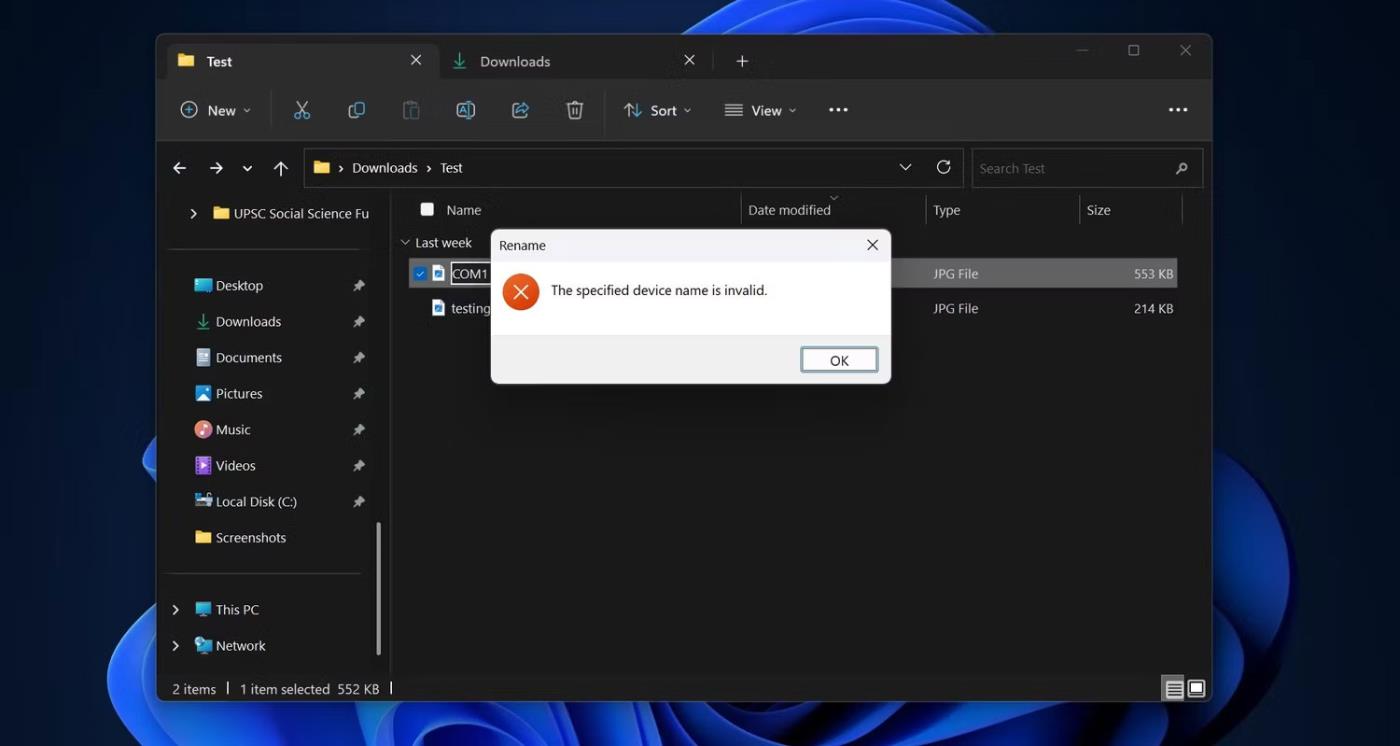
指定されたデバイス名は無効です
Windows 11 および 10 でファイルに名前を付ける場合は、ファイル名にいくつかの予約語を使用できないことに注意してください。
また、拡張子が後に続く上記の予約名もファイル名として使用できないことに注意することが重要です。たとえば、ファイル名として NUL.txt を使用することはできません。
5. Windows 上のファイル名は大文字と小文字が区別されません
Windows 11 および 10 では、ファイル名に正確な大文字と小文字を使用する必要はありません。つまり、「Test」と「test」は同じです。同じ場所にあるファイルに同じ名前を使用すると、PC は同じ名前のファイルがすでに存在することを通知します。また、ファイル名を「Test」に変更するかどうかを尋ねるメッセージが表示され、その後に括弧内の数字が続きます。
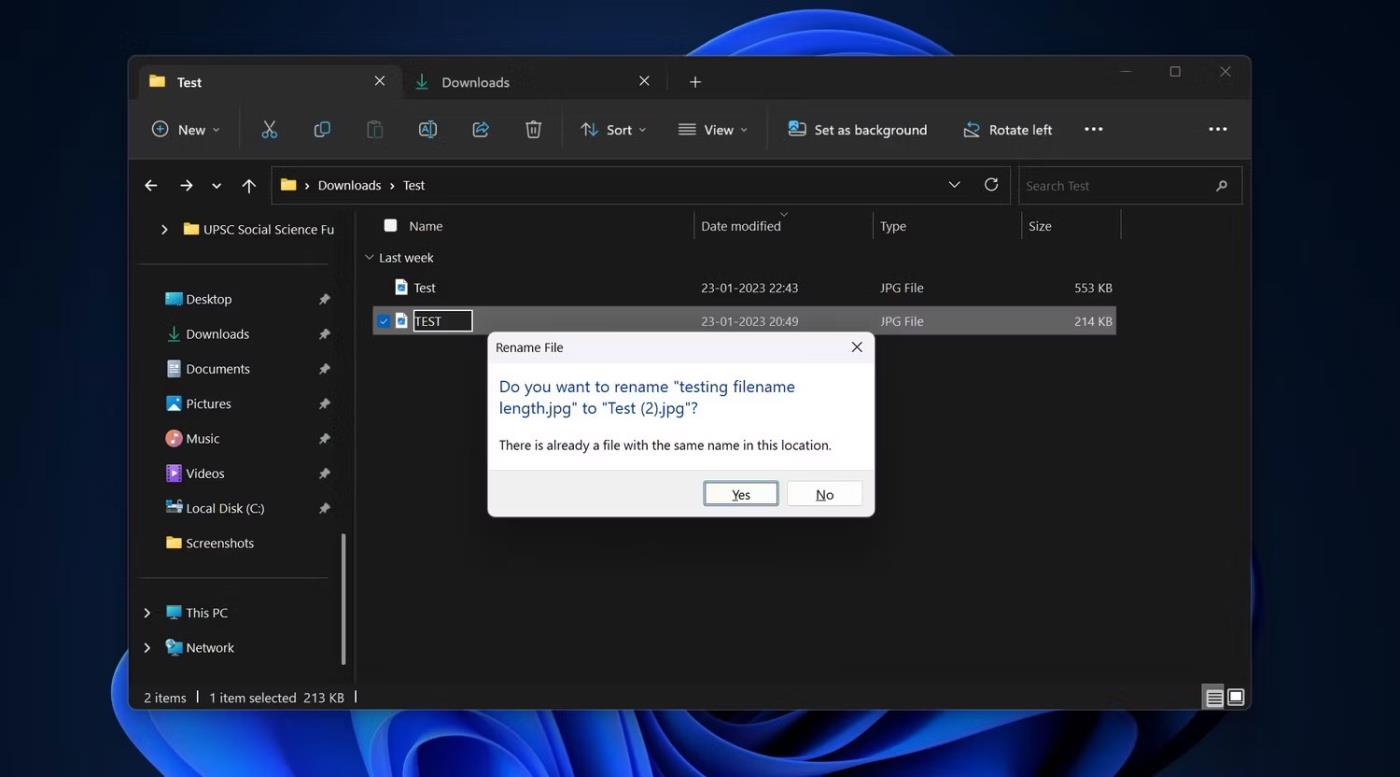
ファイル名の変更ダイアログボックス
同じ場所にない限り、括弧内の数字なしでファイル内で同じ名前を使用できることに注意することが重要です。したがって、ファイルに同じ名前を使用する場合は、それらのファイルを別の場所に保存する必要があります。
Windows でファイルに名前を付けるときにあらゆる種類の間違いを犯したと考えており、その間違いを修正したい場合は、ファイル エクスプローラー、コマンド プロンプト、またはPowerShellを使用して Windows でファイルの名前を簡単にバッチ変更できます。ファイル拡張子の名前を間違えたと思われる場合は、ファイル拡張子の名前を一括で変更することもできます。
7. ファイル名に絵文字を使用して楽しさを加える
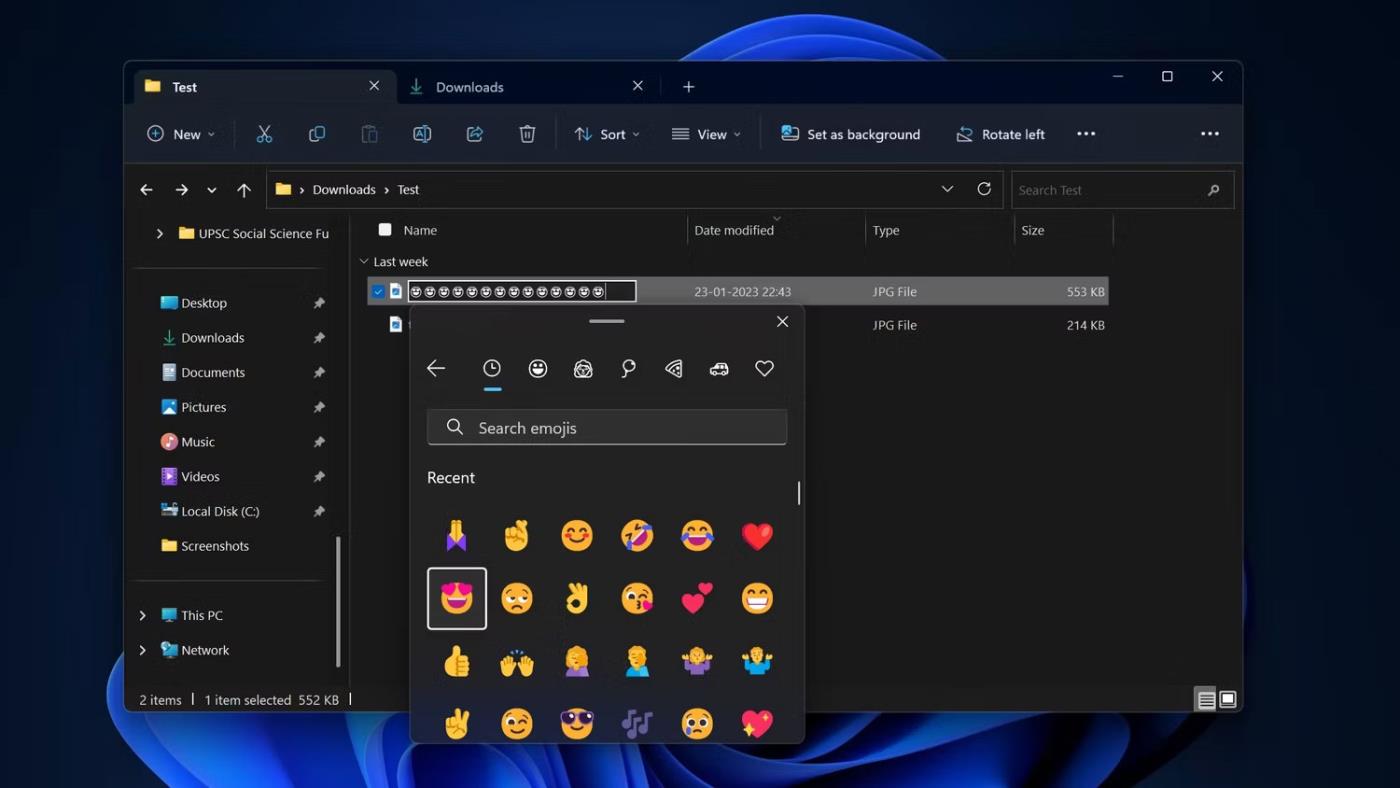
ファイル名の絵文字
Windows でファイルに名前を付ける最も興味深い方法の 1 つは、単語の代わりに絵文字を選択することです。 Windows ファイル名には任意の絵文字を使用できます。必要に応じて、単語と絵文字を組み合わせることもできます。ファイル名のどこにでも絵文字を使用することに制限はありません。
絵文字はあまりメリットがないかもしれませんが、適切に使用するとファイル名をより表現力豊かにすることができます。
8. ファイル名に日付を含めて説明します。
Windows ではファイル名に日付を使用できます。日付を記録する最も一般的な方法には、YYYY-MM-DD、YYYYMMDD、YYMMDD、YYMM 形式があります。ただし、ファイル名ではスラッシュ文字がサポートされていないため、YYYY/MM/DD は使用できません。
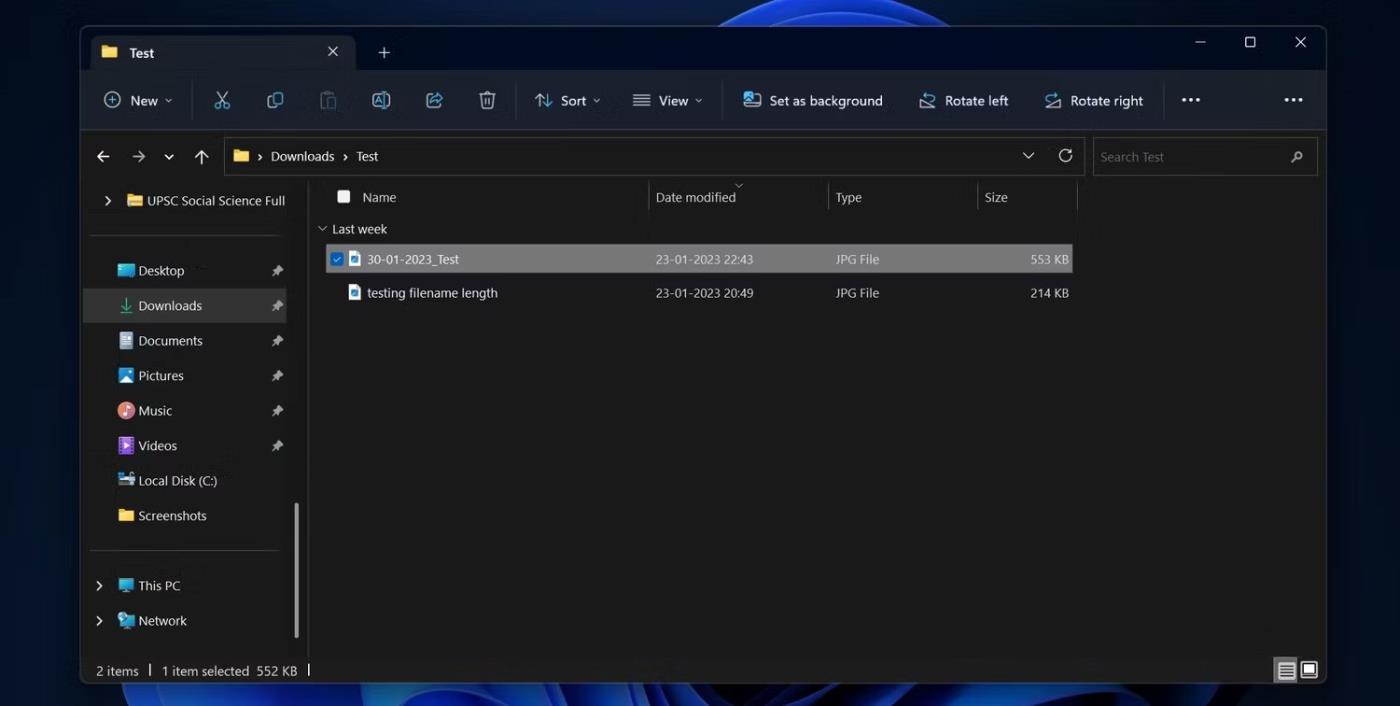
DD-MM-YYYY形式のファイル名
サポートされている形式から最適な形式を選択できます。ただし、正しいファイル名を見つけるのに問題がないようにするために、最も重要な日付と時刻のコンポーネントを最初に使用する必要があります。年が最も重要なコンポーネントである場合は、最初に年を使用する必要があります。
9. ファイル名に十分なコンテキスト要素が含まれていることを確認してください
適切なファイル名については、人によって異なる意見があるでしょう。ただし、一般に、適切なファイル名は短くても、その内容をすぐに理解するのに十分な説明情報が含まれている必要があります。家族全員で共有している PC がある場合は、家族の他の誰もが PC の内容とコンテキストを理解できるような方法でファイルに名前を付ける必要もあります。
言い換えれば、誰もが閲覧できるファイルを保存している場合は、そのファイルに含まれるコンテンツをカバーするものを選択する必要があります。
10. 検索構文コマンドを使用して正確なファイルを検索する

構文コマンドを使用してファイルを検索する
Windows 上で正確なファイルをすばやく見つけることは、思っているほど簡単ではありません。ファイル エクスプローラーの検索ボックスに何かを入力すると、入力した内容を含むファイルのリストが表示されます。したがって、ファイル エクスプローラーで正確なファイルを見つけるのは困難になります。
たとえば、Windows.11 という名前のファイルを探していて、「 windows」と「11」を含むファイルのリストではなく、正確なファイルを PC に表示させたい場合は、「 name: Windows 」と入力できます。ファイル エクスプローラーの検索ボックスに「11 」と入力します。これにより、探している正確なファイルのみが表示されます。
「名前」検索構文に加えて、一般的な構文には「種類」、「サイズ」、「日付」などがあります。ファイル エクスプローラーの検索バーに「サイズ: 54 KB」と入力すると、サイズがちょうど 54 KB のファイルのリストが表示されます。 Quantrimang.com では、問題が発生した場合にファイル エクスプローラーが動作しないというエラーを修正する方法も紹介しています。
このガイドでは、Windows 10でデフォルトの電源プラン(バランス、高パフォーマンス、省電力)を復元する方法を詳しく解説します。
仮想化を有効にするには、まず BIOS に移動し、BIOS 設定内から仮想化を有効にする必要があります。仮想化を使用することで、BlueStacks 5 のパフォーマンスが大幅に向上します。
WiFi 接続に接続するときにドライバーが切断されるエラーを修正する方法を解説します。
DIR コマンドは、特定のフォルダーに含まれるすべてのファイルとサブフォルダーを一覧表示する強力なコマンド プロンプト コマンドです。 Windows での DIR コマンドの使用方法を詳しく見てみましょう。
ソフトウェアなしで Windows 10 アプリをバックアップし、データを保護する方法を説明します。
Windows のローカル グループ ポリシー エディターを使用して、通知履歴の削除やアカウントロックの設定を行う方法を説明します。
重要なリソースを簡単に監視及び管理できる<strong>IP監視</strong>ソフトウェアがあります。これらのツールは、ネットワーク、インターフェイス、アプリケーションのトラフィックをシームレスに確認、分析、管理します。
AxCrypt は、データの暗号化に特化した優れたソフトウェアであり、特にデータ セキュリティに優れています。
システムフォントのサイズを変更する方法は、Windows 10のユーザーにとって非常に便利です。
最近、Windows 10にアップデートした後、機内モードをオフにできない問題について多くのユーザーから苦情が寄せられています。この記事では、Windows 10で機内モードをオフにできない問題を解決する方法を説明します。








