Windows 10で欠落しているデフォルトの電源プランを復元する方法

このガイドでは、Windows 10でデフォルトの電源プラン(バランス、高パフォーマンス、省電力)を復元する方法を詳しく解説します。
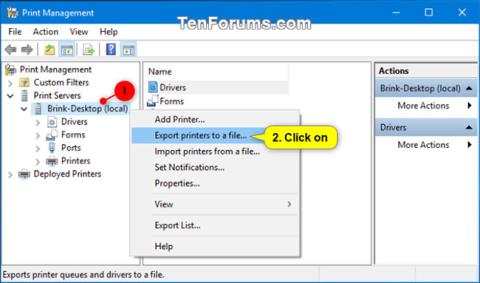
Windows では、プリンター キュー、プリンター ポート、およびプリンター ドライバーを PC から「.printerExport」ファイルにエクスポート (バックアップ) できます。このファイルを使用して、これらのプリンタ キュー、ポート、およびプリンタ ドライバを任意の PC にインポート (復元) できます。
このガイドでは、Windows 7、Windows 8、および Windows 10 でプリンターをバックアップおよび復元する方法を説明します。
注記:
プリンターをバックアップ(エクスポート)する
1. プリンターのエクスポートに使用する方法に応じて、ステップ 2 (プリンター移行ウィザード) またはステップ 3 (プリンター管理) を実行します。
2. プリンター移行ウィザードを使用してプリンターを PC にエクスポートします。
A) Win + Rキーを押して「ファイル名を指定して実行」を開き、「PrintBrmUi.exe」と入力して「OK」をクリックしてプリンタ移行ウィザードを開きます。
注記:
組み込みのプリンター移行機能は、Windows 10 Home エディションでは利用できません。
Windows 10 Home を実行している場合は、代わりに以下の手順に従ってプリンター移行ウィザードをダウンロードして実行する必要があります。
B) [プリンター キューとプリンター ドライバーをファイルにエクスポートする]を選択し、[次へ] をクリックします。
C)この PC からプリンターを出力するには、[このプリント サーバー]を選択し、 [次へ]をクリックして以下の手順 4 に進みます。
3. プリンター管理を使用してプリンターを PC にエクスポートします。
A) Win + Rキーを押して[ファイル名を指定して実行] を開き、 「ファイル名を指定して実行」にprintmanagement.mscと入力して、[OK]をクリックして[プリンターの管理] を開きます。
注: printmanagement.mscファイルは、Windows 10 Home エディションでは使用できません。 Windows 10 Home を実行している場合は、手順 2 に従う必要があります。
B) [プリンタの管理]の左ペインで[プリンタ サーバー]を展開し、この PC のローカル プリント サーバーを右クリックまたは長押しして、 [プリンタをファイルにエクスポート]をクリックし、以下の手順 4 に進みます。
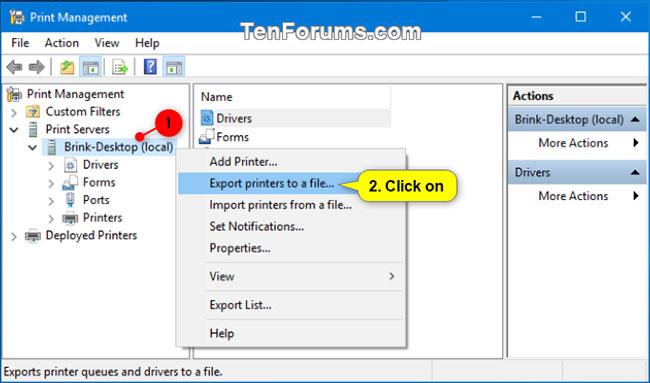
「プリンターをファイルにエクスポート」をクリックします
4. 「次へ」をクリックします。
5. 以下の手順に従って、エクスポートされた「.printerExport」ファイルを保存する場所を選択します。
A) 「参照」ボタンをクリックします。
B) ファイルを保存するフォルダーに移動して選択します。
C) 「.printerExport」ファイルに付ける名前を入力します。
D) 「保存」をクリックします。
E) 「次へ」をクリックします。
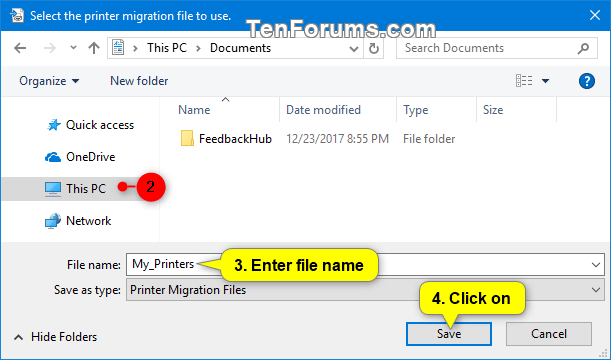
エクスポートされた「.printerExport」ファイルを保存する場所を選択します
6. 「完了」をクリックします。
プリンターを復元(インポート)します
1. 上記のパート 1 でエクスポートしたプリンタのインポートに使用する方法に応じて、ステップ 2 (.printerExport ファイル)、ステップ 3 (プリンタ移行ウィザード)、またはステップ 4 (プリンタ管理) を実行します。
2. .printerExport ファイルからプリンターを直接インポートします。
A)ファイル エクスプローラー(Windows 8/10) または Windows エクスプローラー (Windows 7) を開きます。
B) 上記でエクスポートした .printerExport ファイルを保存した場所に移動し、ファイルを開いて、以下の手順 6 に進みます。
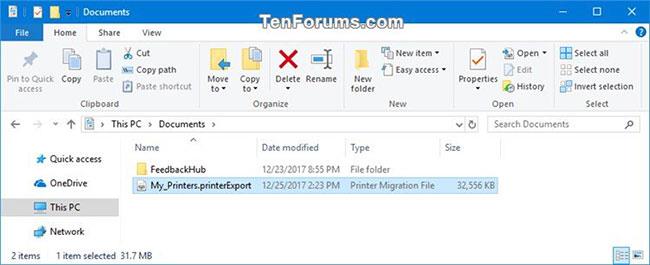
.printerExport ファイルからプリンターを直接インポートする
3. プリンター移行ウィザードを使用してプリンターをインポートします。
A) Win + Rキーを押して「ファイル名を指定して実行」を開き、「PrintBrmUi.exe」と入力して「OK」をクリックしてプリンタ移行ウィザードを開きます。
注:組み込みのプリンター移行機能は、Windows 10 Home エディションでは使用できません。 Windows 10 Home を実行している場合、プリンター移行ウィザードをダウンロードして実行する方法については、上記を参照してください。
B) [ファイルからプリンター キューとプリンター ドライバーをインポートする]を選択し、[次へ] をクリックして以下の手順 5 に進みます。
4. プリンター管理を使用してプリンターをインポートします。
A) Win + Rキーを押して「ファイル名を指定して実行」を開き、 「ファイル名を指定して実行」にprintmanagement.mscと入力して、「OK」を押して「プリンターの管理」を開きます。
注: printmanagement.mscファイルは、Windows 10 Home エディションでは使用できません。 Windows 10 Home を実行している場合は、手順 3 を使用する必要があります。
B) [プリンタの管理]の左ペインで[プリンタ サーバー]を展開し、この PC のローカル プリント サーバーを右クリックまたは長押しして、 [ファイルからプリンタをインポート]をクリックし、以下の手順 5 に進みます。
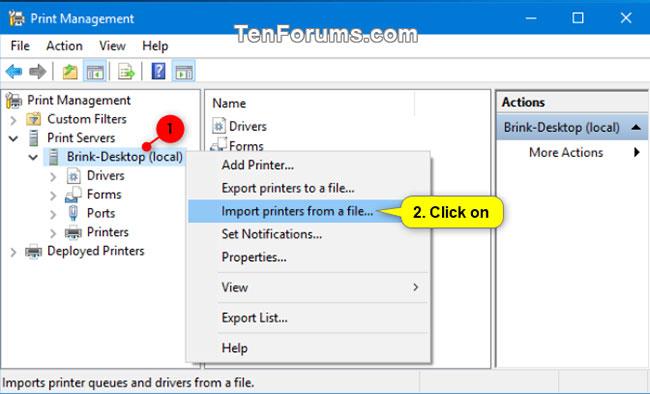
「ファイルからプリンターをインポート」をクリックします
5. 以下の手順に従って、インポートするエクスポートされた「.printerExport」ファイルを選択します。
A) 「参照」ボタンをクリックします。
B) 上記でエクスポートした .printerExport ファイルを保存した場所に移動して開きます。
C) ファイル「.printerExport」を選択します。
D) 「開く」をクリックします。
E) 「次へ」をクリックします。
6. 「次へ」をクリックします。
7.この PC にプリンタをインポートするには、[このプリント サーバー]を選択し、 [次へ] をクリックします。
8. 既存のプリンタを保持するか、インポート モードで既存のプリンタを上書きするかを選択し、「次へ」をクリックします。
-既存のプリンターを保持する= 「.printerExport」ファイルにこの PC に既にインストールされているプリンターが含まれている場合、プリンターはファイルから復元されません。この PC 上の既存のプリンタは変更されません。
-既存のプリンターを上書きする= 「.printerExport」ファイルにこの PC に既にインストールされているプリンターが含まれている場合、プリンターはファイルから復元されます。この PC 上の既存のプリンターは、ファイルのプリンターによって上書き (置き換え) されます。
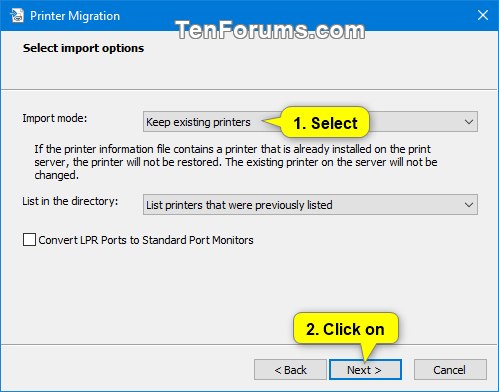
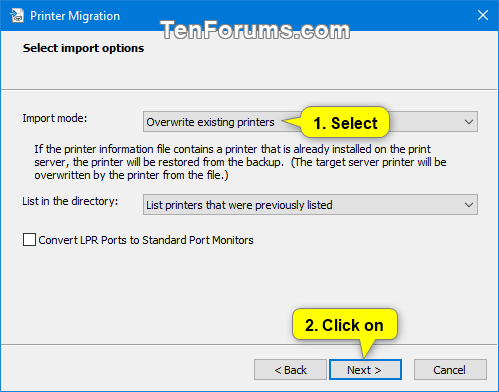
9. 「完了」をクリックします。
続きを見る:
このガイドでは、Windows 10でデフォルトの電源プラン(バランス、高パフォーマンス、省電力)を復元する方法を詳しく解説します。
仮想化を有効にするには、まず BIOS に移動し、BIOS 設定内から仮想化を有効にする必要があります。仮想化を使用することで、BlueStacks 5 のパフォーマンスが大幅に向上します。
WiFi 接続に接続するときにドライバーが切断されるエラーを修正する方法を解説します。
DIR コマンドは、特定のフォルダーに含まれるすべてのファイルとサブフォルダーを一覧表示する強力なコマンド プロンプト コマンドです。 Windows での DIR コマンドの使用方法を詳しく見てみましょう。
ソフトウェアなしで Windows 10 アプリをバックアップし、データを保護する方法を説明します。
Windows のローカル グループ ポリシー エディターを使用して、通知履歴の削除やアカウントロックの設定を行う方法を説明します。
重要なリソースを簡単に監視及び管理できる<strong>IP監視</strong>ソフトウェアがあります。これらのツールは、ネットワーク、インターフェイス、アプリケーションのトラフィックをシームレスに確認、分析、管理します。
AxCrypt は、データの暗号化に特化した優れたソフトウェアであり、特にデータ セキュリティに優れています。
システムフォントのサイズを変更する方法は、Windows 10のユーザーにとって非常に便利です。
最近、Windows 10にアップデートした後、機内モードをオフにできない問題について多くのユーザーから苦情が寄せられています。この記事では、Windows 10で機内モードをオフにできない問題を解決する方法を説明します。








