Windows 10で欠落しているデフォルトの電源プランを復元する方法

このガイドでは、Windows 10でデフォルトの電源プラン(バランス、高パフォーマンス、省電力)を復元する方法を詳しく解説します。

コンピューターを使用する過程で、多くの重要なデータを固定のハードディスク パーティションに保存する必要があることがよくあります。そこにある重要なデータを誤って「誤って削除」することを避けるために、そのパーティションを非表示にして保護計画を立てる必要があります。やり方がわからない場合は、LuckyTemplatesの以下の方法を参考にしてください。
方法 1: ディスク管理を使用する
ステップ 1 : [スタート] メニューの検索ボックスに「ディスクの管理」と入力し、クリックしてアプリケーションを開きます
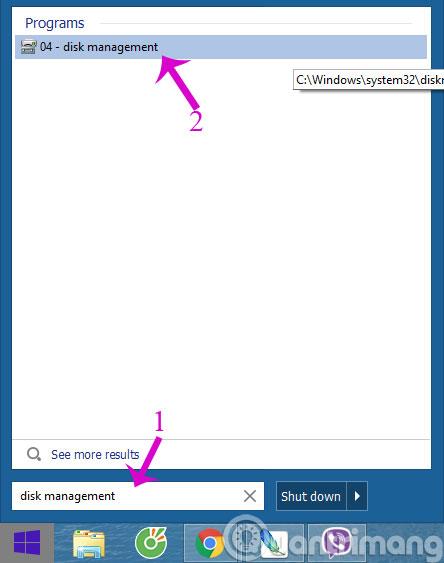
ステップ 2 : [ディスクの管理]ダイアログ ボックスが表示されたら、非表示にするパーティションを右クリックし、[ドライブ文字とパスの変更...]を選択します。
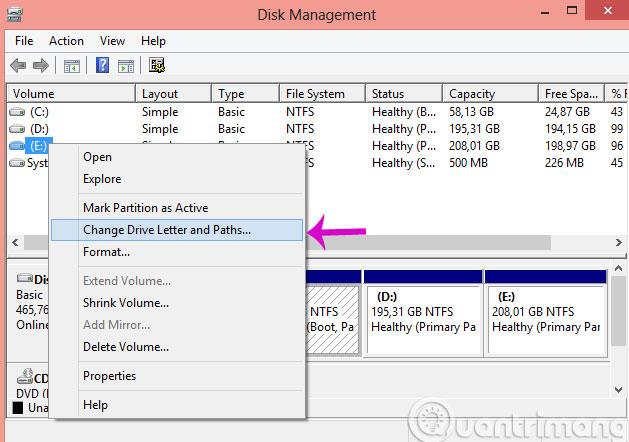
ステップ 3 : [パーティション文字とパスの変更]ダイアログ ボックスで[削除]をクリックします。

ステップ 4 : 警告ダイアログ ボックスが開きます。[はい]をクリックします。
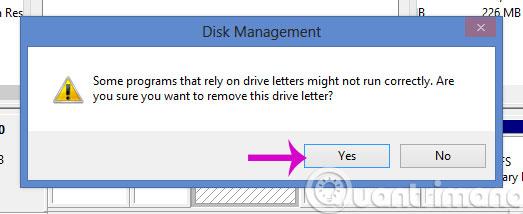
これで、そのパーティションはファイル エクスプローラー ( [このコンピューター] ) または [ディスクの管理] に表示されなくなります。単に非表示になるだけで削除されないため、安心してください。
ステップ 5 : そのパーティションを再度表示するには、 「ディスクの管理」ウィンドウで欠落している場所を右クリックし、「パーティション文字とパスの変更」を選択します。次に、「追加」をクリックして正しいパーティションを選択すれば完了です。
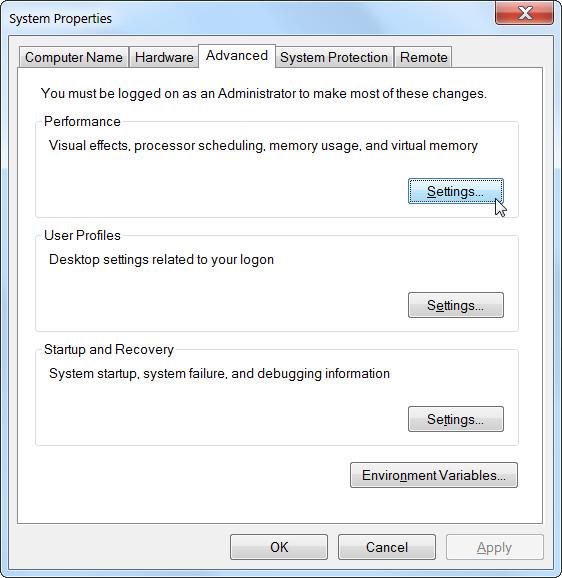
方法 2: Windows ドライブ ハイダーを使用する
アプリケーションを開き、非表示にするパーティションを選択し、「ドライブを非表示」をクリックして終了します。
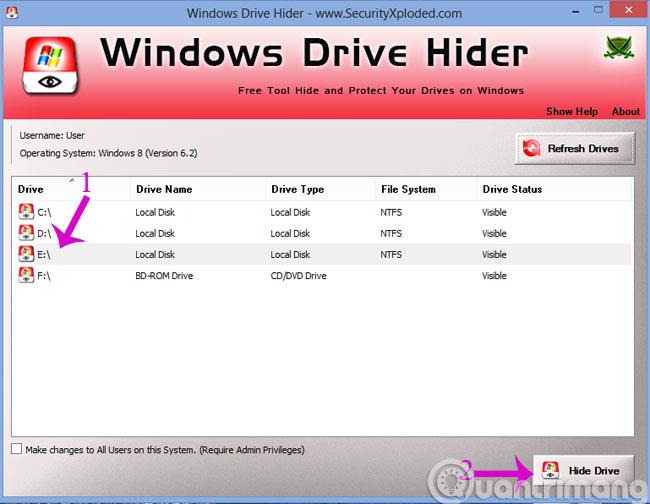
この記事がお役に立てば幸いです!
このガイドでは、Windows 10でデフォルトの電源プラン(バランス、高パフォーマンス、省電力)を復元する方法を詳しく解説します。
仮想化を有効にするには、まず BIOS に移動し、BIOS 設定内から仮想化を有効にする必要があります。仮想化を使用することで、BlueStacks 5 のパフォーマンスが大幅に向上します。
WiFi 接続に接続するときにドライバーが切断されるエラーを修正する方法を解説します。
DIR コマンドは、特定のフォルダーに含まれるすべてのファイルとサブフォルダーを一覧表示する強力なコマンド プロンプト コマンドです。 Windows での DIR コマンドの使用方法を詳しく見てみましょう。
ソフトウェアなしで Windows 10 アプリをバックアップし、データを保護する方法を説明します。
Windows のローカル グループ ポリシー エディターを使用して、通知履歴の削除やアカウントロックの設定を行う方法を説明します。
重要なリソースを簡単に監視及び管理できる<strong>IP監視</strong>ソフトウェアがあります。これらのツールは、ネットワーク、インターフェイス、アプリケーションのトラフィックをシームレスに確認、分析、管理します。
AxCrypt は、データの暗号化に特化した優れたソフトウェアであり、特にデータ セキュリティに優れています。
システムフォントのサイズを変更する方法は、Windows 10のユーザーにとって非常に便利です。
最近、Windows 10にアップデートした後、機内モードをオフにできない問題について多くのユーザーから苦情が寄せられています。この記事では、Windows 10で機内モードをオフにできない問題を解決する方法を説明します。








