Windows 10で欠落しているデフォルトの電源プランを復元する方法

このガイドでは、Windows 10でデフォルトの電源プラン(バランス、高パフォーマンス、省電力)を復元する方法を詳しく解説します。
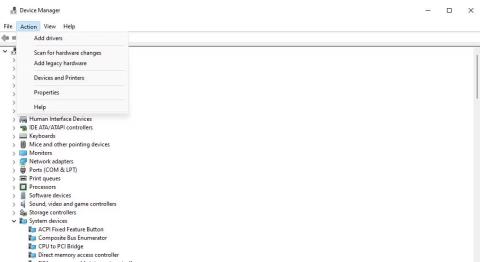
Windows が接続されたデバイスをすぐに認識 (検出) しない場合、ハードウェアの変更を手動でスキャンする必要がある場合があります。この場合、周辺機器はデバイス マネージャーに表示されません。スキャンを実行してハードウェアの変更を検出すると、ドライバーやハードウェアの競合に関連する問題も解決できる可能性があります。
Windows PC でハードウェアの変更をスキャンする方法は次のとおりです。
デバイス マネージャーを使用してハードウェアの変更をスキャンする方法
デバイス マネージャーは、 Windows PC 上の周辺機器を管理するため���ユーティリティです。このツールには、選択できるハードウェア変更のスキャンオプションが含まれており、かなりの機能を実行します。次のようにデバイス マネージャーでそのオプションを選択できます。
1. まず、Windowsキーを押したままXを押して、黒いパワー ユーザー メニューをアクティブにします。このメニューには多くのショートカットが含まれています。
2. [デバイス マネージャー]をクリックして、そのユーティリティのウィンドウを開きます。
3. ウィンドウでデバイスのカテゴリを選択します。
4. 次に、「アクション」メニュー をクリックします。
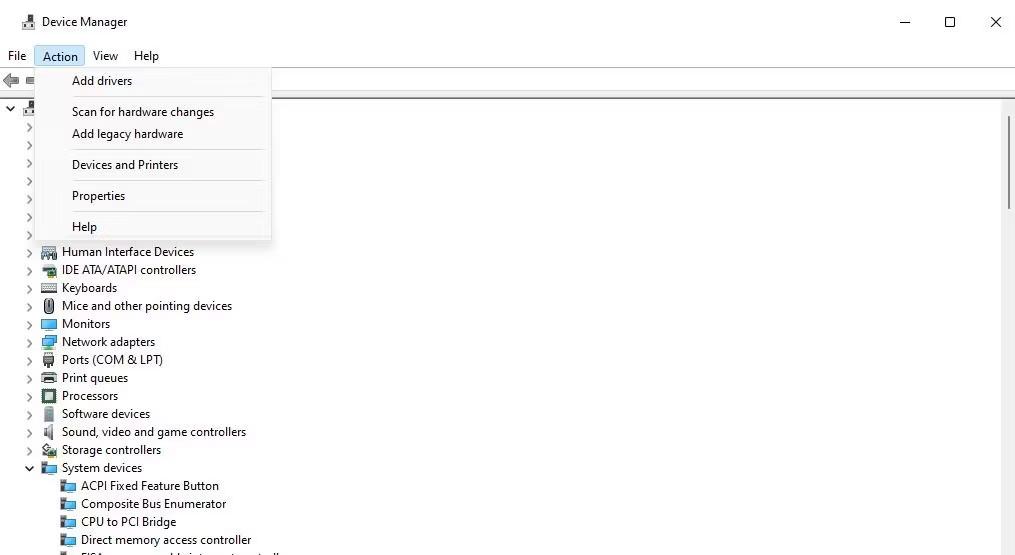
ハードウェア変更のスキャン オプション
5. [ハードウェア デバイスの変更をスキャン]オプションを選択します。
または、デバイスを右クリックし、そのデバイスのコンテキスト メニューで[ハードウェア変更のスキャン]を選択します。感嘆符を表示するデバイスではこれを行う必要があります。感嘆符は、デバイスに問題があることを強調しており、[ハードウェア変更のスキャン] を選択すると問題を解決できます。
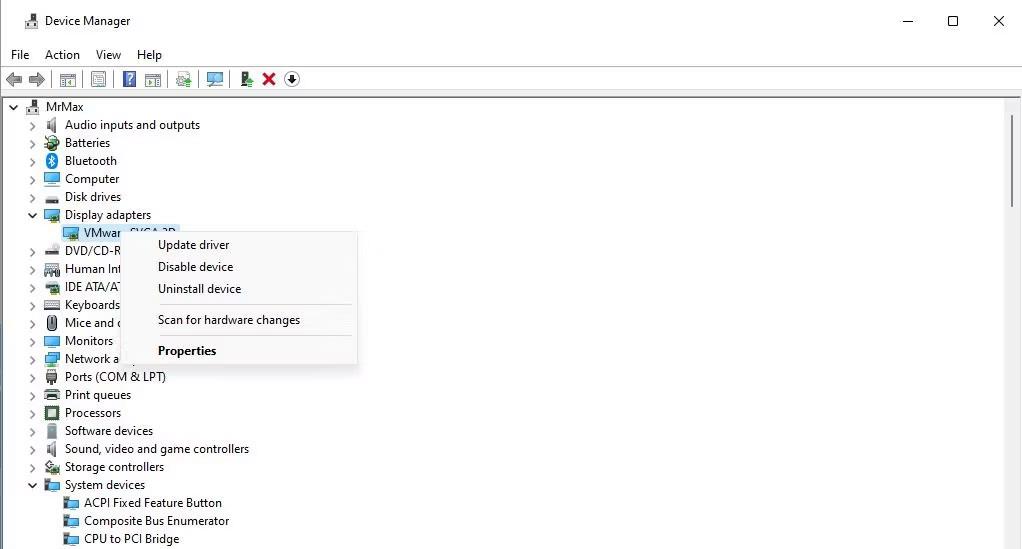
ハードウェア変更のスキャンのコンテキスト メニュー オプション
[ハードウェア デバイスのスキャン]オプションを選択して、デバイス ドライバーを再インストールすることもできます。デバイスをアンインストールするには、デバイスを右クリックして [デバイスのアンインストール]オプションを選択します。表示されるプロンプトで [このデバイスのドライバーを削除しようとする]または[ドライバーを削除する] チェック ボックスをオンにし、 [アンインストール]をクリックします。次に、上記のようにハードウェア デバイスのスキャンを選択します。

このデバイスのドライバーを削除しようとするチェックボックス
コンピュータ管理ツールからハードウェアの変更をスキャンする方法
コンピューター管理ツールは、デバイス マネージャーを組み合わせたユーティリティです。したがって、次のように、[コンピュータの管理] ウィンドウでデバイス マネージャの [ハードウェア変更のスキャン]オプションを選択することもできます。
1. [パワー ユーザー] メニューを開いて、 [コンピュータの管理]を選択します。
2. [システム ツール]をクリックして [デバイス マネージャー]を選択します。
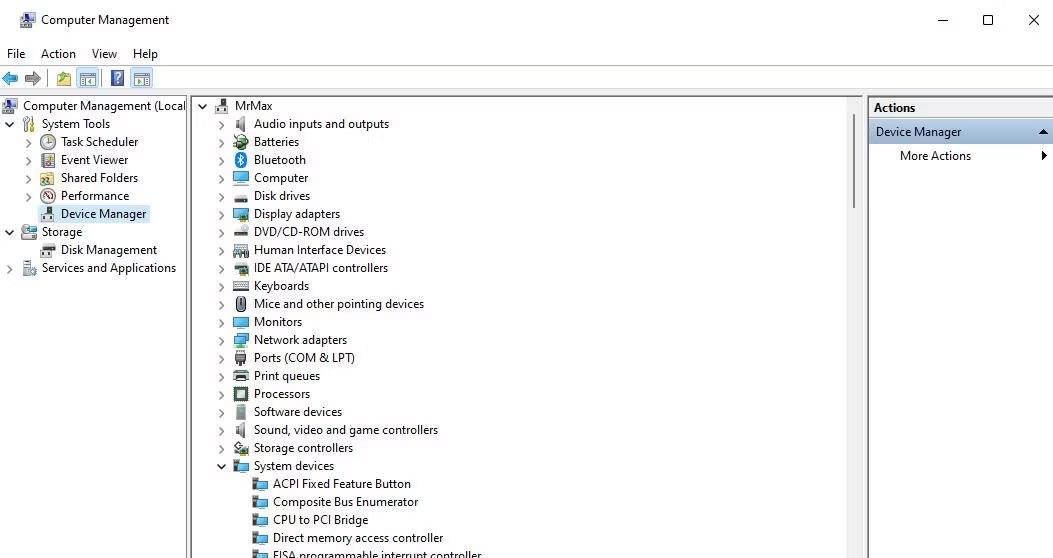
コンピュータ管理ツール
3. デバイスのカテゴリを選択します。
4. [アクション] > [ハードウェア変更のスキャン]をクリックします。
コマンド プロンプトからハードウェアの変更をスキャンする方法
コマンド プロンプトには、PC 上のハードウェアの変更をスキャンできる pnputil.exe ユーティリティがあります。 PnPUtil は、デバイス ドライバーを追加および削除するためのドライバー管理コマンド ライン ツールです。このツールを使用して、コマンド プロンプトからハードウェアの変更をスキャンする方法は次のとおりです。
1. タスクバーの検索バーまたは虫眼鏡アイコンをクリックして、ファイルとフォルダーの検索ツールにアクセスします。
2.コマンド プロンプトに入り、そのタイトルのアプリケーションを見つけます。
3. 検索結果で [コマンド プロンプト] を右クリックし、 [管理者として実行]を選択して、管理者権限でコマンド プロンプトを起動します。
4. 次の PnPUtil コマンドを入力します。
pnputil.exe /scan-devices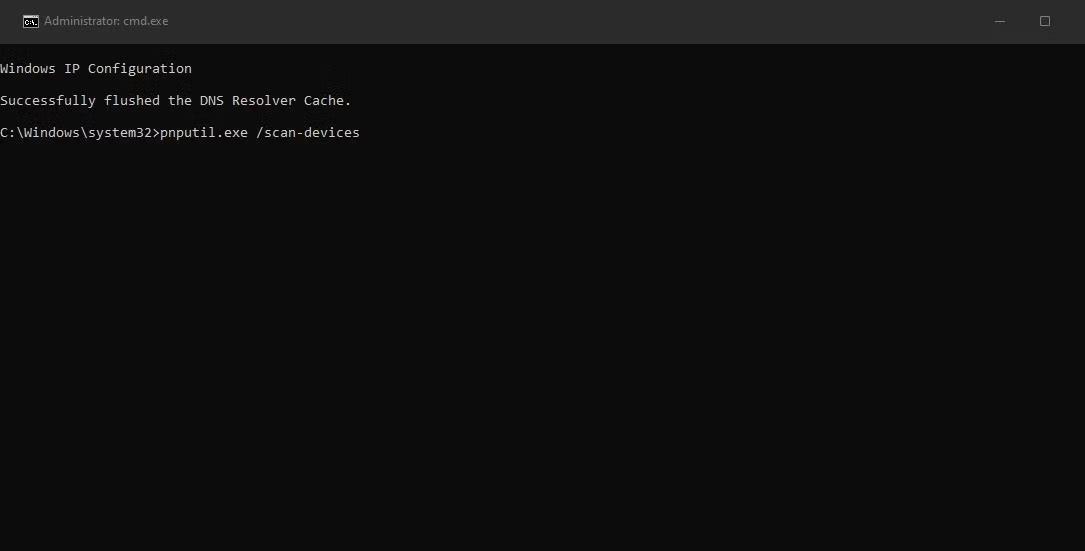
デバイススキャンコマンド
5. Enter キーを押して、ハードウェアの変更をスキャンします。
コマンドを実行すると、「デバイス ハードウェアの変更をスキャンしています」というメッセージが表示されます。おそらくスキャンにはそれほど時間はかかりません。 「スキャンが完了しました」というメッセージが表示されたら、コマンド プロンプトを閉じます。
デスクトップのショートカットを使用してハードウェアの変更をスキャンする方法
PnPUtil コマンドに基づいてハードウェアの変更をスキャンするためのデスクトップ ショートカットを作成することもできます。このようなショートカットを使用すると、コマンドを入力することなく、デスクトップからデバイス スキャン コマンドを直接実行できます。これらは、ハードウェアの変更をスキャンするためのデスクトップ ショートカットを作成する手順です。
1. Windows デスクトップの何もない領域を右クリックして、[新規] > [ショートカット]を選択します。
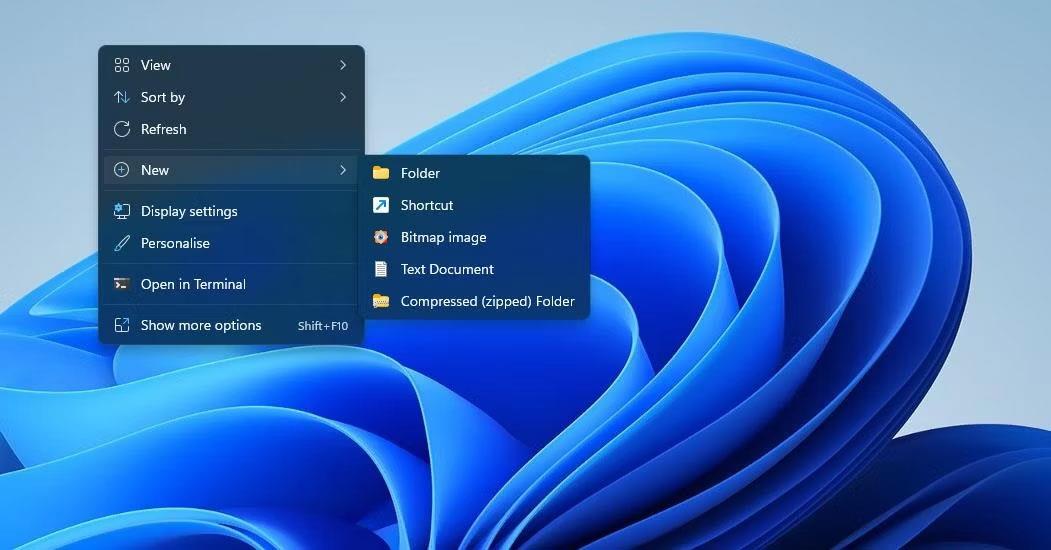
新規 > ショートカット オプション
2. 次のコマンドを [アイテムの場所を入力してください] ボックスの場所に入力 (またはコピーして貼り付け) します。
C:\Windows\System32\cmd.exe /k pnputil.exe /scan-devices3. [次へ]を選択して、ショートカットの作成ウィザードを続行します。
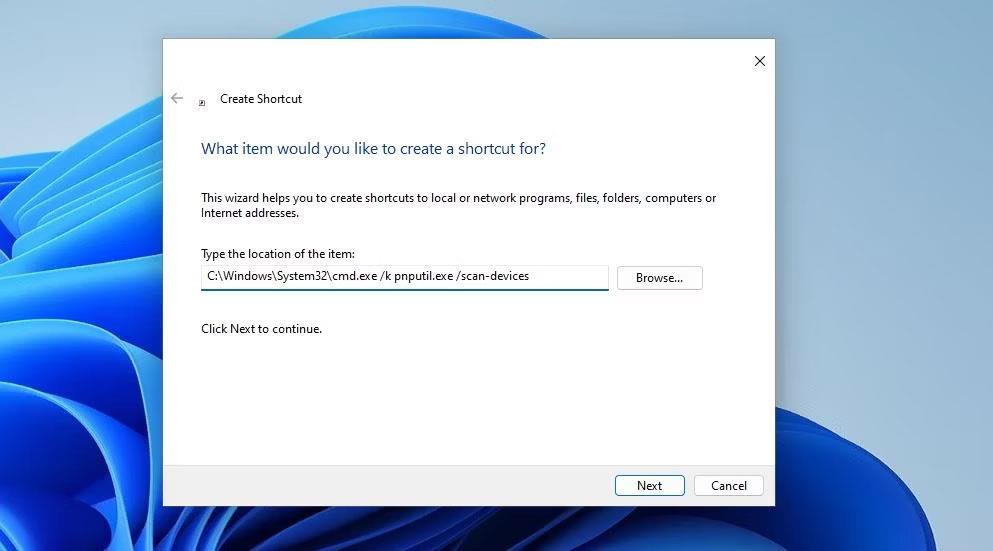
ショートカット作成ウィザード
4.ショートカット名ボックスに「ハードウェア変更のスキャン」と入力します。
5. 「完了」をクリックして、デスクトップにショートカットを追加します。
6. [ハードウェア変更のスキャン] ショートカットを右クリックし、[プロパティ]を選択します。
7. [ショートカット]タブの[詳細設定]をクリックします。
8. [管理者として実行] > [OK]を選択します。
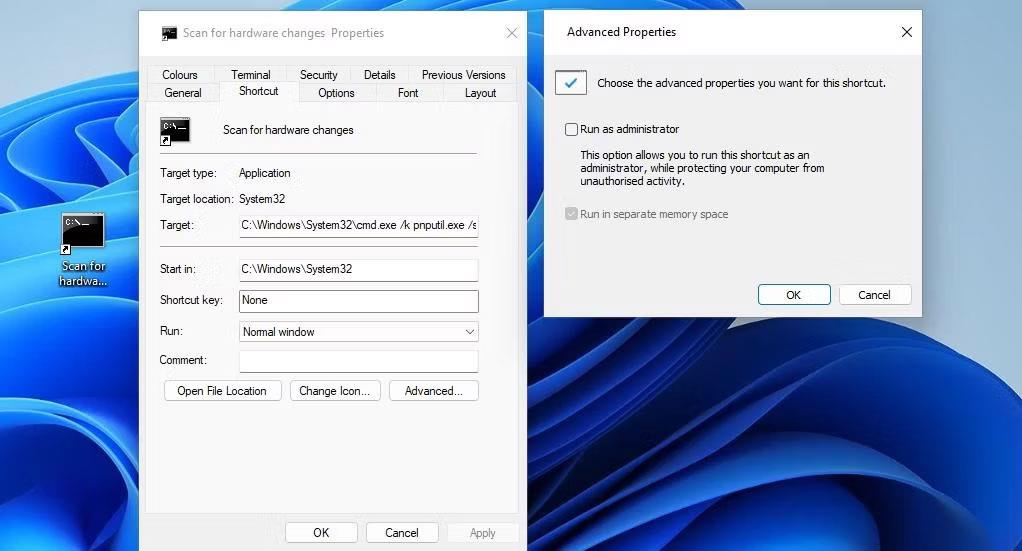
管理者として実行チェックボックス
9. [適用]をクリックして、管理者権限で実行するショートカットを設定します。
必要に応じていつでもデスクトップのショートカットを使用してハードウェアの変更をスキャンできるようになりました。[ハードウェア変更のスキャン] ショートカットをダブルクリックすると、デバイス スキャン コマンドが実行されます。
このガイドでは、Windows 10でデフォルトの電源プラン(バランス、高パフォーマンス、省電力)を復元する方法を詳しく解説します。
仮想化を有効にするには、まず BIOS に移動し、BIOS 設定内から仮想化を有効にする必要があります。仮想化を使用することで、BlueStacks 5 のパフォーマンスが大幅に向上します。
WiFi 接続に接続するときにドライバーが切断されるエラーを修正する方法を解説します。
DIR コマンドは、特定のフォルダーに含まれるすべてのファイルとサブフォルダーを一覧表示する強力なコマンド プロンプト コマンドです。 Windows での DIR コマンドの使用方法を詳しく見てみましょう。
ソフトウェアなしで Windows 10 アプリをバックアップし、データを保護する方法を説明します。
Windows のローカル グループ ポリシー エディターを使用して、通知履歴の削除やアカウントロックの設定を行う方法を説明します。
重要なリソースを簡単に監視及び管理できる<strong>IP監視</strong>ソフトウェアがあります。これらのツールは、ネットワーク、インターフェイス、アプリケーションのトラフィックをシームレスに確認、分析、管理します。
AxCrypt は、データの暗号化に特化した優れたソフトウェアであり、特にデータ セキュリティに優れています。
システムフォントのサイズを変更する方法は、Windows 10のユーザーにとって非常に便利です。
最近、Windows 10にアップデートした後、機内モードをオフにできない問題について多くのユーザーから苦情が寄せられています。この記事では、Windows 10で機内モードをオフにできない問題を解決する方法を説明します。








