Windows 10で欠落しているデフォルトの電源プランを復元する方法

このガイドでは、Windows 10でデフォルトの電源プラン(バランス、高パフォーマンス、省電力)を復元する方法を詳しく解説します。
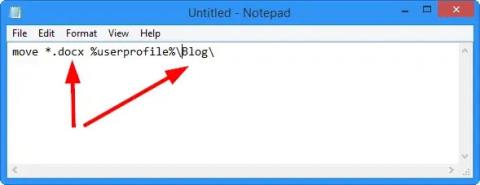
Windows では、特に多数のファイルを移動すると、非常に時間がかかることがあります。画像とビデオ ファイルやドキュメントが混在して間違ったフォルダーに保存されている場合、それらを正しい場所に移動するのは面倒な作業になることがあります。必要なときにファイルを一括で移動するには、バッチ ファイルを使用する方法があります。次のコマンドを使用すると、ファイルを種類ごとにあるフォルダーから別のフォルダーに簡単に移動できます。
バッチファイルを使用してファイルを移動する方法
バッチファイルを使用してファイルを移動する方法を見てみましょう。これは、Windows でバッチ ファイルを正しく動作させるために必要なコマンドです。
move *.filetype %userprofile%\folder移動するファイルの種類と移動先に応じて、ファイルの種類とフォルダーを変更する必要があります。この記事では、いくつかの例を使ってこれについて詳しく説明します。
1.メモ帳を開きます。
2. 上記のコマンドをコピーして、新しいドキュメントに貼り付けます。
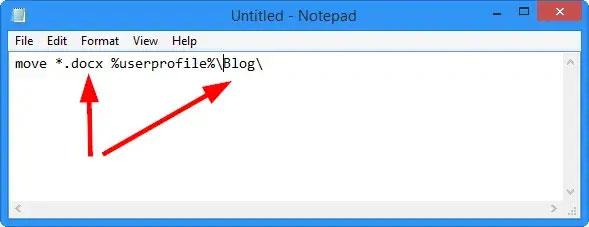
コマンドをコピーしてメモ帳に貼り付けます
3. [ファイルの種類とフォルダー]を、移動するファイルの種類と移動先に変更します。ユーザープロファイルをPC上のユーザー名に変更してください。
この例では、作成者はすべての.DOCXファイルをBlog フォルダーに移動します。
4. ここで、「ファイル」をクリックし、「名前を付けて保存」を選択します。
5.下部にある「ファイル名:」をクリックし、 「すべてのタイプ」に変更します。
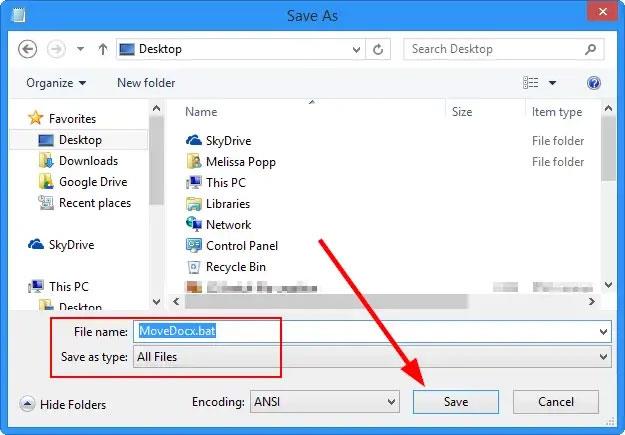
下部にある「ファイル名:」をクリックし、「すべてのタイプ」に変更します。
6. ファイルを任意の名前で保存しますが、後で使用できるようにファイルをバッチ ファイルとして保存するには、必ず .BAT 拡張子を使用してください。
必要に応じてバッチ ファイルを移動できます。ファイルをどこにドロップしても、それがファイルの移動元のフォルダーになります。つまり、バッチ ファイルをデスクトップに保存して実行すると、ファイル タイプの説明に一致するファイルが選択したフォルダーに移動されます。つまり、ファイルを別のフォルダーに移動する場合は、常にバッチ ファイルを編集するだけで済みます。
バッチファイルを使用してファイルを移動する場合の注意事項
PC 上にフォルダーが存在しない場合、このバッチ ファイル コマンドは機能しないことに注意してください。フォルダーは作成されないため、バッチ ファイルを実行する前に必ずフォルダーを作成するか、PC 上の既存のフォルダーを使用する必要があります。
次のように、バッチ ファイルで複数の移動コマンドを実行することもできます。
move *.docx %userprofile%\blog
move *.png %userprofile%\blog\pictures
move *.mp4 %userprofile%\blog\videosバッチ ファイルに複数の移動コマンドを追加し、移動したい場所にファイルを配置してファイルをクリックするだけで、PC 上の他のフォルダーへの移動が開始されます。
変更が必要なときはいつでも、バッチ ファイルを開いて必要に応じて編集し、実行してジョブを完了できます。これにより、Windows PC では、ファイルを 1 つずつ実行したり、実行するためのプログラムを見つけたりする必要がなく、簡単にファイルを移動できるようになります。
バッチ ファイルは、ほとんどのユーザーが触れたこともない便利な Windows ユーティリティです。このようなテクニックを使用すると、あるフォルダーから別のフォルダーにファイルを移動するなど、Windows で一般的なタスクを簡単に実行できるようになります。
このガイドでは、Windows 10でデフォルトの電源プラン(バランス、高パフォーマンス、省電力)を復元する方法を詳しく解説します。
仮想化を有効にするには、まず BIOS に移動し、BIOS 設定内から仮想化を有効にする必要があります。仮想化を使用することで、BlueStacks 5 のパフォーマンスが大幅に向上します。
WiFi 接続に接続するときにドライバーが切断されるエラーを修正する方法を解説します。
DIR コマンドは、特定のフォルダーに含まれるすべてのファイルとサブフォルダーを一覧表示する強力なコマンド プロンプト コマンドです。 Windows での DIR コマンドの使用方法を詳しく見てみましょう。
ソフトウェアなしで Windows 10 アプリをバックアップし、データを保護する方法を説明します。
Windows のローカル グループ ポリシー エディターを使用して、通知履歴の削除やアカウントロックの設定を行う方法を説明します。
重要なリソースを簡単に監視及び管理できる<strong>IP監視</strong>ソフトウェアがあります。これらのツールは、ネットワーク、インターフェイス、アプリケーションのトラフィックをシームレスに確認、分析、管理します。
AxCrypt は、データの暗号化に特化した優れたソフトウェアであり、特にデータ セキュリティに優れています。
システムフォントのサイズを変更する方法は、Windows 10のユーザーにとって非常に便利です。
最近、Windows 10にアップデートした後、機内モードをオフにできない問題について多くのユーザーから苦情が寄せられています。この記事では、Windows 10で機内モードをオフにできない問題を解決する方法を説明します。








