Windows 10で欠落しているデフォルトの電源プランを復元する方法

このガイドでは、Windows 10でデフォルトの電源プラン(バランス、高パフォーマンス、省電力)を復元する方法を詳しく解説します。

最新バージョンの Windows では、デフラグが定期的に実行されます。ただし、デフラグを手動で実行すると、より効果的になります。
Windows Vista から Windows 10 までの Windows バージョンを使用している場合は、ドライブを手動で最適化する必要はなくなりました。これは、ソリッド ステート ドライブ(SSD - ソリッド ステート ドライブ) を使用している場合に特に当てはまります。Windows は、デフォルトで、(必要に応じて) 週に 1 回、水曜日の午前 1 時に自動的にドライブをデフラグします。(そして、すべての SSD をデフラグするのに十分賢い機能です) )。
ただし、このプロセスでは、最適化プロセスを実行するために、その時点でコンピューターの電源をオンにするか、少なくともスリープ モード中にコンピューターの電源をオンにする必要があります。その時点でコンピューターを使用していないために電源をオフにした場合は、ドライブを手動で最適化する必要があります。
それを行うためのツールを探し回る代わりに、ファイル エクスプローラーでドライブを右クリックしたときのメニューであるコンテキスト メニューにデフラグ コマンド (デフラグ コマンド) を追加してみてはいかがでしょうか。
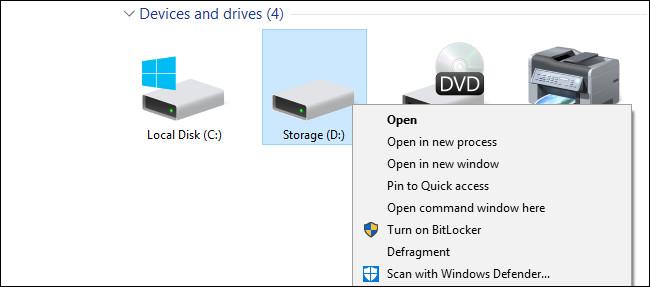
Windows でドライブを右クリックしたときにメニューにデフラグ オプションを追加
1. レジストリを手動で編集する
右クリック メニューに [デフラグ] コマンドを追加するには、Windows レジストリを編集する必要があります。
注記:
レジストリ エディタは非常に強力なツールであり、システムに影響を与えます。したがって、レジストリ エディタの編集プロセス中に問題が発生するのを防ぐために、レジストリ エディタをバックアップする必要があります。
まず、 [スタート] メニューの検索ボックスに「regedit」と入力し、 Enter キーを押してレジストリ エディターを開きます。UACウィンドウが画面に表示された場合は、「はい」をクリックしてコンピュータへの変更を許可します。
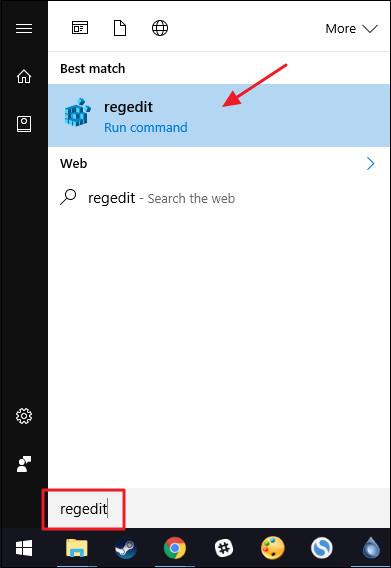
[レジストリ エディター] ウィンドウの左側のペインで、次のキーに移動します。
HKEY_CLASSES_ROOT\ドライブ\シェル
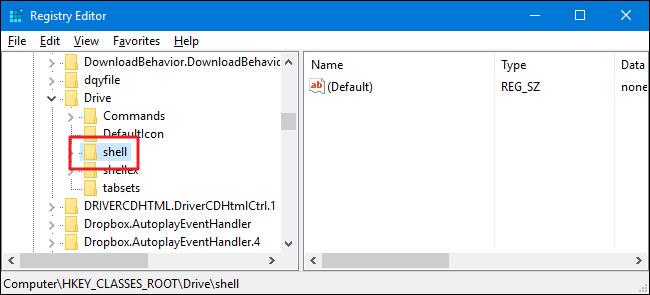
次のステップでは、キー シェルで新しいキーを作成します。これを行うには、シェル キー を右クリックし、[新規] => [キー]を選択します。この新しいキーに「runas」という名前を付けます。
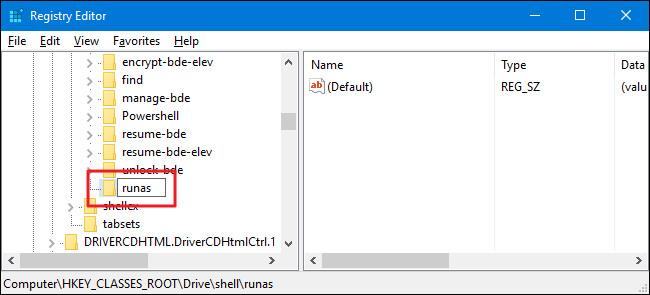
次に、新しいキー runas の値を変更します。 runas キーを選択した状態で、ダブルクリックして[プロパティ]ウィンドウを開きます。
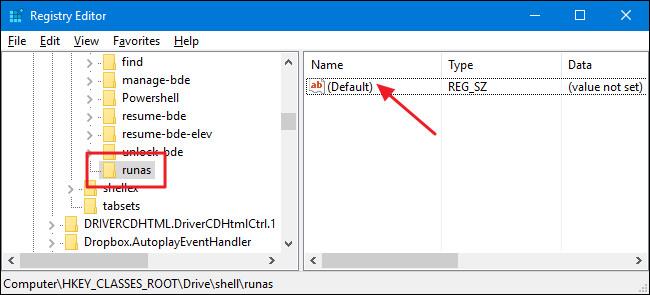
[プロパティ] ウィンドウで、 [値] データ フレームの値を[デフラグ]に設定し、[OK]をクリックします。これは、コンテキスト メニューに [デフラグ] コマンドを表示します。

また、Shift キーを押しながら をクリックしないとコマンド プロンプトを開くコマンドが非表示になるのと同様に、システム上のドライブを右クリックしながら Shift キーを押した場合にのみデフラグ コマンドが表示されるように設定することもできます。ディレクトリ。
これを行うには、 runas キーを右クリックし、 [新規] => [文字列値]を選択します。この新しい値にExtended という名前を付けます。また、何も変更する必要はありません。
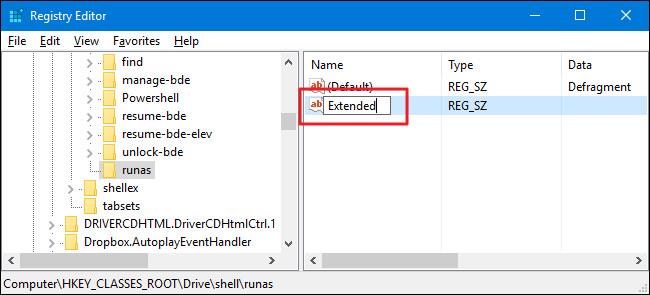
次のステップでは、runas キーに新しいキーを作成する必要があります。 runas キーを右クリックし、[新規] => [キー]を選択します。この新しいキーコマンドに「コマンド」という名前を付けます。
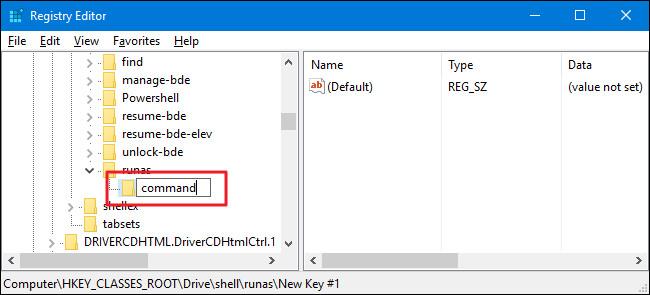
Command キーをダブルクリックして [プロパティ] ウィンドウを開き、コマンド キーのデフォルト値を変更します。
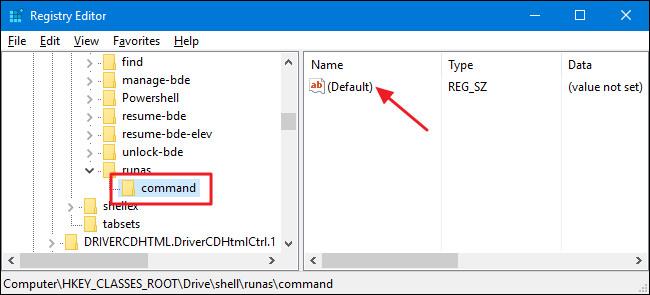
[値のデータ] ボックスに以下のコマンドを入力し、[OK ] をクリックします。
デフラグ %1 –v
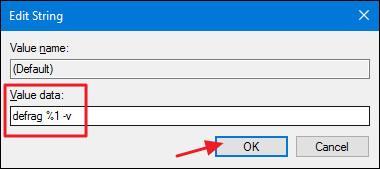
最後にレジストリ エディター ウィンドウを閉じ、システム上の任意のドライブを右クリック (このオプションを設定している場合はShift キーを押しながら右クリック)して確認すると、コンテキスト メニューに [デフラグ] コマンドが表示されます。
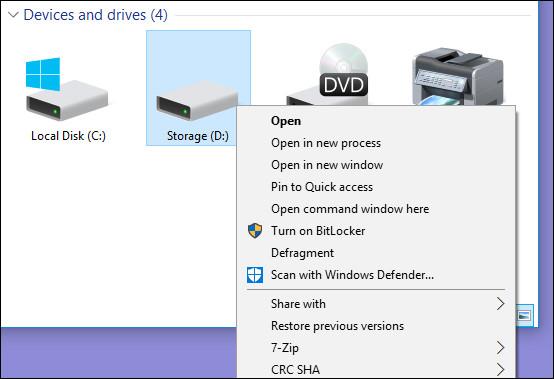
コマンドを実行すると、コマンド プロンプトウィンドウが表示され、以下に示す結果が表示されます。
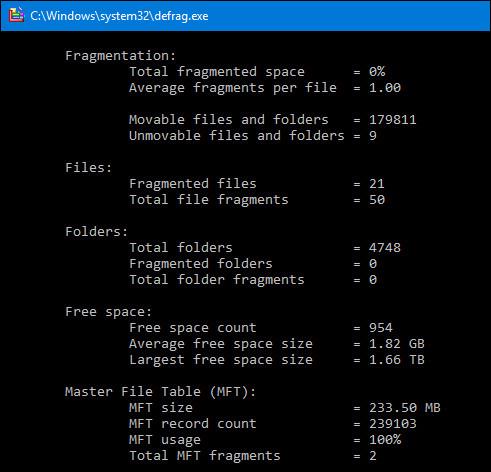
元のデフォルト設定を変更したい場合は、レジストリにアクセスして、作成した runas キーを削除するだけで完了です。
2. 編集済みのレジストリを使用する

レジストリを手動で編集したくない場合は、Windows でドライブを右クリックしたときに、組み込みのレジストリ エディタを使用してメニューに [デフラグ] オプションを追加できます。
Defrag Context Menu Hacks をコンピューターにダウンロードしてインストールします。
デフラグ コンテキスト メニュー ハックをデバイスにダウンロードし、ここからインストールします。
次に、ダウンロードした Defrag Context Menu Hacks ファイルを抽出します。これで、3 つのファイルが表示されます。 [コンテキスト メニューにデフラグを追加] は、通常のコンテキスト メニューにデフラグ コマンドを追加します。 ファイル「[ Shift コンテキスト メニューにデフラグを追加]」は、Shift キーを押しながら右クリックしたときにコンテキスト メニューにデフラグ コマンドを追加します。を押しながらクリックし、 「コンテキスト メニューからデフラグを削除」をファイルして、追加したデフラグ コマンドを削除します。
以下のその他の記事を参照してください。
幸運を!
このガイドでは、Windows 10でデフォルトの電源プラン(バランス、高パフォーマンス、省電力)を復元する方法を詳しく解説します。
仮想化を有効にするには、まず BIOS に移動し、BIOS 設定内から仮想化を有効にする必要があります。仮想化を使用することで、BlueStacks 5 のパフォーマンスが大幅に向上します。
WiFi 接続に接続するときにドライバーが切断されるエラーを修正する方法を解説します。
DIR コマンドは、特定のフォルダーに含まれるすべてのファイルとサブフォルダーを一覧表示する強力なコマンド プロンプト コマンドです。 Windows での DIR コマンドの使用方法を詳しく見てみましょう。
ソフトウェアなしで Windows 10 アプリをバックアップし、データを保護する方法を説明します。
Windows のローカル グループ ポリシー エディターを使用して、通知履歴の削除やアカウントロックの設定を行う方法を説明します。
重要なリソースを簡単に監視及び管理できる<strong>IP監視</strong>ソフトウェアがあります。これらのツールは、ネットワーク、インターフェイス、アプリケーションのトラフィックをシームレスに確認、分析、管理します。
AxCrypt は、データの暗号化に特化した優れたソフトウェアであり、特にデータ セキュリティに優れています。
システムフォントのサイズを変更する方法は、Windows 10のユーザーにとって非常に便利です。
最近、Windows 10にアップデートした後、機内モードをオフにできない問題について多くのユーザーから苦情が寄せられています。この記事では、Windows 10で機内モードをオフにできない問題を解決する方法を説明します。








