Windows 10で欠落しているデフォルトの電源プランを復元する方法

このガイドでは、Windows 10でデフォルトの電源プラン(バランス、高パフォーマンス、省電力)を復元する方法を詳しく解説します。

ドライバーがないと Windows デバイスやコンピューターを完全に使用できないため、ドライバーは重要なコンポーネントです。ただし、一部のドライバーが古くてお使いの Windows のバージョンと互換性がない場合や、新しいドライバーが十分にテストされていない場合は問題が発生する可能性があります。問題やブルー スクリーン オブ デス エラーを回避するには、問題の原因となっている欠陥のあるドライバーを削除する必要があります。この記事では、Windows でドライバーを完全にアンインストールする方法を説明します。
注:このガイドは、Windows 10、Windows 7、および Windows 8.1 に適用されます。
ドライバが破損していると、ブルー スクリーン エラーが発生し、コンピュータにログインして使用できなくなる可能性があります。この場合、まずセーフモードで起動する必要があります。このモードにアクセスする方法については、次の記事「セーフ モードでの Windows の起動に関するすべて」を参照してください。
セーフ モードに入ったら、次の手順に進みます。
デバイスマネージャーを使用してWindows上で問題のあるドライバーを完全に削除する方法
ステップ1。デバイスマネージャーを開く
デバイス マネージャーを検索し、適切な結果をクリックまたはタップして、デバイス マネージャーを開きます。もう 1 つの方法は、[コントロール パネル] を開いて[ハードウェアとサウンド]に移動し、[デバイス マネージャー]リンクをクリックすることです。
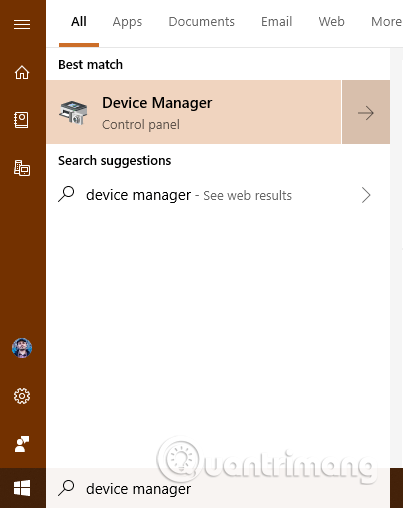
ステップ2。ドライバーに問題があるデバイスまたはハードウェア コンポーネントを見つける
デバイス マネージャーには、コンピューター内またはコンピューターに接続されているすべてのハードウェア コンポーネントのリストが表示されます。これには、インストールしたアプリケーションによってエミュレートされるハードウェアも含まれます。種類別に並べてあります。ハードウェア リストを参照し、問題の原因となっている欠陥のあるドライバーを含むコンポーネントを見つけます。
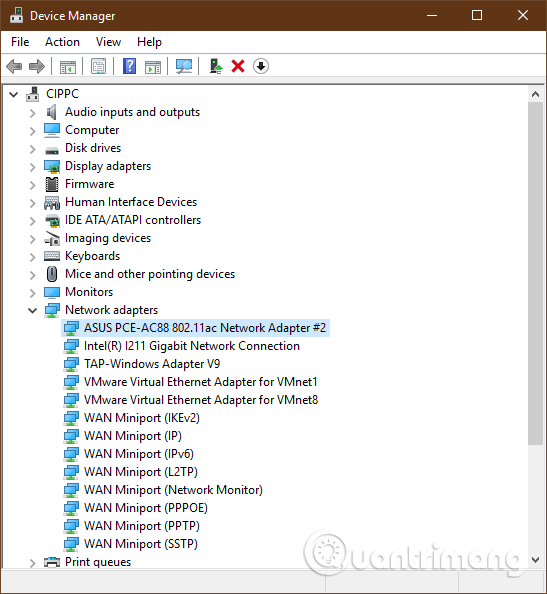
ステップ 3.エラー ドライバーが含まれるハードウェア コンポーネントのプロパティにアクセスする
問題のあるドライバーが含まれるコンポーネント名を右クリックするか、(タッチ スクリーン上で) 長押しします。開いたメニューで、「プロパティ」を選択します。
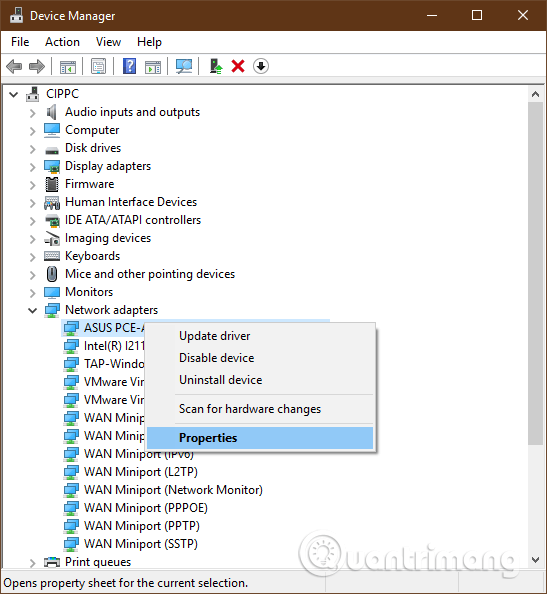
エラー ドライバーが含まれるコンポーネントをクリックまたはタップして、キーボードのAlt+を押すこともできます。Enterまたは、ハードウェア コンポーネントをクリックし、[アクション] メニューを開いて[プロパティ]を選択します。
ステップ 4。問題のあるドライバーを Windows から削除する
選択したハードウェア コンポーネントのプロパティ ウィンドウが表示されます。ドライバーを完全に削除するには、[ドライバー]タブにアクセスし、 [デバイスのアンインストール]をクリックまたはタップします。
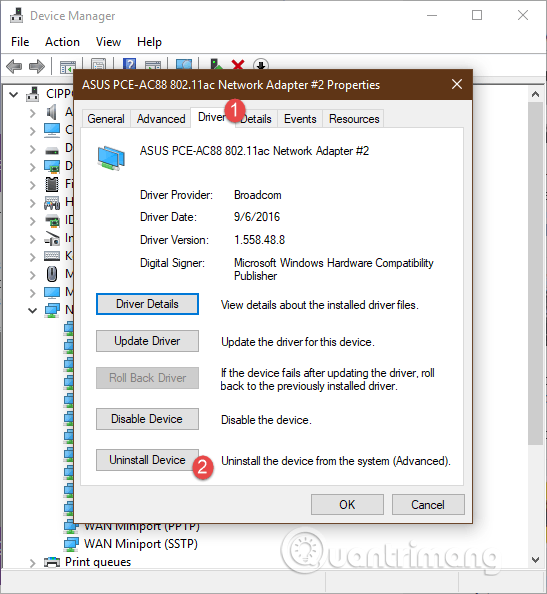
「このデバイスのドライバー ソフトウェアを削除する」というボックスがオンになっていることを確認します。次に、 「アンインストール」をクリックまたはタップします。上記のボックスがチェックされていない場合、Windows はそのデバイスのドライバーを完全には削除しません。ファイルは引き続きドライブ上に保持され、次回そのハードウェア コンポーネントを検出するときにそれらのファイルが使用されます。
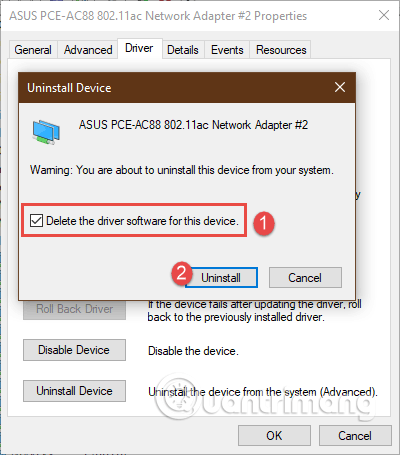
問題のあるドライバーは削除され、ハードウェア コンポーネントはデバイス マネージャーに表示されなくなりました。パソコンも問題なく使えます。
Windows 11/10でコマンドプロンプトを使用してドライバーをアンインストールする方法
Windows でコマンド プロンプトを使用してドライバーをアンインストールするには、次の手順に従います。
ユーザー アカウントにはログインできるが、何らかの理由でデバイス マネージャーを開けない場合は、Windows の設定を使用して PC を Windows 回復環境で起動できます。これを行うには、Win + I を押してWindows 設定を開き、[システム] > [回復]に移動します。
ここには、 [今すぐ再起動]というオプションがあり、[詳細な起動オプション]にリンクされています。このボタンをクリックする必要があります。
コンピュータが起動し、画面にいくつかのオプションが表示されます。[トラブルシューティング]オプションを選択し、[詳細オプション] > [コマンド プロンプト]をクリックする必要があります。
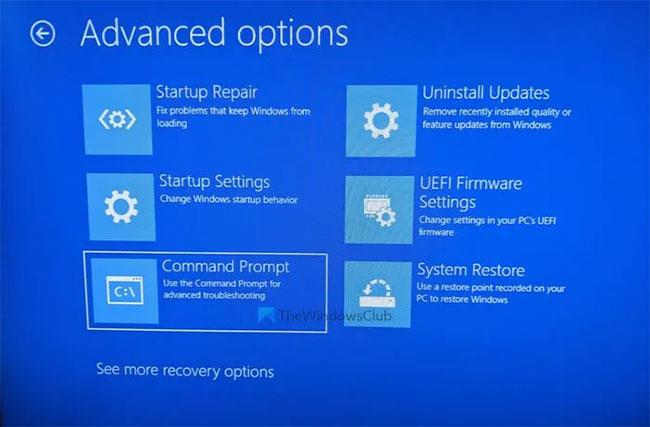
[詳細オプション] > [コマンド プロンプト] をクリックします。
デフォルトでは、コマンド プロンプトは問題のドライブ X で開きます。システムがインストールされているドライブに切り替える必要があります。ほとんどの場合、通常はドライブ C です。ドライブ C もその中にある場合は、次のコマンドを入力できます。
C:これを確認するには、dir コマンドを入力して、リストに Windows ディレクトリが含まれているかどうかを確認します。 「はい」の場合は、続行できます。そうでない場合は、Windows のインストールに応じてドライブを変更する必要があります。
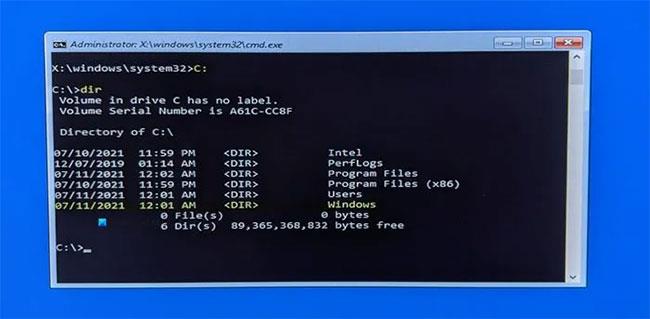
システムがインストールされているドライブを見つけます
次に、インストールされているドライバーのリストを見つける必要があります。これを行うには、次のコマンドを入力します。
dism /image:c:\ /get-driversc を対応するシステム ドライブに置き換えることを忘れないでください。
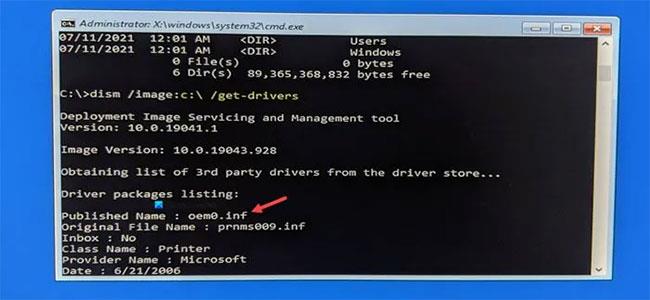
インストールされているドライバーのリストを見つける
このコマンドを入力すると、インストールされているすべてのドライバーのリストが表示されます。さまざまな情報が見つかりますが、公開された名前が最も必要です。問題のあるドライバーの公開名を記録し、次のコマンドを入力する必要があります。
dism /image:c:\ /remove-driver /driver:oem0.infoem0.inf を、アンインストールするドライバーの元の公開名に置き換えます。
ドライバーをアンインストールする
すべてが正常に完了すると、操作が正常に完了したことを示すメッセージが表示されます。
その後、同じ手順を繰り返して他のドライバーを削除できます。このウィンドウを閉じたい場合は、赤い十字ボタンをクリックしてコンピュータを再起動します。
エラー ドライバーは削除されました。次に何をする必要がありますか?
問題のあるドライバーがWindows Updateを通じて配布された場合、ほとんどの場合、Windows によって自動的に再インストールされます。欠陥のあるドライバー更新を非表示にして、インストールをブロックすることができます。エラー ドライバーを手動でインストールした場合は、再度インストールせず、より適切に動作する別のバージョンを見つけてください。
成功を祈っています!
このガイドでは、Windows 10でデフォルトの電源プラン(バランス、高パフォーマンス、省電力)を復元する方法を詳しく解説します。
仮想化を有効にするには、まず BIOS に移動し、BIOS 設定内から仮想化を有効にする必要があります。仮想化を使用することで、BlueStacks 5 のパフォーマンスが大幅に向上します。
WiFi 接続に接続するときにドライバーが切断されるエラーを修正する方法を解説します。
DIR コマンドは、特定のフォルダーに含まれるすべてのファイルとサブフォルダーを一覧表示する強力なコマンド プロンプト コマンドです。 Windows での DIR コマンドの使用方法を詳しく見てみましょう。
ソフトウェアなしで Windows 10 アプリをバックアップし、データを保護する方法を説明します。
Windows のローカル グループ ポリシー エディターを使用して、通知履歴の削除やアカウントロックの設定を行う方法を説明します。
重要なリソースを簡単に監視及び管理できる<strong>IP監視</strong>ソフトウェアがあります。これらのツールは、ネットワーク、インターフェイス、アプリケーションのトラフィックをシームレスに確認、分析、管理します。
AxCrypt は、データの暗号化に特化した優れたソフトウェアであり、特にデータ セキュリティに優れています。
システムフォントのサイズを変更する方法は、Windows 10のユーザーにとって非常に便利です。
最近、Windows 10にアップデートした後、機内モードをオフにできない問題について多くのユーザーから苦情が寄せられています。この記事では、Windows 10で機内モードをオフにできない問題を解決する方法を説明します。








