Windows 10で欠落しているデフォルトの電源プランを復元する方法

このガイドでは、Windows 10でデフォルトの電源プラン(バランス、高パフォーマンス、省電力)を復元する方法を詳しく解説します。

ステップ レコーダー ( Windows 7 では問題ステップ レコーダーと呼ばれます) は、問題が発生したときに実行した正確な手順を記録することで、デバイスの問題のトラブルシューティングに役立つプログラムです。その後、この記録をサポート専門家に投稿または送信して、問題の診断に役立てることができます。
ステップ レコーダーは、ファンクション キーとキーボード ショートカットを除き、入力したテキスト (パスワードなど) を記録しません。全画面表示のゲームなど、一部のプログラムは正しく録画されない場合があります。
このガイドでは、Windows 7、Windows 8、および Windows 10 でステップ レコーダーを開いて使用し、コンピューター上のステップを記録して保存する方法を説明します。
歩数レコーダーは何に使用されますか?
Steps Recorder は、Windows 用のキーロガー、スクリーンショットキャプチャ、および注釈ツールを組み合わせたものです。これは、トラブルシューティングの目的で、コンピュータ上で実行された操作を迅速かつ簡単に記録するために使用されます。
ステップ レコーダーは、問題ステップ レコーダーまたは PSR と呼ばれることもあります。ステップ レコーダーは、Windows 10、Windows 8 (Windows 8.1 を含む)、Windows 7、および Windows Server 2008 でのみ使用できます。
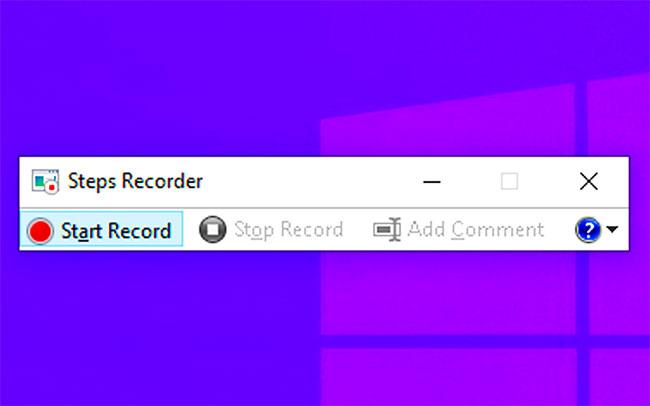
ステップ レコーダーはサポートおよびトラブルシューティング ツールです
Steps Recorder は、ユーザーがコンピュータ上で実行したアクションを記録するために使用されるサポートおよびトラブルシューティング ツールです。記録された情報は、トラブルシューティングを支援する個人またはグループに送信できます。
Steps Recorder を使用しない場合、ユーザーは発生している問題を説明するために実行している各ステップを詳細に説明する必要があります。これを行う通常の方法は、何が行われているかを手動で書き留め、問題が発生している人が目にするすべてのウィンドウのスクリーンショットを撮ることです。
ただし、Steps Recorder を使用すると、ユーザーがコンピュータを使用するときにこれらすべてが自動的に行われるため、Steps Recorder の起動と停止、結果の送信以外は何も心配する必要がありません。
ステップ レコーダーは、手動で開始および停止する必要があるプログラムです。このツールはバックグラウンドで実行されず、情報を自動的に収集したり、誰かに送信したりすることはありません。
Windows でステップ レコーダーを開いて使用する方法
次のように進めます。
Win1. +キーを押して「ファイル名を指定して実行」Rを開き、 「ファイル名を指定して実行」にpsrと入力して、「OK」を押してステップ レコーダーを開きます。
2.ステップ レコーダーで、 [ヘルプ]ボタンの横にある下矢印をクリックし、[設定] をクリックします。
3. 必要な設定を変更し、「OK」をクリックして適用します。
注: ここで調整する設定は一時的なもので、ステップ レコーダーを閉じて再度開くとデフォルトに戻ります。
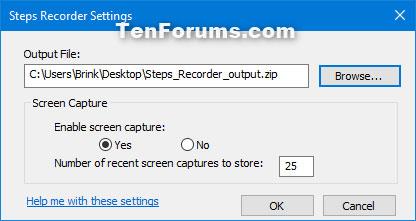
必要な設定を変更します
4. 録音の準備ができたら、「録音開始」Altボタンをクリックするか、 +を押しますA。
5. 診断しようとしている問題を文書化または再現する手順を実行します。[一時停止]を選択して録画を一時停止 ( Alt+ U) し、[録画再開]を選択して録画を再開 ( Alt+ ) することができますS。
6. 必要に応じて、記録中に[コメントの追加] ( Alt+ C) をクリックし、マウスを使用してコメントを追加する画面の部分を選択し、コメントを入力して、[ OK] を押します。
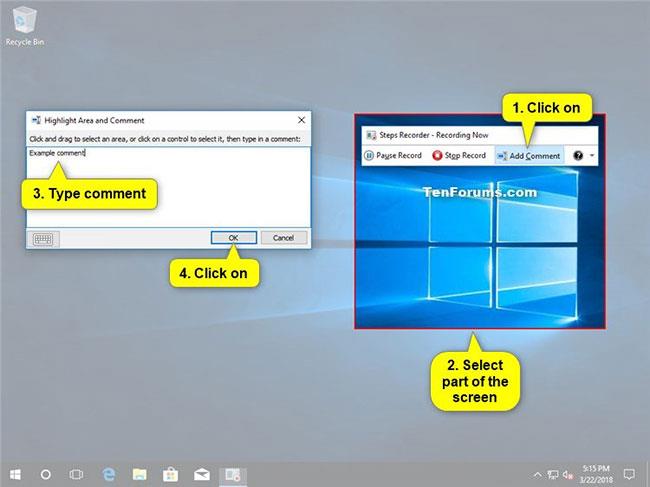
コメントを追加できます
7. 録音が終了したら、録音停止( Alt+ O) を押します。
8. 手順 3 で出力場所を指定しなかった場合は、実行した手順の記録を見直して、必要な内容が表示されていることを確認します。
A)準備ができたら、 「保存」ボタンをクリックします。
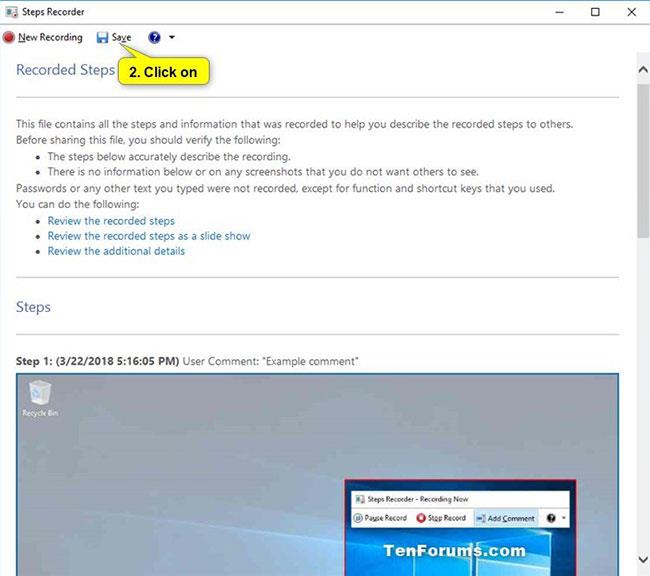
準備ができたら「保存」ボタンをクリックします
B) .zip ファイルを保存する場所に移動し、ファイルの名前を入力して、[保存] をクリックします。
注: .zip ファイルには、.mht ファイル形式のレコードが含まれます。
9. ここで、必要に応じてSteps Recorderを閉じます。
10. ここで、この .zip ファイルを投稿または添付して、PC の問題の解決を支援してくれる人に送信できます。ファイルはどの Web ブラウザでも表示できます。
続きを見る:
このガイドでは、Windows 10でデフォルトの電源プラン(バランス、高パフォーマンス、省電力)を復元する方法を詳しく解説します。
仮想化を有効にするには、まず BIOS に移動し、BIOS 設定内から仮想化を有効にする必要があります。仮想化を使用することで、BlueStacks 5 のパフォーマンスが大幅に向上します。
WiFi 接続に接続するときにドライバーが切断されるエラーを修正する方法を解説します。
DIR コマンドは、特定のフォルダーに含まれるすべてのファイルとサブフォルダーを一覧表示する強力なコマンド プロンプト コマンドです。 Windows での DIR コマンドの使用方法を詳しく見てみましょう。
ソフトウェアなしで Windows 10 アプリをバックアップし、データを保護する方法を説明します。
Windows のローカル グループ ポリシー エディターを使用して、通知履歴の削除やアカウントロックの設定を行う方法を説明します。
重要なリソースを簡単に監視及び管理できる<strong>IP監視</strong>ソフトウェアがあります。これらのツールは、ネットワーク、インターフェイス、アプリケーションのトラフィックをシームレスに確認、分析、管理します。
AxCrypt は、データの暗号化に特化した優れたソフトウェアであり、特にデータ セキュリティに優れています。
システムフォントのサイズを変更する方法は、Windows 10のユーザーにとって非常に便利です。
最近、Windows 10にアップデートした後、機内モードをオフにできない問題について多くのユーザーから苦情が寄せられています。この記事では、Windows 10で機内モードをオフにできない問題を解決する方法を説明します。








