Windows 10で欠落しているデフォルトの電源プランを復元する方法

このガイドでは、Windows 10でデフォルトの電源プラン(バランス、高パフォーマンス、省電力)を復元する方法を詳しく解説します。

Windows には、 Win + PrtScnまたはFn + PrtScnを押してスクリーンショットを即座に追加するなど、基本的なスクリーンショットやスクロールスクリーンショットを撮影するためのさまざまな方法が用意されています。ウィンドウやポップアップ メニューの一部をキャプチャできる、Snip & Sketch (Windows 11 の Snipping Tool)と呼ばれる組み込みツールもあります。
ただし、どの方法でもブラウザの表示領域のサイズ内にあるコンテンツしかキャプチャできません。 Web ページ、ドキュメント、または表示可能領域外にあるその他のコンテンツのスクロール ウィンドウのスクリーンショットを撮りたい場合はどうすればよいでしょうか?
このガイドでは、Windows 11 および Windows 10 でスクロールする長いスクリーンショットを撮影するための最適なツールを示します。
ブラウザでスクロールスクリーンショットを撮る方法
Windows ブラウザでスクロール スクリーンショットを撮るには、ブラウザ固有のオプションまたはサポートされているオンライン ストア拡張機能が必要です。
1.マイクロソフトエッジ
Windows のネイティブ ブラウザーである Microsoft Edge には、Web ページ全体をスクロール スクリーンショットとしてキャプチャできる組み込み機能など、優れた機能がたくさんあります。方法の詳細については、「Microsoft Edge で Web サイト全体のコンテンツのスクリーンショットを撮る方法」を参照してください。
2.Mozilla Firefox
Firefox Quantum のリリース以来、ブラウザ内でスクロール スクリーンショットを取得するためのメソッドが組み込まれており、拡張機能を必要とせずにこの機能を提供する Edge 以外の唯一のブラウザとなっています。スクロールするスクリーンショットを撮るには:
1. 右上にある三点鎖線のメニュー アイコンをクリックし、[その他のツール] > [ツールバーのカスタマイズ]をクリックします。
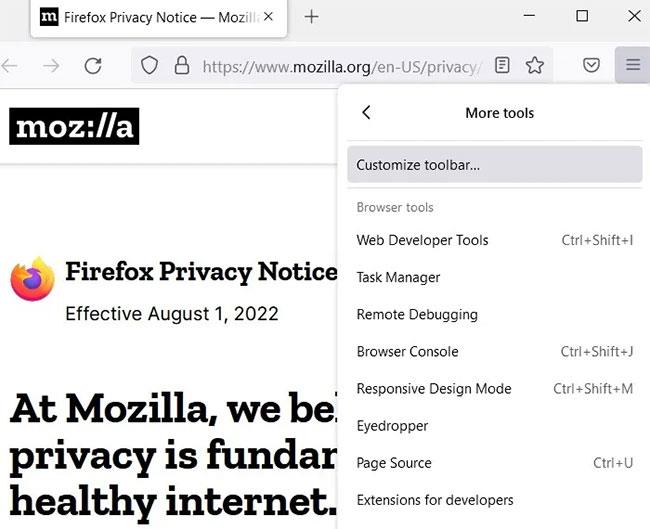
ツールバーをカスタマイズする
2. 「スクリーンショット」のリストにあるアイコンを検索し、Firefox ツールバーにドラッグします。アイコンがツールバーを乱雑にしたくない場合は、右側の「オーバーフロー メニュー」に移動します。
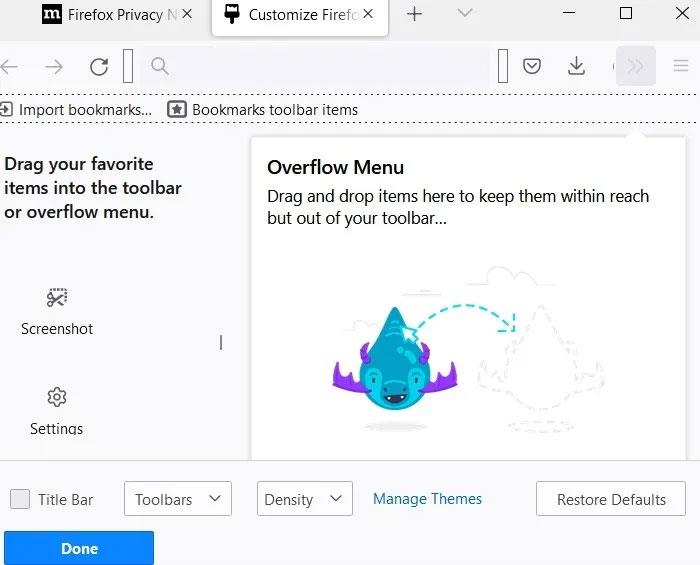
お気に入りを右にドラッグします
3. 「完了」をクリックしてカスタマイズウィンドウを終了します。
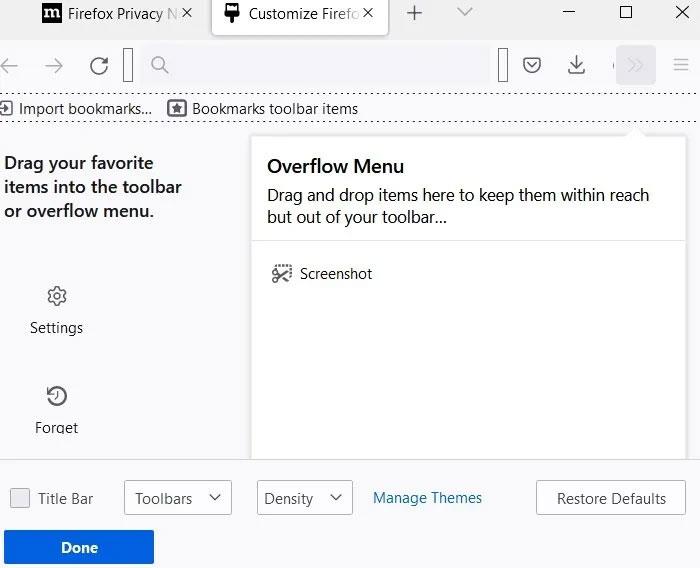
オーバーフロー メニューのスクリーンショット
4.ツールバーの[スクリーンショット]ボタンを使用して、Firefox ブラウザ ウィンドウの任意の画面をキャプチャできるようになりました。
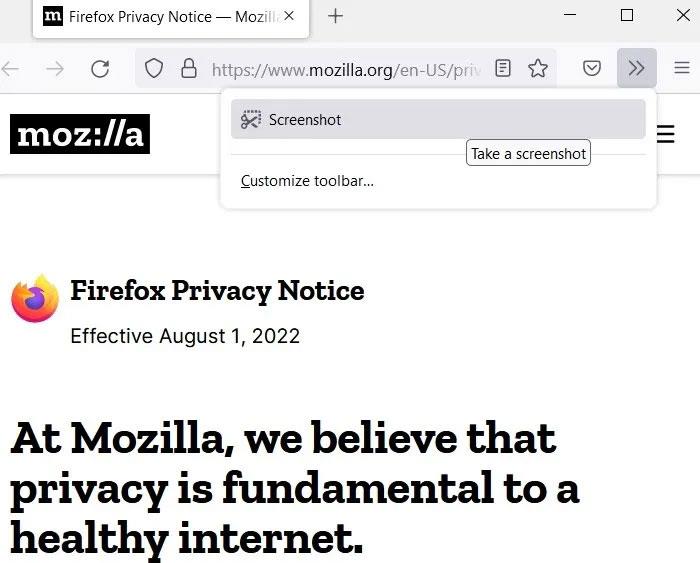
スクリーンショットを撮る
5. キャプチャしたいページに移動し、ツールバーの新しいスクリーンショット アイコンをクリックして、[ページ全体を保存]をクリックします。 (オーバーフロー メニューにボタンを追加した場合は、「>>」ボタンをクリックしてスクリーンショットボタンを表示します)。
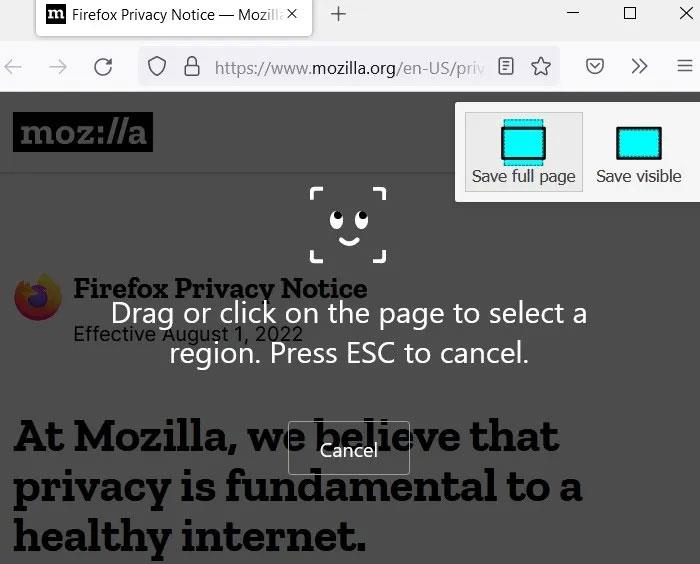
保存オプション
6. 全画面のスクリーンショットが表示され、PC に保存できます。

スクリーンショットをダウンロードする
拡張機能を使用する
Firefox に組み込まれているスクリーンショットは、ほとんどの目的に十分です。より高度なオプションが必要な場合は、FireShotという拡張機能をダウンロードできます。
1. FireShot 拡張機能を追加した後、Firefox ブラウザ ウィンドウでビューポートをキャプチャする必要がある場合は、そのツールバー アイコンをクリックします。
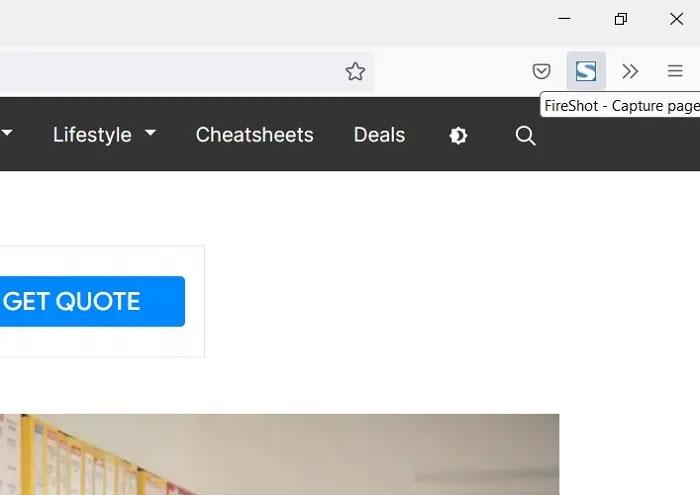
「ファイアショット」をクリックします
2.画面キャプチャ オプションのリストから「ページ全体をキャプチャ」を選択します。
ページ全体をキャプチャする
3. 画像をJPEG ファイルとして保存することも、「PDFF に保存」などの別のオプションとして保存することもできます。
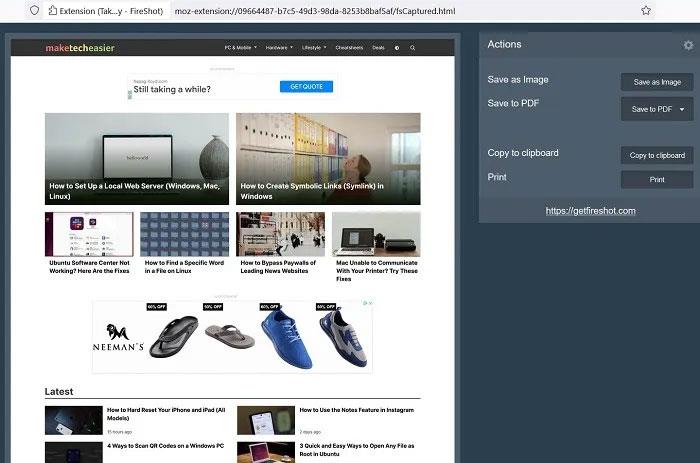
スクリーンショットを保存する
3.グーグルクローム
Chrome の「開発者ツール」を使用して、スクロールするスクリーンショットで Web ページ全体をすばやくキャプチャする簡単な方法があります。
1. 3 点メニューをクリックし、[その他のツール] > [開発者ツール]をクリックします。
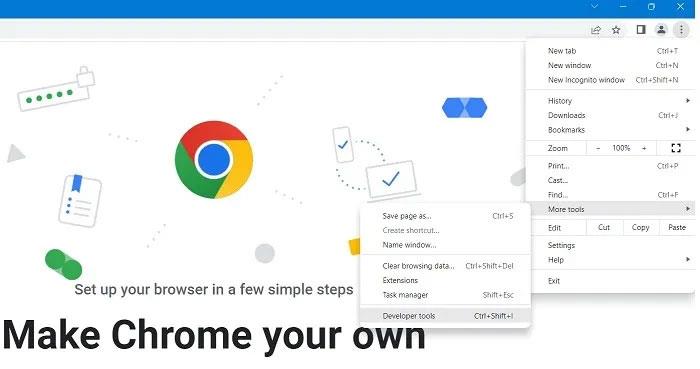
開発者ツール
2. コントロール パネル内で、[設定] (歯車) アイコンの横にある 3 つの点をクリックし、ドロップダウン リストで[コマンドの実行]を選択します。

「コマンドの実行」を選択します
3. [実行] コマンドの横に「スクリーンショット」と入力して、ブラウザにスクリーンショット コマンドのリストを表示します。
4. ブラウザウィンドウ全体のフルサイズのスクリーンショットを撮るには、「 フルサイズのスクリーンショットをキャプチャする」を選択します。
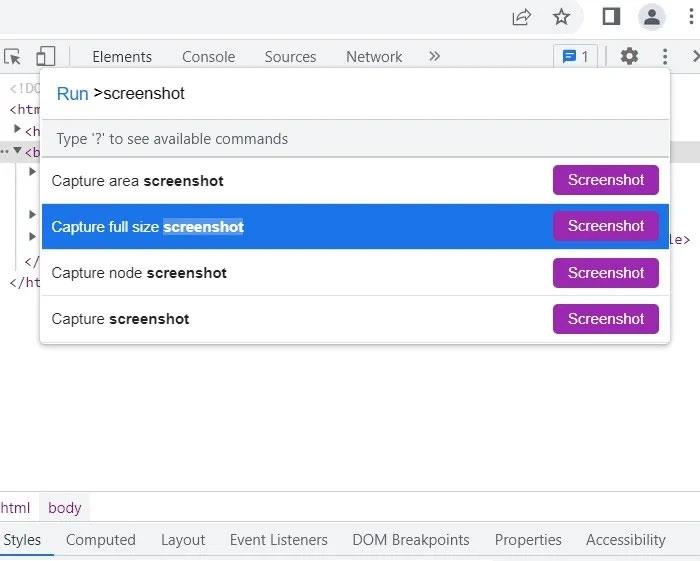
フルサイズのスクリーンショットを撮る
5. Chrome のスクロール ウィンドウ全体の JPEG 画像がダウンロードフォルダーに保存されます。
保存されたスクロールスクリーンショット
拡張機能を使用する
Chrome または Edge (Chrome などの Chromium 拡張機能をインストールできる) でスクロール スクリーンショットを撮りたい場合は、GoFullPage などの拡張機能が役に立ちます。
1. GoFullPage をインストールし、ブラウザの右上隅にあるそのアイコンをクリックします。 (すぐに表示されない場合は、パズルのピースのアイコンをクリックし、拡張機能のリストからGoFullPageをクリックします)。
2.拡張機能名の横にあるピンアイコンをクリックすると、拡張機能がブラウザ バーに永続的に表示されます。
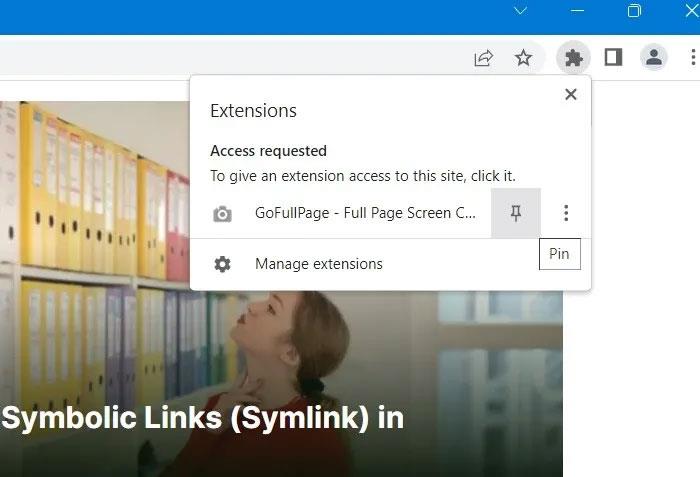
拡張機能を固定する
3. ブラウザ ウィンドウのスクロールを記録したい場合、GoFullPage はその Web サイトに完全にアクセスできるようになります。
全ページにアクセス
4. GoFullPage をクリックすると、アクセスしている Web サイト全体がスキャンされ、「画面キャプチャが進行中」というステータスが表示されます。
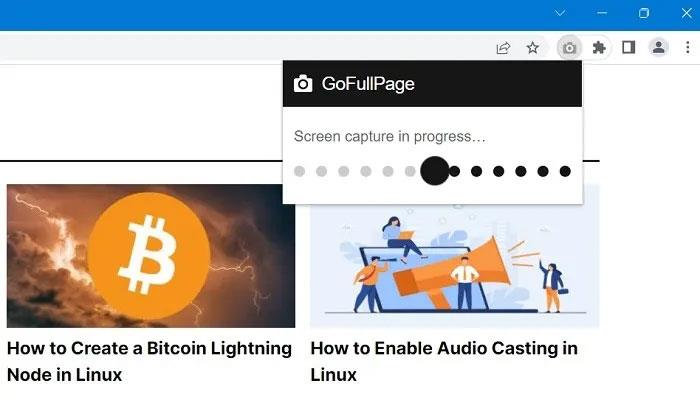
画面キャプチャ中です
5. 以下のスクリーンショットでわかるように、キャプチャされた画像は非常に長いです。
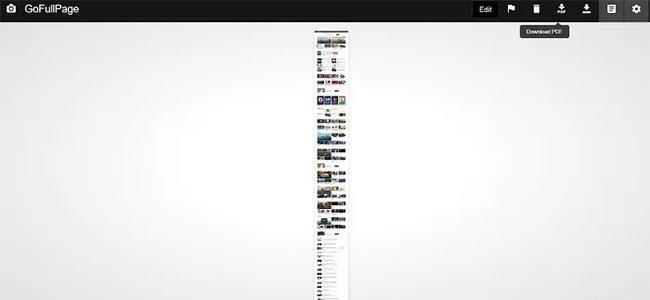
スクリーンショットが保存されました
6. ここから、スクリーンショットを編集、注釈を付け、PDFまたはPNGファイルとしてダウンロードできます。
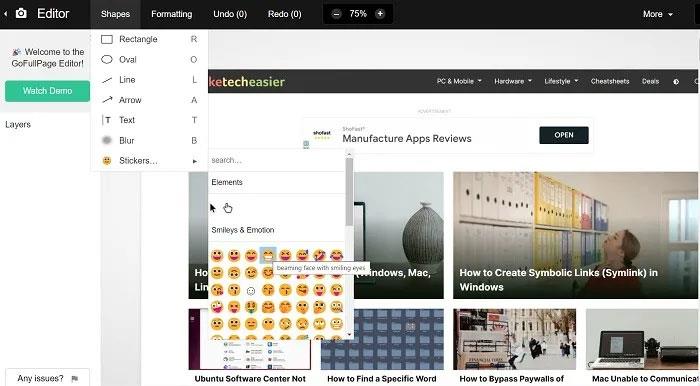
スクリーンショットの編集
Chrome と Edge のもう 1 つのスクロール スクリーンショット拡張オプションは、フル スクリーンショットです。
ソフトウェアを使用してスクロールスクリーンショットを撮る方法
上記のブラウザベースの方法では、ブラウザ ウィンドウ内でスクロールするスクリーンショットのみをキャプチャできます。しかし、アプリやゲームでキャプチャしたい場合はどうすればよいでしょうか?このような場合は、Windows 11/10 ラップトップまたは PC にアプリケーションをダウンロードしてインストールする必要があります。
1.シェアX
無料のスクリーンショット アプリ ShareX は、独自の Web サイトとゲーム プラットフォーム Steam、およびその人気の Discord チャンネルで購入でき、ゲーム ストリーミング コミュニティでの絶大な人気によって実証されています。
このオープンソース アプリケーションは、強力なスクリーンショット オプションのおかげでゲーマーに広く使用されています。ビデオ録画、GIF、キャプチャ領域の選択とワークフロー、写真に追加する多数のフィルターやエフェクトなどの興味深い機能の中には、あなたが探している「スクリーンショット」オプションがあります。
1. 「.setup.exe」ファイルをダウンロードしてShareX をインストールします。
2. インストールしたら、ShareX を開き、[キャプチャ] > [スクロール キャプチャ]をクリックします。
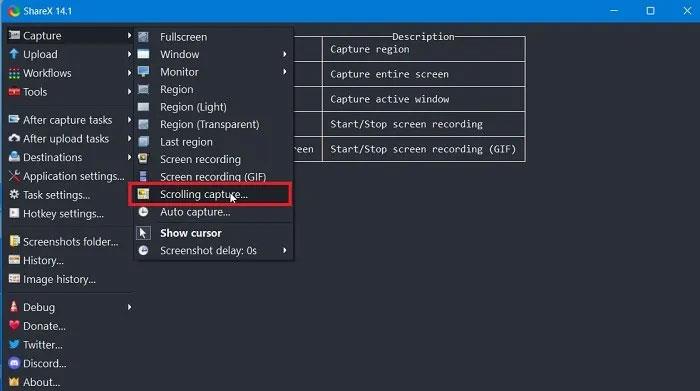
[キャプチャ] > [スクロール キャプチャ] をクリックします。
3. スクロールするウィンドウを指定したり、スクリーンショットを開始するまでの遅延を設定したり、キャプチャするスクロールの量を設定したりできます。
4. [スクロール キャプチャの開始]をクリックして開始します。
「スクロールキャプチャの開始」をクリックします
5. ShareX アプリは、スクロール ウィンドウに必要なコンテンツをキャプチャします。
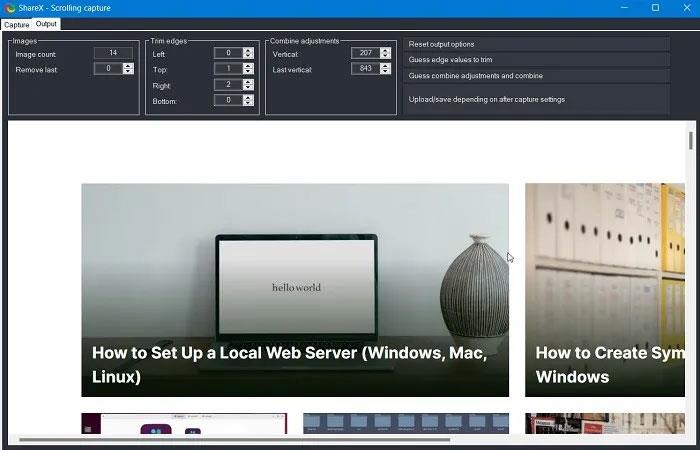
コンテンツがキャプチャされる
このリストの他のオプションとは異なり、ShareX は無料であり、オープン ソース開発者の熱心なコミュニティによって維持されています。スクロールするだけでなく、オールインワンのスクリーンショット ツールとしても機能し、ファイル サイズが小さいことを考えると非常に優れています。
2.ピックピック
PicPick は、NGWIN が開発、所有する画面キャプチャおよび画像編集ソフトウェアです。これは多くのユーザーに愛用されているスクリーン キャプチャ ツールです。 PicPick の最も優れた点は、個人使用であれば無料であり、有料プログラムでも見つからない優れた機能がいくつか組み込まれていることです。
画面キャプチャの場合、PicPick は 7 つの画面キャプチャ モードを提供します:全画面、アクティブ ウィンドウ、ウィンドウ コントロール、スクロール ウィンドウ、領域、固定領域、およびFreeHand。これらの各モードはさまざまな状況に適しており、スクリーンショットのカスタマイズに役立ちます。たとえば、リージョンモードは、周囲の余分な詳細を排除してダイアログを分離してキャプチャするのに役立ちます。
固定領域モードでは、希望するスクリーンショットの長さと幅をピクセル単位で設定できるため、すべてのスクリーンショットの一貫性を確保できます。このツールには、以下に示すように、数回クリックするだけで Web ページまたはドキュメントのスクロール スクリーンショットを取得できるスクロール ウィンドウモードもあります。
1. PicPick を開き、スクロール ウィンドウを選択します。
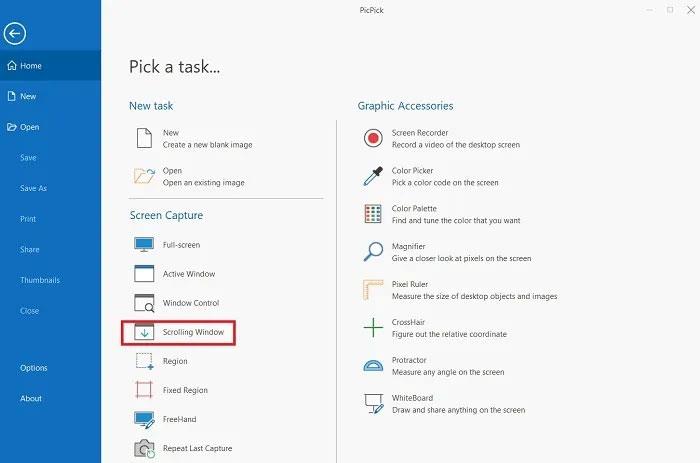
スクロールウィンドウを選択
2. いくつかのスクリーンショット オプションを含む小さなツールバーが表示されます。スクロール ウィンドウ オプションを再度選択します。
スクロールウィンドウキャプチャオプションを選択します
3. Ctrl + Alt を同時に押したまま、 PRTSC を押します。赤で強調表示された長方形のボックスが表示されます。
4. マウスの左ボタンを押したままにします。マウスを放すと、自動スクロールがゆっくりと実行されます。わずか数秒でウィンドウ全体がキャプチャされます。
5. キャプチャしたロール画像は、JPG、BMP、PNG、GIF、PDF などのさまざまなファイル形式で保存できます。
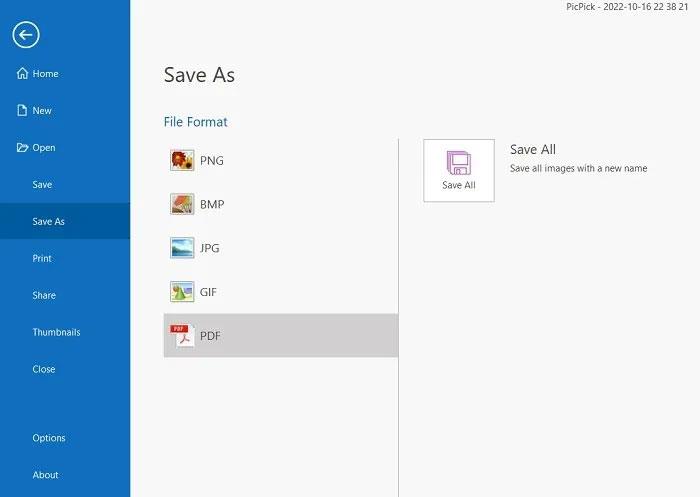
保存形式を選択してください
PicPick には、画面上の画像サイズを測定するために使用できるピクセル ルーラー、ユーザーが画面上に描画できる仮想ホワイトボード、および対応するピクセルの正確な位置を特定するための十字線も付属しています。
3.Apowersoftスクリーンキャプチャプロ
Apowersoft Screen Capture Pro は、革新的で高度にカスタマイズ可能な画面キャプチャおよび写真編集ツールです。このプログラムでは、スクロール スクリーンショット、メニュー、フリーハンドなど 10 のキャプチャ モードのおかげで、スクリーンショットを問題なく撮影できます。
スクロール ウィンドウ キャプチャ モードを使用すると、表示されていないコンテンツを含む Web ページ、ドキュメント、またはブラウザ全体をキャプチャできます。スクリーンショットを自動的に取得するタスク スケジューラも付属しています。
1. Apowersoft Screen Capture ProをPCにダウンロードしてインストールします。
2. 中に入ったら、「スクロールウィンドウ」オプションを選択して続行します。
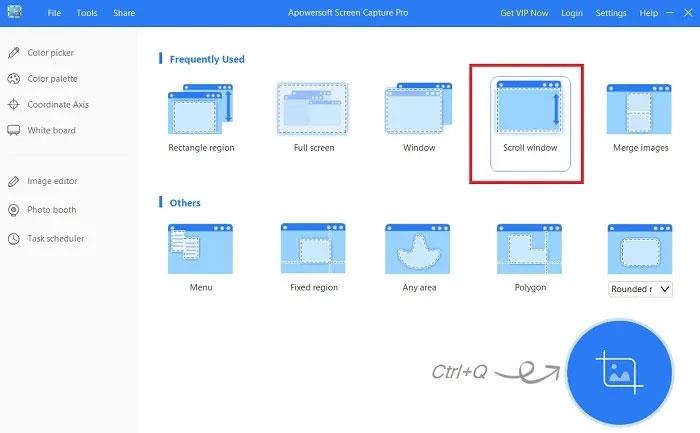
「ウィンドウをスクロール」オプションを選択します
3. 左上でハンドルがアクティブになり、必要な数の画面ウィンドウを選択できます。
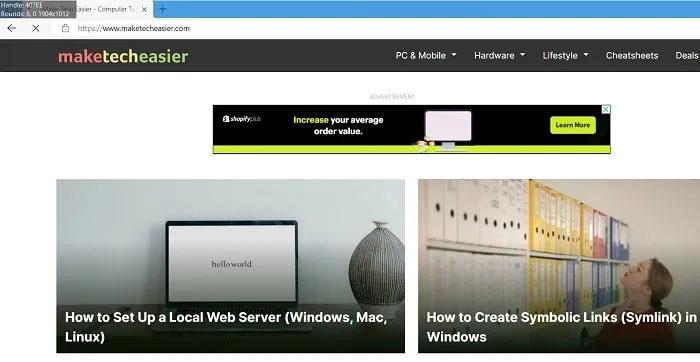
キャプチャウィンドウを選択
Apowersoft Screen Capture Proには、スクリーンショットを撮るだけでなく、スクリーンショットを編集するための多くのオプションを提供する強力な画像エディターも付属しています。さらに、このツールを使用して画面を録画し、オンラインにアップロードして共有することもできます。ただし、プログラムはかなり高価です。永久ライセンスの価格は 79.95 ドルです。月額 12.95 ドルからの月額サブスクリプションを選択することもできます。
FastStone Capture は、スクロール スクリーンショットを含む多くの画面キャプチャ オプションを備えた古いソフトウェアです。このソリューションは、Windows 7 などの古いバージョンの Windows と互換性がありますが、Windows 11 でも非常にうまく機能します。
1. FastStone Capture をデバイスにダウンロードしてインストールします。これは 30 日間の試用版ソフトウェアです (クレジット カードは必要ありません)。
2. ミニ ツールバーが起動したら、[スクロール ウィンドウのキャプチャ]オプション を選択します。
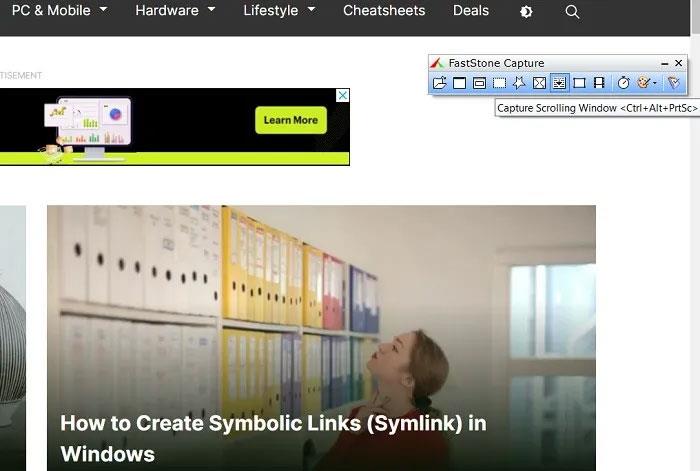
「スクロールウィンドウをキャプチャ」オプションを選択します
3. 最終的なスクリーンショットが FastStone Capture ウィンドウに保存されます。 JPEG、BMP、GIF、PCX、PNG、TGA、TIFF、FSC、PDF などのさまざまな形式で出力ファイルを保存します。
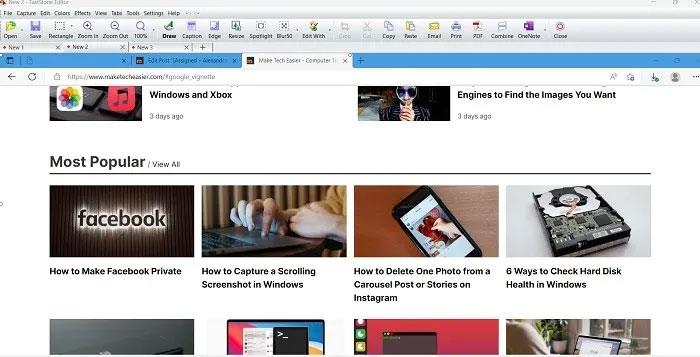
保存形式を選択してください
Screenpresso は、Windows 用の非常に高度な画面キャプチャ ツールです。スクリーンショットを瞬時にスクロールする軽量ツールで、ビジネス ユーザー以外も無料で使用できます。
1. 公式リンクから Screenpresso をダウンロードしてインストールします。 Windows PC に .NET 4.8 をインストールする必要があります。
2. Windows の [スタート] メニューまたはシステム トレイから Screenpresso を起動します。
3. 「スクリーンショット領域」という名前のメニューアイコンに移動し、それをクリックします。
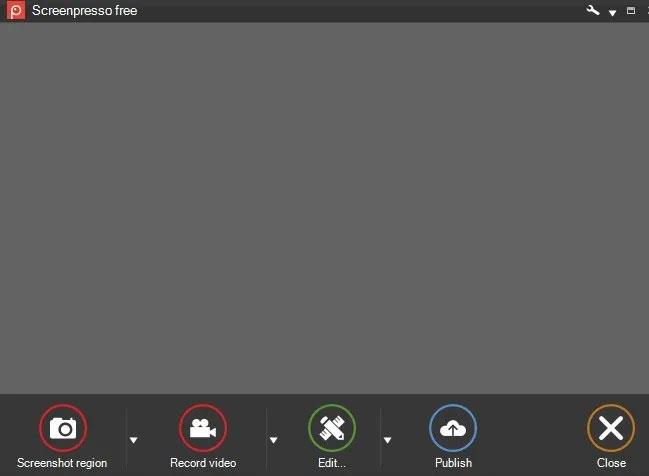
「スクリーンショット領域」をクリックします
4. 移動中の Web ページまたはアプリのスクリーンショットを保存するには、「自動スクロールを使用したスクリーンショット」を選択します。
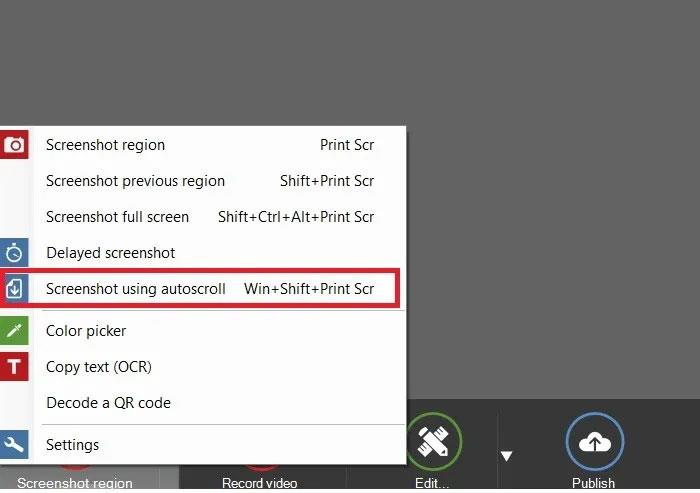
「自動スクロールを使用したスクリーンショット」を選択します。
このガイドでは、Windows 10でデフォルトの電源プラン(バランス、高パフォーマンス、省電力)を復元する方法を詳しく解説します。
仮想化を有効にするには、まず BIOS に移動し、BIOS 設定内から仮想化を有効にする必要があります。仮想化を使用することで、BlueStacks 5 のパフォーマンスが大幅に向上します。
WiFi 接続に接続するときにドライバーが切断されるエラーを修正する方法を解説します。
DIR コマンドは、特定のフォルダーに含まれるすべてのファイルとサブフォルダーを一覧表示する強力なコマンド プロンプト コマンドです。 Windows での DIR コマンドの使用方法を詳しく見てみましょう。
ソフトウェアなしで Windows 10 アプリをバックアップし、データを保護する方法を説明します。
Windows のローカル グループ ポリシー エディターを使用して、通知履歴の削除やアカウントロックの設定を行う方法を説明します。
重要なリソースを簡単に監視及び管理できる<strong>IP監視</strong>ソフトウェアがあります。これらのツールは、ネットワーク、インターフェイス、アプリケーションのトラフィックをシームレスに確認、分析、管理します。
AxCrypt は、データの暗号化に特化した優れたソフトウェアであり、特にデータ セキュリティに優れています。
システムフォントのサイズを変更する方法は、Windows 10のユーザーにとって非常に便利です。
最近、Windows 10にアップデートした後、機内モードをオフにできない問題について多くのユーザーから苦情が寄せられています。この記事では、Windows 10で機内モードをオフにできない問題を解決する方法を説明します。








