Windows 10で欠落しているデフォルトの電源プランを復元する方法

このガイドでは、Windows 10でデフォルトの電源プラン(バランス、高パフォーマンス、省電力)を復元する方法を詳しく解説します。

Windows を新規にインストールするのは素晴らしいことですが、Windows をリセットまたは再インストールする場合は、必ずデータをバックアップする必要があります。再インストールするプログラムのシリアル番号とソフトウェア キーも忘れないでください。この記事では、Windows プロダクト キーを含むソフトウェア キーを回復する方法、またはシステムに保存されているシリアル番号を検索する方法について説明します。
1. サードパーティのツールを使用する
以下にリストされているユーティリティは無料で、マルウェアがなく、安全に使用できます。
プロデュキー
ProduKey は、NirSoft の小さなポータブル ユーティリティで、Windows、Office、Exchange などの Microsoft ソフトウェア キーを回復できます。 Visual Studio、Adobe、Autodesk 製品もサポートしています。これらのソフトウェア カテゴリのいずれにも当てはまらないシリアル番号を探している場合は、以下の他のツールのいずれかを試してください。
コンピュータまたは別のオペレーティング システムにインストールされているプログラムのソフトウェア キー情報を表示するには、ProduKey のダウンロード ページで説明されているいくつかのコマンド ライン オプションを使用できます。たとえば、/remoteall はローカル ネットワーク上のすべてのコンピュータを一覧表示します。
ダウンロード:プロデュースキー
ベラルク顧問
このツールは、Windows 10 および Windows XP SP3 以降のすべての Windows バージョン ( 32 ビット バージョンと 64 ビット バージョンを含む) を正式にサポートしています。インストールされているソフトウェアのライセンス番号を表示するだけでなく、システムの完全なプロファイルを作成します。スキャンが完了すると、新しいブラウザ ウィンドウでレポートが起動します。
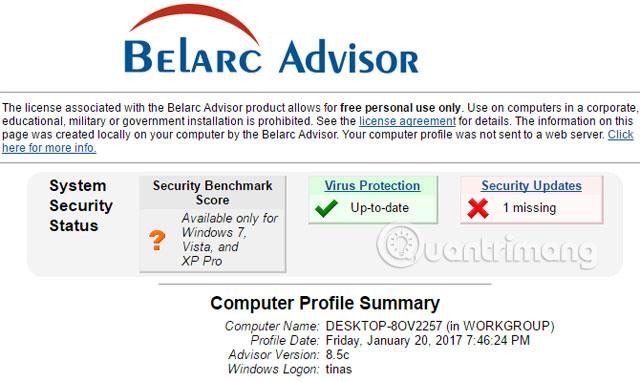
Belarc Advisor にはソフトウェア ライセンスのリストが含まれており、ソフトウェアのバージョン、使用状況、およびシステムに関するその他の無数の詳細も表示されます。このツールが気に入った場合は、同様のシステム レポートを生成する Windows のシステム情報も気に入っていただけるでしょう。
ダウンロード:ベラルクアドバイザー
ライセンスクローラー
LicenseCralwer ポータブルは、Windows レジストリから広範囲のシリアル番号と登録キーを回復できます。プログラムの起動時にエラーが発生した場合は、EXE ファイルを右クリックし、 [管理者として実行]を選択します。
HKEY_LOCAL_MACHINE をポイントしてシリアル番号を見つけます。スキャンは徹底的に行われるため、他のツールよりも時間がかかります。スキャンが完了したら、[ファイル]メニューに移動して結果を保存または暗号化します。

このプログラムは広告でサポートされていますが、アドウェアやマルウェアは含まれていないことに注意してください。
ダウンロード: LicenseCrawler
魔法のジェリービーンキーファインダー
このキー ファインダーは 300 を超えるプログラムをサポートし、32 ビットおよび 64 ビット システムで動作し、起動できない Windows システムからシリアル番号を回復します。レジストリからシリアル番号を取得します。つまり、BIOSまたはレジストリの外部に保存されているキーは見つかりません。

ダウンロード:魔法のジェリービーンキーファインダー
ハラペーニョ キー ファインダー
このツールは、Magical Jelly Bean Keyfinder のクローンのように見えます。無料版は、最も人気のあるプログラム 200 をサポートしています。 32 ビット版の Windows でのみ実行できると言われていますが、一部のテストでは 64 ビット システムでも正常に実行できます。代わりに、より強力なバージョン 1.06 または上記の他の無料ツールのいずれかを試すことができます。

このユーティリティには Microsoft NET Framework が必要であることに注意してください。
ダウンロード:ハラペーニョ キー ファインダー
2. Windows レジストリを使用する
サードパーティ ツールを使用したくない場合は、Windows レジストリ内のプロダクト キーを手動でスキャンできます。Windows + Rキーを押して「ファイル名を指定して実行」メニューを起動し、「cmd」と入力してEnter キーを押します。次に、レジストリで問題のソフトウェアを見つけて、データ列にシリアル番号が表示されるまでF3 キーを押し続けます。
あるいは、Windows プロダクト キーを検索するだけの場合は、以下のスクリプトを使用できます。これを行うには、メモ帳を開き、次のコマンドを貼り付け、ファイルをproductkey.vbsとして保存します(ファイル拡張子は TXT ではなく VBS)。
Set WshShell = CreateObject("WScript.Shell")
MsgBox ConvertToKey(WshShell.RegRead("HKLM\SOFTWARE\Microsoft\Windows NT\CurrentVersion\DigitalProductId"))
Function ConvertToKey(Key)
Const KeyOffset = 52
i = 28
Chars = "BCDFGHJKMPQRTVWXY2346789 "
Do
Cur = 0
x = 14
Do
Cur = Cur * 256
Cur = Key(x + KeyOffset) + Cur
Key(x + KeyOffset) = (Cur \ 24) And 255
Cur = Cur Mod 24
x = x -1
Loop While x >= 0
i = i -1
KeyOutput = Mid(Chars, Cur + 1, 1) & KeyOutput
If (((29 - i) Mod 6) = 0) And (i -1) then
i = i -1
KeyOutput = "-" & KeyOutput
End If
ループ While i >= 0
ConvertToKey = KeyOutput
End Function
このファイルをダブルクリックすると、VB スクリプトによって Windows ソフトウェア キーが表示されます。
3. その他の対策
システムにアクセスできない場合は、上記の解決策を使用できないことを意味します。この場合、購入したソフトウェアのオブジェクトまたは電子記録を確認する必要があります。これらのいずれかが存在する場合は、以下を確認してください。
古いレシートやクレジット カードの記録は見つかっても、シリアル番号が見つからない場合でも、がっかりする必要はありません。その場合は、製造元に連絡し、状況を説明し、シリアル番号を再発行できるかどうか、および要件を尋ねてください。最悪の場合、値引きしてくれる可能性もあります。
上記の方法で製品のシリアル番号を復元できると幸いです。再度紛失しないようにするには、印刷するか、LastPass などのパスワード マネージャーに安全に保存してください。
続きを見る:
このガイドでは、Windows 10でデフォルトの電源プラン(バランス、高パフォーマンス、省電力)を復元する方法を詳しく解説します。
仮想化を有効にするには、まず BIOS に移動し、BIOS 設定内から仮想化を有効にする必要があります。仮想化を使用することで、BlueStacks 5 のパフォーマンスが大幅に向上します。
WiFi 接続に接続するときにドライバーが切断されるエラーを修正する方法を解説します。
DIR コマンドは、特定のフォルダーに含まれるすべてのファイルとサブフォルダーを一覧表示する強力なコマンド プロンプト コマンドです。 Windows での DIR コマンドの使用方法を詳しく見てみましょう。
ソフトウェアなしで Windows 10 アプリをバックアップし、データを保護する方法を説明します。
Windows のローカル グループ ポリシー エディターを使用して、通知履歴の削除やアカウントロックの設定を行う方法を説明します。
重要なリソースを簡単に監視及び管理できる<strong>IP監視</strong>ソフトウェアがあります。これらのツールは、ネットワーク、インターフェイス、アプリケーションのトラフィックをシームレスに確認、分析、管理します。
AxCrypt は、データの暗号化に特化した優れたソフトウェアであり、特にデータ セキュリティに優れています。
システムフォントのサイズを変更する方法は、Windows 10のユーザーにとって非常に便利です。
最近、Windows 10にアップデートした後、機内モードをオフにできない問題について多くのユーザーから苦情が寄せられています。この記事では、Windows 10で機内モードをオフにできない問題を解決する方法を説明します。








