Windows 10で欠落しているデフォルトの電源プランを復元する方法

このガイドでは、Windows 10でデフォルトの電源プラン(バランス、高パフォーマンス、省電力)を復元する方法を詳しく解説します。
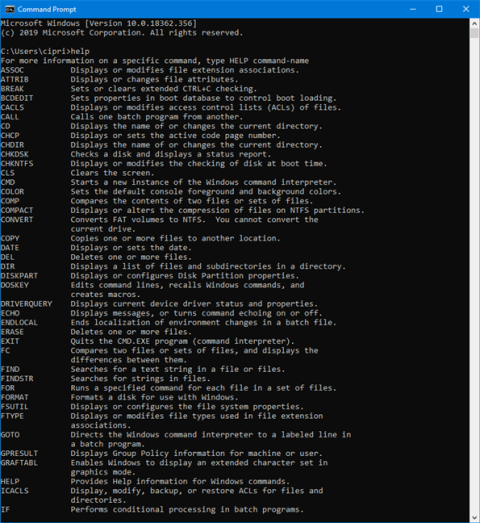
コマンド プロンプトは、多くの人が喜んで使用する強力なツールです。しかし、それは少し退屈で無愛想に見えます。幸いなことに、ニーズや好みに応じてコマンド プロンプトをカスタマイズできます。この記事では、このコマンド ライン ツールをカスタマイズする方法を説明します。
コマンドプロンプトをカスタマイズする手順
注:この記事のスクリーンショットと手順は、Windows 10 2019 年 5 月以降に適用されます。コンピュータで実行されているバージョンがわからない場合は、「システム上の Windows のバージョンを確認する」の記事を参照して、その方法を確認してください。
グラフィカル ユーザー インターフェイスと Windows が登場する前は、最もよく使われていたオペレーティング システムは DOS (ディスク オペレーティング システム) でした。これは、手動でコマンドを入力することでプログラムを実行できるテキスト ベースのオペレーティング システムです。 Windows オペレーティング システムの登場により、コンピューティング エクスペリエンス全体がより直感的になり、簡素化されました。 Windows ME (2000 年) 以降、Windows オペレーティング システムには DOS が含まれていませんが、コマンド プロンプト アプリケーションはまだ存在しています。これは、古い DOS オペレーティング システムにあるコマンド シェルに似た、テキスト コマンド ライン インタプリタです。
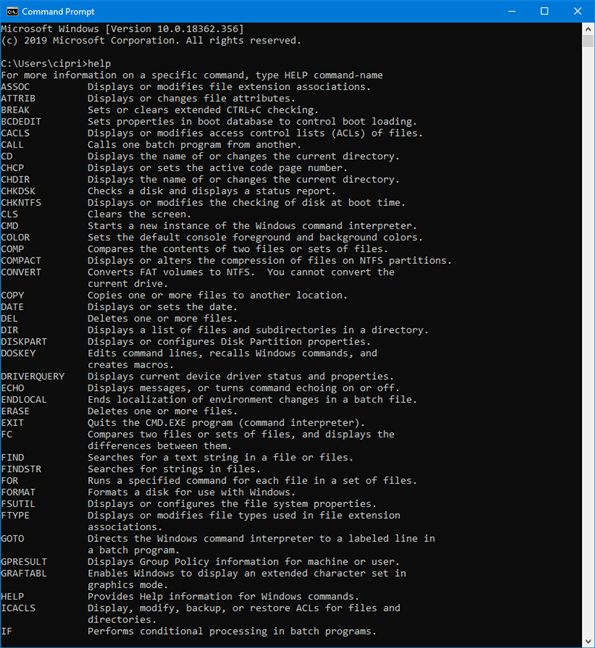
パワー ユーザーや IT スタッフは、基本的なコマンドからネットワークやディスク管理コマンドなどのより複雑なコマンドまでをすべて実行するために、コマンド プロンプトを使用することを好むことがよくあります。コマンド プロンプトは、システム情報を表示して実行中のプロセスを管理したり、コンピューターの起動に関する問題のトラブルシューティングを行ったり、破損または欠落している Windows ファイルを修復したりする場合にも役立ちます。
コマンド プロンプトを開くにはさまざまな方法がありますが、タスクバーの検索フィールドに「cmd」と入力して、 [コマンド プロンプト]をクリックすることもできます。
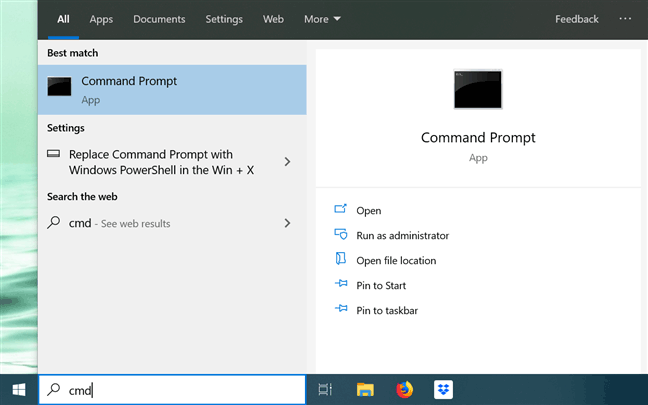
アプリケーションが起動したら、左上隅にあるC:\アイコンをクリックするか、タイトル バーを右クリックしてコンテキスト メニューを開きます。次に、[プロパティ]を選択して、コマンド プロンプトのカスタマイズを開始します。
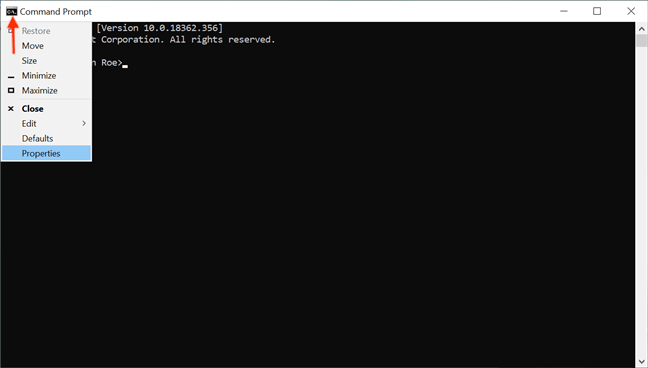
または、キーボード ショートカットAlt+ Space+を使用しPて [プロパティ] ウィンドウを開くこともできます。このウィンドウには、コマンド プロンプトを構成するための 5 つのタブ (オプション、フォント、レイアウト、色、ターミナル) が表示されます。
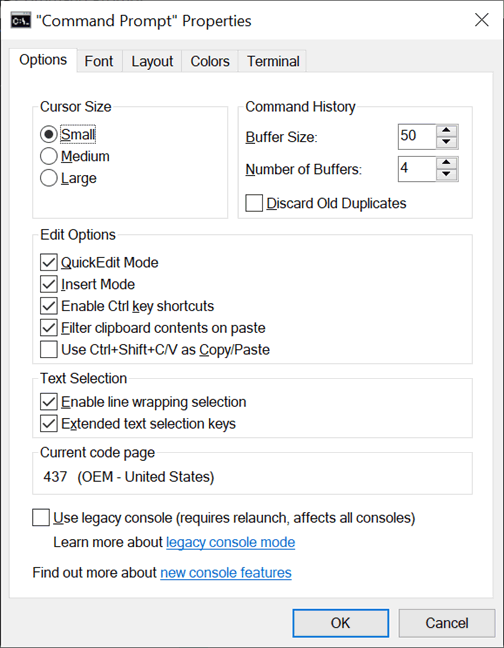
[オプション] タブの最初の部分であるカーソル サイズは、コマンド プロンプト ウィンドウに入力するときに点滅するカーソルのサイズを制御するために使用されます。Small (デフォルト)、Medium、Largeのいずれかを選択できます。
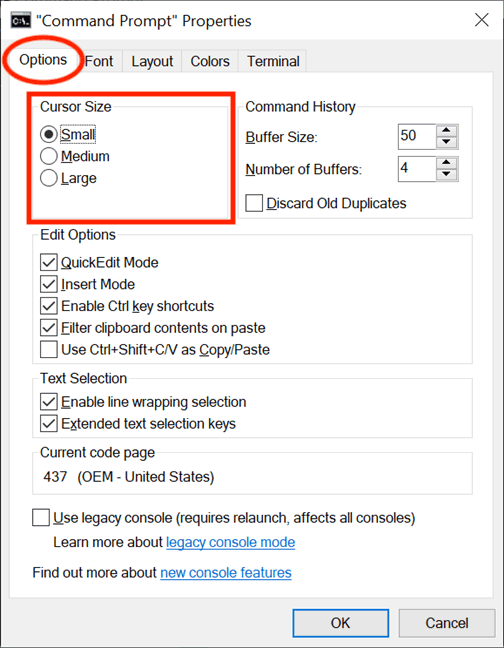
[ターミナル] タブの実験的な設定からカーソルを調整することもできます。「カーソルの形状」セクションでは、別の点滅するカーソルの形状を選択できます。
このセクションの最初のオプションは[従来のスタイルを使用]です。これは、デフォルトの小さいサイズの場合は太いタイルを表示し、中サイズの場合は正方形のボックスを表示します。[大きいサイズ]の場合、 [従来のスタイルを使用]オプションは、すべてのカーソル サイズでカーソルを垂直の長方形に変える[ソリッド ボックス]と呼ばれる最後のオプションと変わりません。他の形状オプションでは、カーソル サイズに違いはありません。
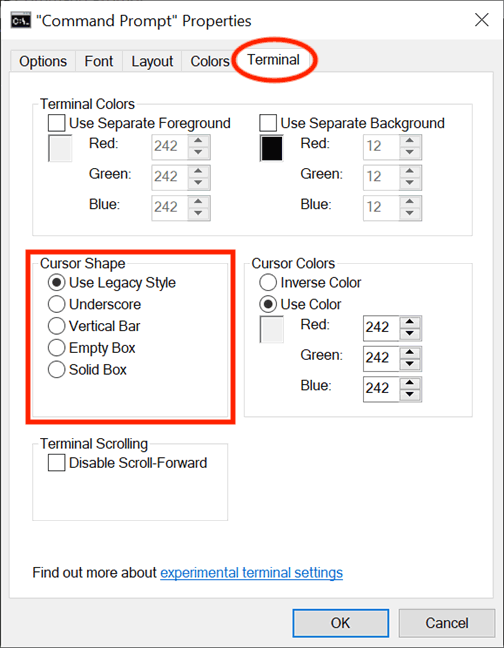
注:注意すべき点は、「プロパティ」ウィンドウにアクセスするたびに、カーソルの形状がデフォルトの「従来のスタイルを使用」にリセットされることです。したがって、コマンド プロンプトのプロパティを変更する場合は、[OK]をクリックする前に、必ず目的のカーソルの形状を選択してください。
[ターミナル] タブの[カーソルの色]セクションで、 [色の使用] 実験設定を選択し、RGB 10 進数のカラー コードを挿入してカーソルのカスタム カラーを選択します。インターネットを検索してお気に入りのカラー コードを見つけることができます。オプションの下のボックスを使用すると、選択内容のリアルタイム プレビューが表示されます。[色の反転]オプションは、カーソルを選択した背景色を補う色に変更します。このオプションを選択すると、背景色が変わるとカーソルの色も自動的に変わります。
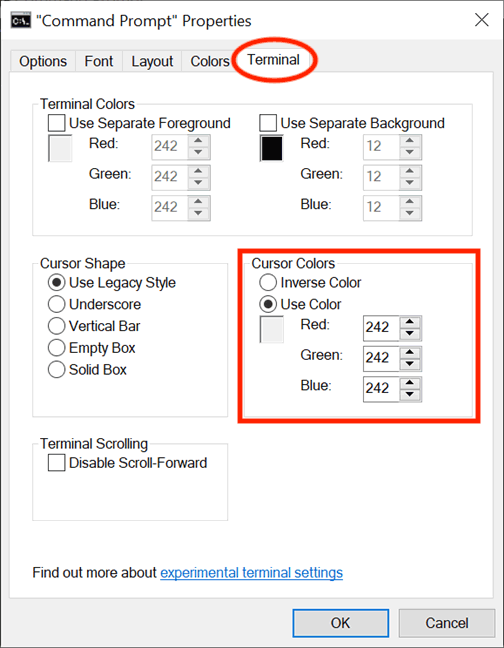
コマンド プロンプトに表示されるフォントは、[フォント]タブから簡単に変更できます。最初のセクションでは、フォント サイズを変更するオプションが提供されます。[サイズ]セクションのリストから値を選択するか、 [サイズ]ボックスをクリックして5 ~ 72 の値を入力します。
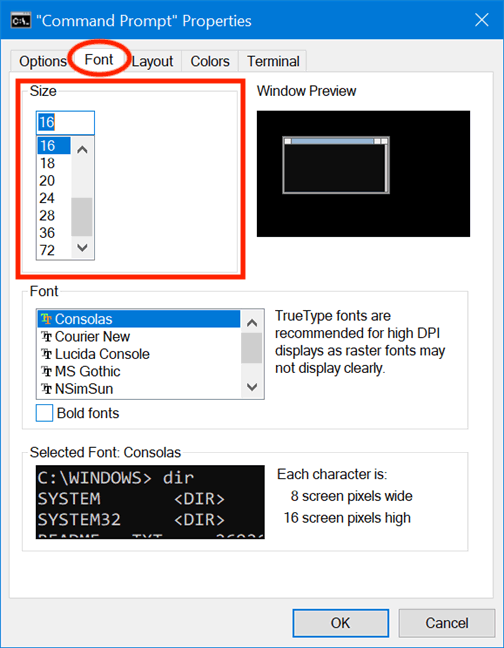
[フォント]セクションでは、コマンド プロンプトで使用されるフォント スタイルを変更できます。 Consolas (デフォルト)、Courier New、Lucida Console、MS Gothic、NSimSun、Raster Fonts、SimSun-ExtB など、7 つのフォントから選択できます。ラスター フォントを除き、6 つのフォント タイプすべてに太字効果があり、[太字フォント]の横のボックスをオンにすることで有効にできます。
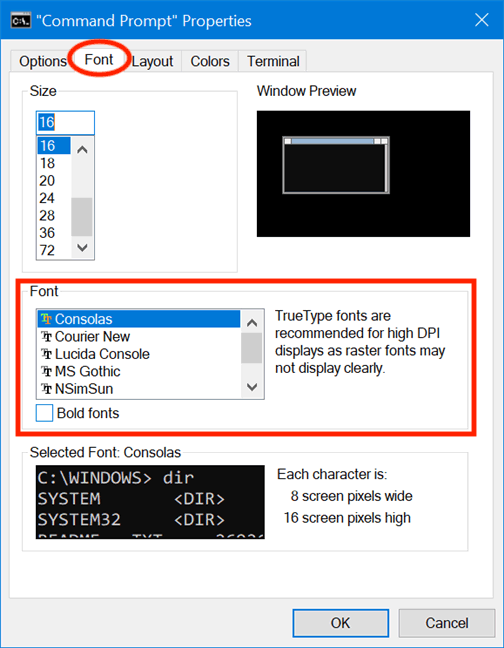
下部にある[選択したフォント]ボックスには、変更のリアルタイム プレビューが表示されるため、決定が容易になります。注意すべき点は、[サイズ] セクションから新しいフォント サイズを選択すると、コマンド プロンプト ウィンドウのサイズも変更されることです。ただし、次のセクションの手順に従ってウィンドウ サイズを調整できます。
[レイアウト]タブでは、コマンド プロンプト ウィンドウのサイズと位置を制御すると同時に、コンテンツの表示方法を決定することもできます。最初のセクション「画面バッファ サイズ」では、 「幅」の値を調整して、テキストが次の行に表示されるまでに、コマンド プロンプト ウィンドウの 1 行に何文字収まるかを構成できます。「高さ」ボックスは、アプリケーションに保存および表示される最大行数を調整します。
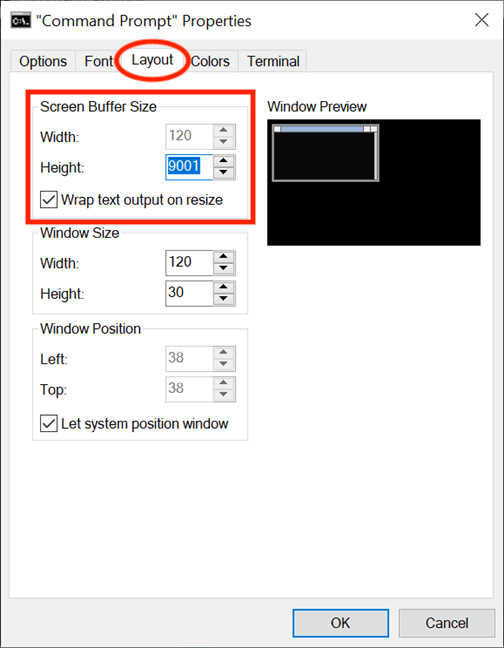
[サイズ変更時にテキスト出力を折り返す]を選択した場合、コマンド プロンプト ウィンドウに合わせてテキストのサイズが自動的に変更されるため、[幅]パラメーターを変更することはできません。コマンド プロンプトのテキスト出力全体が常に表示されるようにするには、このオプションを選択する必要があります。
コマンド プロンプト ウィンドウのサイズは、端や隅をドラッグすることでいつでも調整できますが、その変更は特定のセッションにのみ適用され、ウィンドウを閉じると失われます。ただし、アプリケーションは、[レイアウト]タブの[Windows サイズ]セクションで行われた変更を記憶します。これらのパラメータはピクセルではなく文字セルに基づいていることに注意してください。コマンド プロンプト ウィンドウの幅と高さの値を入力すると、ウィンドウ プレビューでプレビューできます。
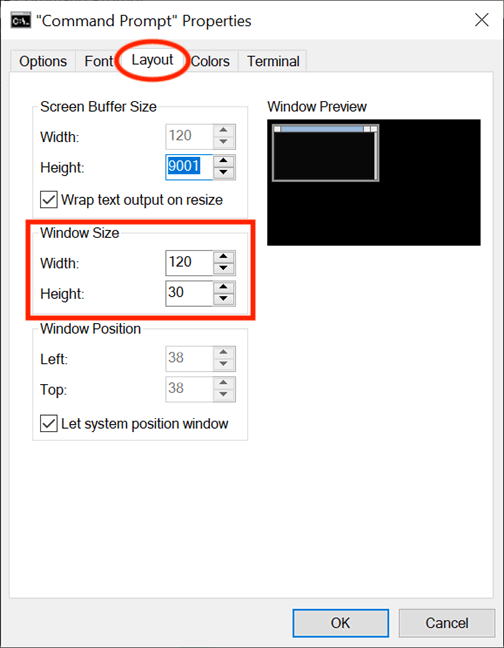
[ウィンドウの位置]を使用すると、コマンド プロンプト ウィンドウが画面上に表示される位置を正確に調整できます。ユーザーは、画面の左端と上端からアプリケーション ウィンドウまでの距離をピクセル単位で構成することでこれを行うことができます。このセクションのパラメータを変更できるようにするには、「システム位置ウィンドウを許可」のチェックを必ず外してください。
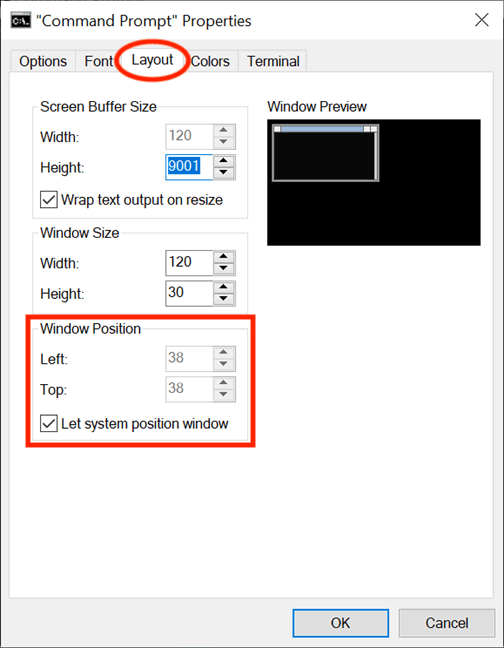
「色」タブのオプションを使用して、さまざまな色の「外観」を変更できます。タブの左上隅にある最初のオプションは、画面テキスト、画面背景、ポップアップ テキスト、ポップアップ背景の 4 つのカスタマイズ項目です。Screen Text はコマンド プロンプト ウィンドウに表示されるテキストの色を変更し、Screen Background はテキストの背景を変更します。最後の 2 つのオプションは主に開発者のみがポップアップを参照するため、あまり重要ではありません。
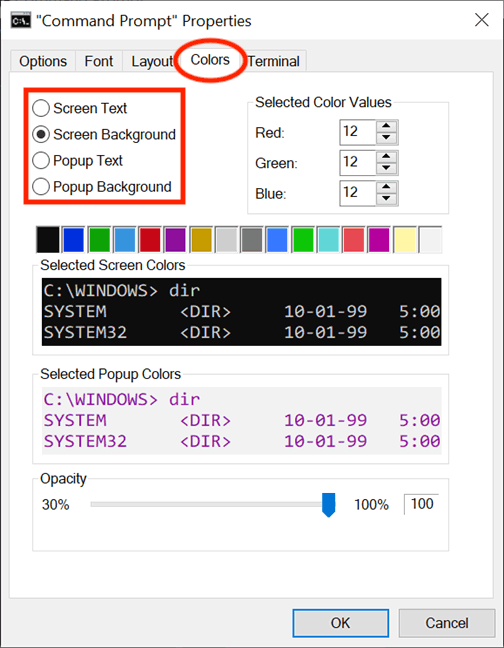
テキストの色または背景の色を変更するには、対応するオプションを選択し、次に示す特定の色をクリックするか、[選択された色の値]を使用して RGB 10 進数のカラー コードを挿入してカスタム カラーを選択します。
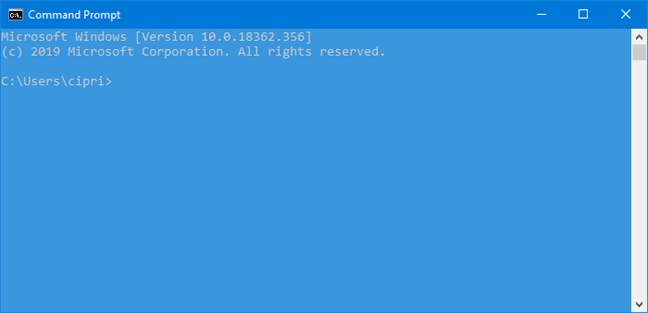
コマンドプロンプトウィンドウの壁紙を文字と同じ色にすると、表示された文字が読めなくなります。[選択された画面の色]および[選択されたポップアップの色]オプションでは、選択内容に関するリアルタイムのフィードバックが提供されるため、適切な色を簡単に選択できます。
[ターミナル]タブには、実験的な設定として色関連のオプションがあります。前のセクションで説明した「カーソルの色」セクションに加えて、 「ターミナルの色」セクションもあります。「前景を個別に使用」オプションを選択するとテキストの色を変更でき、「背景を個別に使用」を選択すると背景をカスタマイズできます。
RGB 値を使用して色を定義し、各オプションの下にあるボックスを確認して選択内容をリアルタイムにプレビューします。[ターミナルの色]が有効な場合、 [ターミナル]タブでテキストと背景に選択した色が優先され、[色]タブで選択した色が上書きされます。
バッファは実行されたコマンドの履歴記録として機能し、上下の矢印キーを使用してコマンド プロンプトに入力された以前のコマンドに移動できます。[オプション]タブの[コマンド履歴]セクションからバッファのアプリケーション設定を変更できます。[バッファ サイズ]を変更して、バッファに保持されるコマンドの数をカスタマイズします。デフォルト値は 50 コマンドですが、 RAMの量を考慮して 999 などのより大きな値に設定できます。このセクションの最後にある[古い重複を破棄]を選択すると、Windows 10 がバッファから重複したコマンドを削除できるようになります。
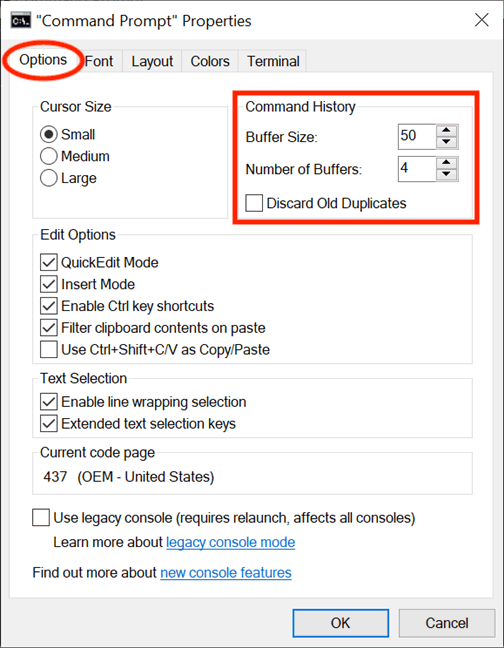
2 番目のオプション [バッファ数]は、独自のコマンド バッファを持つインスタンスの最大数を決定します。デフォルト値は 4 なので、同時に 4 つのコマンド プロンプト インスタンスを開くことができ、各インスタンスには独自のバッファーがあります。
[オプション]タブの[編集オプション] セクションと[テキスト選択]セクションは、コマンド プロンプト ウィンドウの操作方法を選択するのに役立ちます。[クイック編集モード]オプションを有効にすると、コマンド プロンプト ウィンドウからテキストを選択してコピーできます。コピーするには、マウスを使用してテキスト領域を選択し、右クリックするかEnterを押します。テキストがクリップボードにコピーされます。
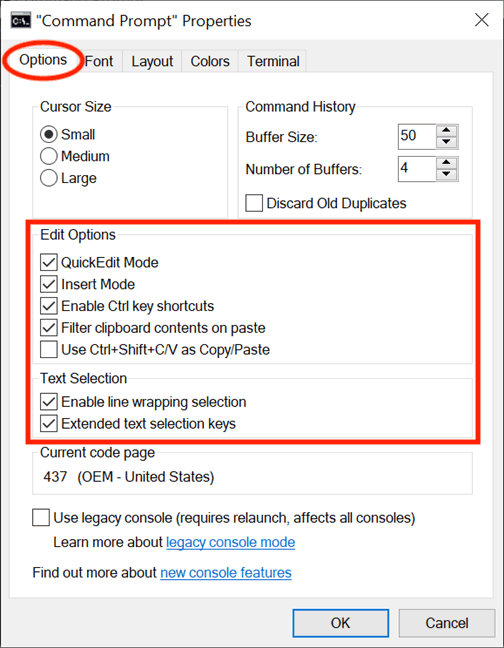
2 つの挿入モードオプションには、キーボードの Insert キーと同じ機能があります。挿入モードがオフの場合、テキストは既存のテキストで上書きされます。
Windows 10 ではコマンド プロンプトにキーボード ショートカットが導入されており、それらを使用するには、[ Ctrl キー ショートカットを有効にする] ( [編集オプション]セクション) および[拡張テキスト選択キー] ([テキスト] セクション) の横のボックスをオンにする必要があります。[EditOptions]セクションの最後のオプションの横にあるボックス [ Use Ctrl+Shift+C/V as Copy/Paste]をオンにして、このキーボード ショートカットを有効にすることもできます。
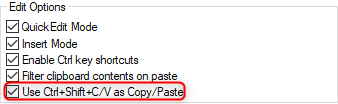
[貼り付け時にクリップボードの内容をフィルターする] オプションが有効になっている場合、クリップボードからコマンド プロンプトに内容を貼り付けるときに、タブなどの特殊文字が自動的に削除され、スマート引用符が通常の文字に変換されます。
テキスト選択の最初のオプションは行折り返し選択を有効にするで、これを有効にするとコマンド プロンプトでのテキスト選択の処理方法が強化されます。以前のバージョンのコマンド プロンプトでは、ブロック モードでのみテキストをコピーできました。つまり、コマンド プロンプトのコンテンツをテキスト エディターに貼り付けるたびに、タブを手動で編集する必要がありました。このオプションを有効にすると、Windows が処理するため、テキスト行を編集する必要がなくなります。

最後に[従来のコンソールを使用する (再起動が必要、すべてのコンソールに影響する)]を選択すると、以前のコマンド ライン バージョンに戻り、多くのオプションが使用できなくなり、[ターミナル] タブが完全に消えます。
[ターミナル] タブにアクセスすると、下部の [ターミナルのスクロール] セクションに、コマンド プロンプトの使用方法に影響するもう 1 つのオプションがあります。[スクロールフォワードを無効にする]オプションを選択すると、最後のコマンド入力を超えて下にスクロールできなくなります。
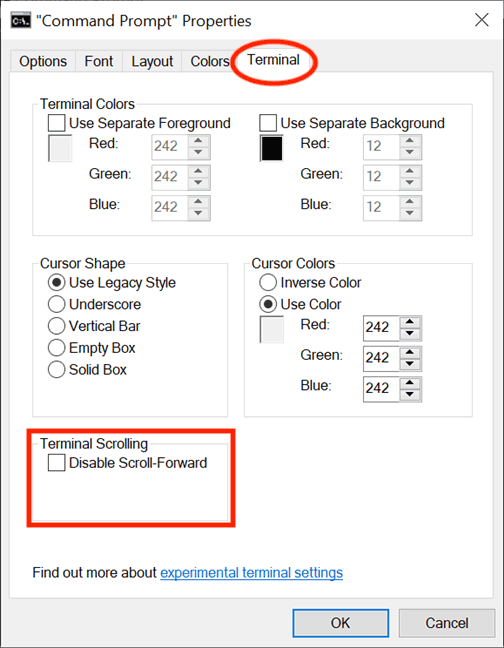
変更が完了したら、「OK」をクリックして変更を適用します。何も変化が見られない場合は、コマンド プロンプトを再起動します。
成功を祈っています!
このガイドでは、Windows 10でデフォルトの電源プラン(バランス、高パフォーマンス、省電力)を復元する方法を詳しく解説します。
仮想化を有効にするには、まず BIOS に移動し、BIOS 設定内から仮想化を有効にする必要があります。仮想化を使用することで、BlueStacks 5 のパフォーマンスが大幅に向上します。
WiFi 接続に接続するときにドライバーが切断されるエラーを修正する方法を解説します。
DIR コマンドは、特定のフォルダーに含まれるすべてのファイルとサブフォルダーを一覧表示する強力なコマンド プロンプト コマンドです。 Windows での DIR コマンドの使用方法を詳しく見てみましょう。
ソフトウェアなしで Windows 10 アプリをバックアップし、データを保護する方法を説明します。
Windows のローカル グループ ポリシー エディターを使用して、通知履歴の削除やアカウントロックの設定を行う方法を説明します。
重要なリソースを簡単に監視及び管理できる<strong>IP監視</strong>ソフトウェアがあります。これらのツールは、ネットワーク、インターフェイス、アプリケーションのトラフィックをシームレスに確認、分析、管理します。
AxCrypt は、データの暗号化に特化した優れたソフトウェアであり、特にデータ セキュリティに優れています。
システムフォントのサイズを変更する方法は、Windows 10のユーザーにとって非常に便利です。
最近、Windows 10にアップデートした後、機内モードをオフにできない問題について多くのユーザーから苦情が寄せられています。この記事では、Windows 10で機内モードをオフにできない問題を解決する方法を説明します。








