Windows 10で欠落しているデフォルトの電源プランを復元する方法

このガイドでは、Windows 10でデフォルトの電源プラン(バランス、高パフォーマンス、省電力)を復元する方法を詳しく解説します。
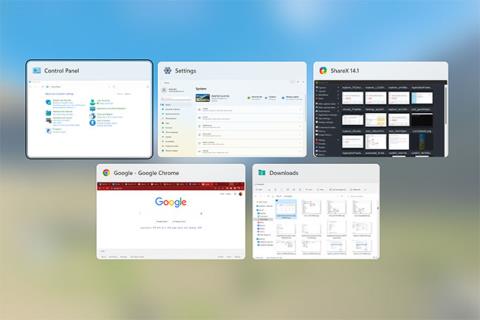
誰もがすでにやるべきことがたくさんあり、貴重な時間を無駄にしないようにしようとして、処理しきれないほど多くのタブを開いてしまうことになります。マルチタスクに慣れていない場合は、常にドラッグしたりクリックしたりしている可能性があります。
幸いなことに、Windows タブを切り替えるより効率的な方法があります。この記事では、Quantrimang.com が Windows タブを簡単に切り替える方法について説明します。以下で調べてみましょう!
Windows で異なるプログラムを切り替える方法
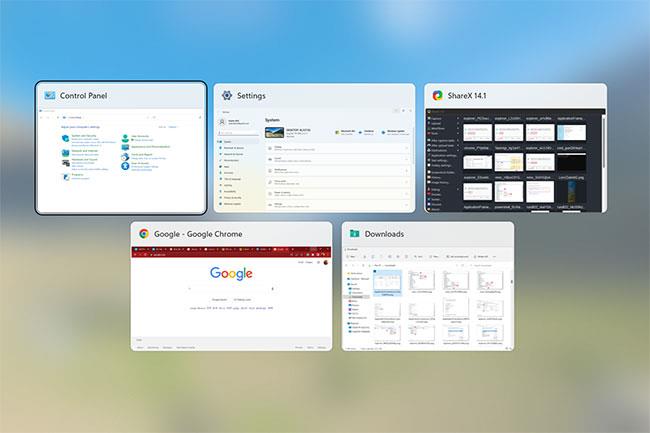
今日の最小チップの電子パワーを利用すると、1 回のセッションで複数のタブを開かない人はほとんどいません。
ただし、プログラム ウィンドウを切り替える必要がある場合に問題が発生します。ここでAlt + Tab の組み合わせが役に立ちます。
1. Windows でホットキー Alt + Tab を使用します。
キーボード ショートカット Alt + Tab を押すと、選択できるすべてのウィンドウ タブが表示されます。また、このショートカットにはちょっとしたコツがあります。Altキーを押したままにした後でのみTabキーを押すようにしてください。
これを行うとすぐにタブスイッチャーが表示されます。次に、Tabキーを繰り返し押して、ウィンドウのタブを切り替えます。使用したいプログラムウィンドウが見つかったら、キーを放すとタブが切り替わります。
さらに、この変換順序は簡単に調整できます。Shift + Tab + Altキーボード ショートカットをクリックすると、タブの切り替え順序が逆になります。繰り返しますが、キーを正しい順序で配置する必要があります。まずタブスイッチャーを起動します。そこから、AltとShift を同時に押し、 Tab をクリックしてタブを切り替えます。
このホットキーが気に入った場合は、 Windows で Alt + Tab スイッチャーをカスタマイズする方法を必ず確認してください。
2. Windows では、Alt + Tab と矢印キーを使用します。
ショートカットAlt + Tab を使用してタブを切り替える場合、ウィンドウ間を移動/切り替えたい場合は、Tabキーを押し続ける必要があります。ただし、これを行う必要はありません。代わりに、より面倒でないアプローチを選択できます。
タブ スイッチャーを開いたら、Alt キーを押したままTabキーを放します。次に、いずれかの矢印を使用してウィンドウのタブを切り替えます。
3. Windows ではキーボード ショートカット Alt + Ctrl + Tab を使用します。
キーボード ショートカットAlt + Ctrl + Tab を押して、タブ スイッチャーを開きます。最初は上記のメソッドと同じように見えます。ただし、開いたままにするためにキーを押す必要がないことがすぐにわかります。ショートカットを 1 回押すと、変更するウィンドウを選択した後でのみタブ スイッチャーが消えます。
4. キーボード ショートカット Win + Tab を使用します。
Win + Tabショートカットを1 回押すと、すべてのウィンドウ タブが一度に表示される画面が表示されます。次に、開きたいウィンドウをクリックします。この方法は、ワンクリックでウィンドウをすばやく切り替えることができるため、複数のウィンドウを開いている場合に特に適しています。
Windows でブラウザのタブを切り替える方法
しかし、エクスプローラーやプログラムのタブではなく、ブラウザーのタブを切り替える場合はどうすればよいでしょうか?そのような場合は、Ctrl キーとさまざまなキーの組み合わせを使用できます。 Quantrimang.com には、最適な生産性を実現するためにブラウザーのタブを配置する方法に関する完全なガイドがありますが、この記事では Windows でのブラウザー タブの切り替えのみに焦点を当てます。
ブラウザで複数のタブを開いている場合は、キーボード ショートカットCtrl + Tab を押して次のタブに切り替えることができます。同様に、キーボード ショートカットCtrl + Shift + Tab を押して、前のタブに移動します。
タブを番号で切り替えたい場合は、Ctrl + 1~Ctrl + 9をクリックして番号でタブを切り替えます。たとえば、Ctrl + 3を押して3 番目のタブを開き、キーボード ショートカットCtrl + Shift + Tを押すと、ブラウザは最後に閉じたタブを再度開き、そのタブに自動的に切り替えます。
Windows タブの切り替えは簡単な作業です。上記の記事で紹介したキーボード ショートカットなら、何度か試すだけで比較的早く覚えることができます。
このガイドでは、Windows 10でデフォルトの電源プラン(バランス、高パフォーマンス、省電力)を復元する方法を詳しく解説します。
仮想化を有効にするには、まず BIOS に移動し、BIOS 設定内から仮想化を有効にする必要があります。仮想化を使用することで、BlueStacks 5 のパフォーマンスが大幅に向上します。
WiFi 接続に接続するときにドライバーが切断されるエラーを修正する方法を解説します。
DIR コマンドは、特定のフォルダーに含まれるすべてのファイルとサブフォルダーを一覧表示する強力なコマンド プロンプト コマンドです。 Windows での DIR コマンドの使用方法を詳しく見てみましょう。
ソフトウェアなしで Windows 10 アプリをバックアップし、データを保護する方法を説明します。
Windows のローカル グループ ポリシー エディターを使用して、通知履歴の削除やアカウントロックの設定を行う方法を説明します。
重要なリソースを簡単に監視及び管理できる<strong>IP監視</strong>ソフトウェアがあります。これらのツールは、ネットワーク、インターフェイス、アプリケーションのトラフィックをシームレスに確認、分析、管理します。
AxCrypt は、データの暗号化に特化した優れたソフトウェアであり、特にデータ セキュリティに優れています。
システムフォントのサイズを変更する方法は、Windows 10のユーザーにとって非常に便利です。
最近、Windows 10にアップデートした後、機内モードをオフにできない問題について多くのユーザーから苦情が寄せられています。この記事では、Windows 10で機内モードをオフにできない問題を解決する方法を説明します。








