Windows 10で欠落しているデフォルトの電源プランを復元する方法

このガイドでは、Windows 10でデフォルトの電源プラン(バランス、高パフォーマンス、省電力)を復元する方法を詳しく解説します。

エラー 0xC000021A は、Windows ユーザー モード サブシステムが侵害されたときに発生するブルー スクリーン オブ デス エラーです。 Windows ユーザー サブシステムは、WinLogon または Client Server-Run Time Subsystem (CSRSS) です。これら 2 つのサブシステムは、Windows が機能するために必要です。このシステムが侵害されると、Windows は実行を停止し、このエラーが表示されます。この記事では、Windows バージョンでエラー 0xC000021A を修正する方法を説明します。
ブルースクリーンエラー0xC000021Aを修正する方法
エラー 0xC000021A は次のようにも呼ばれます。
以下は、Windows XP、Windows Vista、または Windows 7 システムでのエラー メッセージ 0xC000021A です。
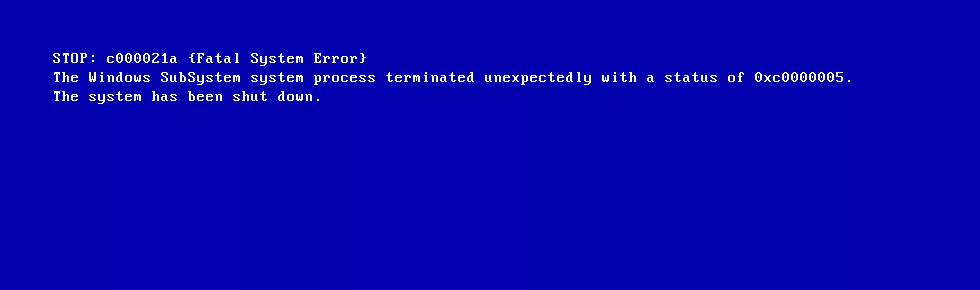
Windows 8、8.1、Windows 10の場合、以下のようなエラーメッセージが表示されます。
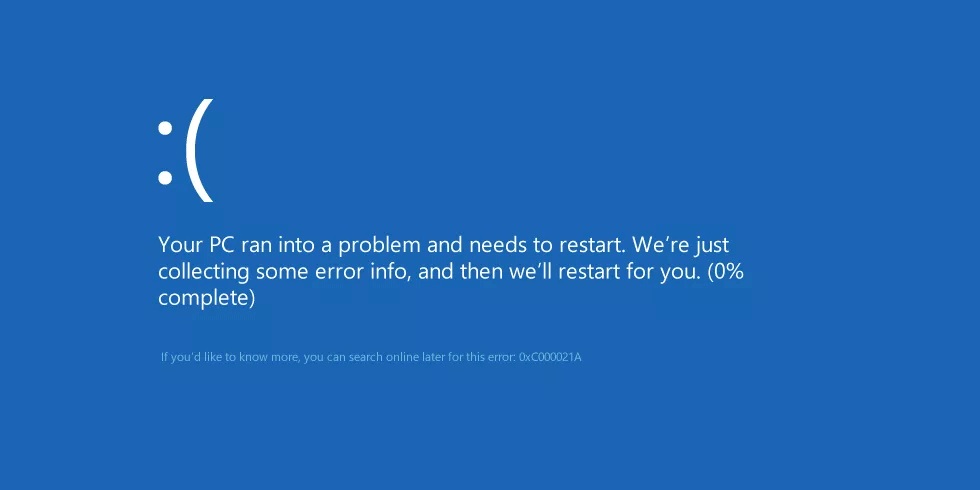
このエラーの主な原因は、ソフトウェアまたはシステム ドライバーの破損です。
このエラーのもう 1 つの原因は、システム レジストリの破損です。これは、ディスクの書き込み/読み取りエラー、電源障害、またはウイルス攻撃が原因です。
1. 前回正常起動時の構成モードで起動します。
Windows XP を前回正常起動時の構成モードで起動すると、コンピュータは以前に保存されたバージョンの Windows レジストリを強制的に使用します。このバージョンは、コンピュータがエラーなく正常に起動すると保存されます。
コンピュータを前回正常起動時の構成モードで起動するには、次の手順に従います。
ステップ1。コンピュータを再起動します。
ステップ 2.コンピュータが POST プロセスを完了するまで待ちます (システム情報が画面に表示されます)。
ステップ 3.起動オプションのリストが表示されるまで、F8 キーを数回素早く押します。
ステップ 4. [前回正常起動時の構成]を選択します。
ステップ5 . Enterを押します。
ステップ6。コンピュータがこのモードで起動するまで待ちます。
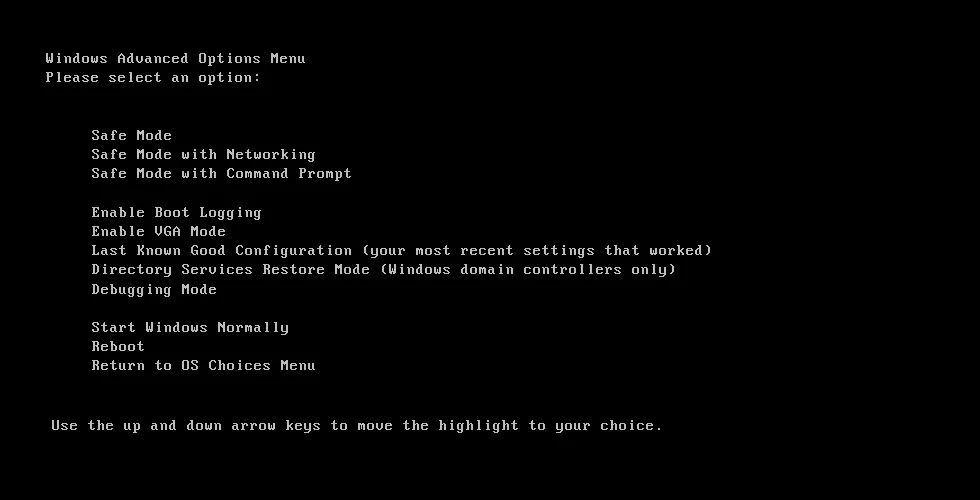
2. 以前にインストールしたソフトウェアまたはドライバーをアンインストールします
新しいソフトウェアまたはハードウェアドライバーをインストールした後にこのエラーが表示された場合は、セーフモードで起動してアンインストールしてください。 Windows XP と互換性のあるソフトウェアまたはドライバーの更新バージョンについては、製造元に問い合わせるか、オンラインで確認してください。
Windows XP でセーフ モードに入るには、 「 Windows XP でセーフ モードを開始する 」の記事を参照してください。
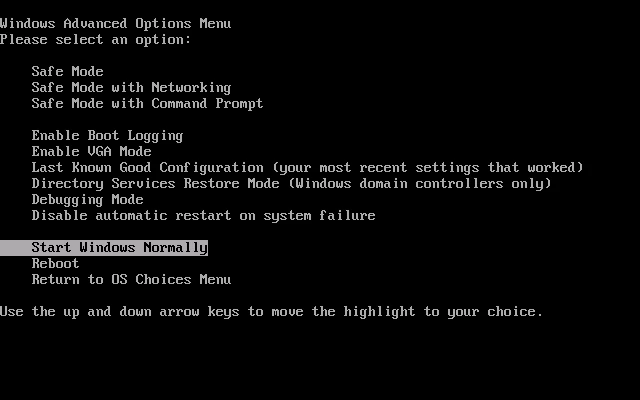
3. システムの復元を実行します。
コンピュータでシステムの復元が有効になっている場合は、エラーが発生する前の復元ポイントにシステムを復元できます。 Windows XP でセーフ モードでシステムの復元を実行するには、次の手順に従います。
ステップ1。コンピュータを再起動します。
ステップ2。 F8 キーを押して、Windows の詳細オプションメニューを起動します。
ステップ 3。矢印キーを使用して、[コマンド プロンプトを使用したセーフ モード]を選択します。
ステップ 4。Enterキーを押します。
ステップ5 .コマンド プロンプトに admin としてログインします。
ステップ6。表示されるコマンド プロンプトで次のコマンドを入力し、Enter キーを押します。
%systemroot%\system32\restore\rstrui.exe
ステップ 7.画面上の指示に従って、システムを以前の時点に復元します。
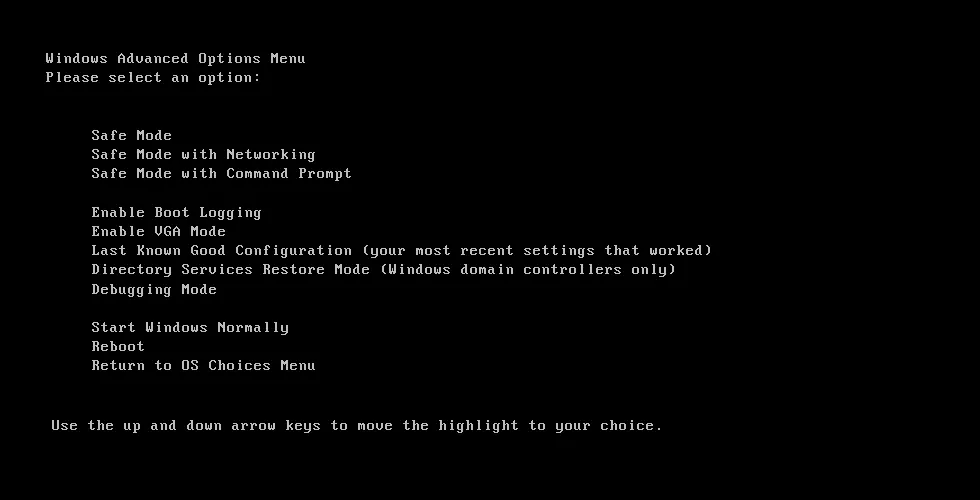
4.ワトソン博士ソフトウェアを使用する
エラー 0xC000021A は、最近インストールした互換性のないソフトウェアまたはドライバーが原因で発生することがよくありますが、Dr. でデバッグできます。 Windows XP の Watson で他の問題のトラブルシューティングを行うには、次の手順に従います。
ステップ 1.コマンドプロンプトを開きます。
ステップ 2.次のコマンドを入力し、各コマンドの後にEnter キーを押します。
システム ルート\System32\Drwtsn32.exe -I システム ルート\System32\Drwtsn32.exe
ステップ 3.次に、次のオプションから選択します: [既存のログ ファイルに追加]、[クラッシュ ダンプの作成]、[視覚的な通知]。デフォルトでは、Dr. Watson は、次のパスにログ ファイルを作成します。
C:\Documents and Settings\All Users.WINNT\Application Data\Microsoft\Dr Watsonログ ファイルが作成されない場合は、Userdump.exe ユーティリティを使用できます。
ステップ 1.以下のリンクから User Mode Process Dumper 8.1 をダウンロードします。
http://www.microsoft.com/en-us/download/details.aspx?id=4060ステップ 2. Setup.exe を実行します。
ステップ 3.コントロールパネルにアクセスします。
ステップ 4. [プロセス ダンプ]をクリックします。
ステップ5 . [例外監視]タブで、[新規]をクリックします。プログラム名 (Lsass.exe、Winlogon.exe、Mtx.exe、Dllhost.exe) を監視リストに追加した後、[OK]をクリックします。
ステップ6。 「Monitor」で、追加した名前をクリックし、「Rules」をクリックします。
ステップ7。[カスタム ルール]をクリックし、修正するエラーの種類を選択します。
5. その他の措置
上記の方法で問題が解決しない場合は、次のことを試してください。
1. 以前にインストールしたソフトウェアまたはドライバーをアンインストールします
システムに最近ソフトウェアまたはドライバーをインストールした場合は、セーフ モードで起動してアンインストールします。 Windows Vista では、コンピュータを再起動し、Windows Vista ロゴが表示される前にF8キーを押します。 [Advanced Boot Options]メニューで、[Safe Mode]を選択し、Enter キーを押します。
Windows 7 では、記事「Windows 7 でセーフ モードを有効にする 」の手順を参照してセーフ モードにアクセスします。
2.スタートアップ修復を使用する
Windows Vista または Windows 7 の元のインストール ディスクには、エラー 0xC000021A を修正できるスタートアップ修復ツールが含まれています。「スタートアップ修復ツールを使用して Windows 7 の問題を解決する方法」の記事の手順に従ってください。 Windows Vista では、Windows 7 と同じことを行います。
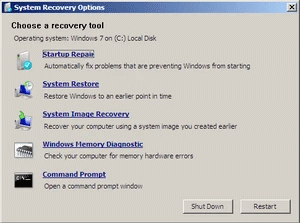
3. 前回正常起動時の構成モードで起動します。
Windows XP と同様に、前回正常起動時の構成モードで起動して、エラーのない以前のバージョンのシステム レジストリを使用できます。
Windows Vista または Windows 7 でこのモードで起動するには、次の手順に従います。
ステップ1。コンピューターを再起動するか、完全に電源を切ってから、電源ボタンを押して起動します。
ステップ 2. Windows Vista または Windows 7 のロゴが画面に表示される前に、F8キーを繰り返し押します。特定のラップトップのバージョンでは、F8 キーと一緒に Fn キーを押す必要があります。
ステップ 3.システムが起動して[Advanced Boot Options]メニューが表示されたら、矢印キーを使用してリストから[Last Known Good Configuration (Advanced)]を選択します。
ステップ 4。Enterを押します。
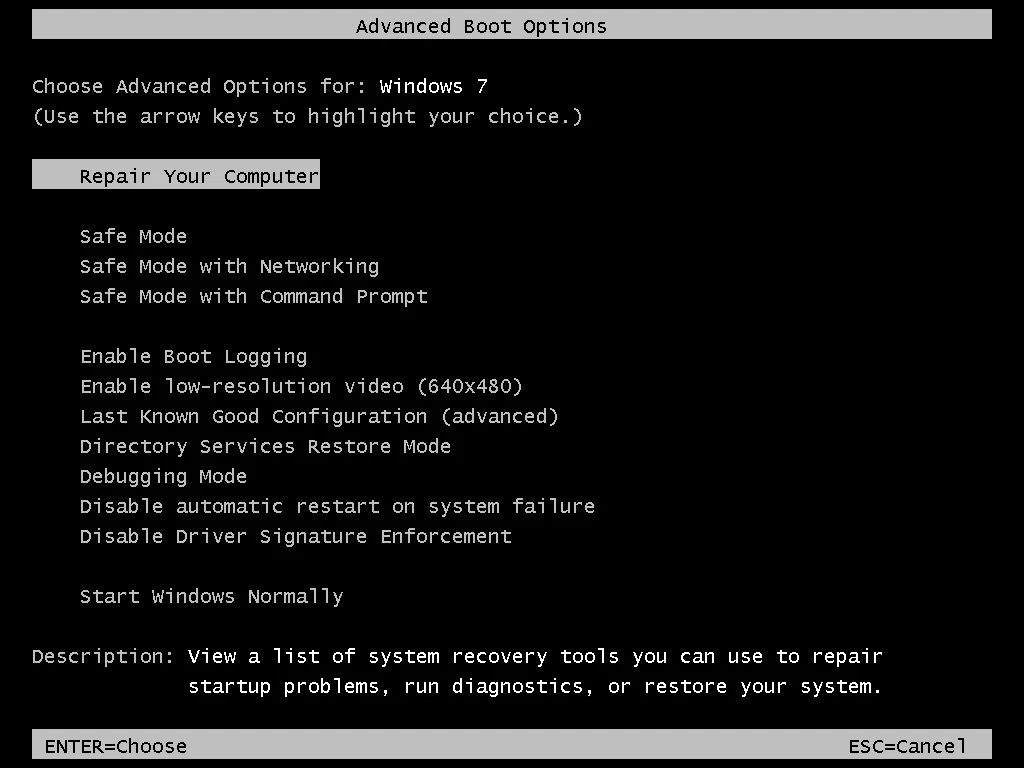
4. システムの復元を使用する
コンピュータでシステムの復元が有効になっている場合は、エラーが発生する前の復元ポイントを選択してシステムを起動できます。互換性のないソフトウェアまたはドライバーが原因でエラー 0xC000021A が発生した場合、システムの復元は、そのソフトウェアまたはドライバーがシステムにインストールされる前の時点にコンピューターを復元します。
システムの復元を使用するには、 「Windows でシステムの復元を使用する方法に関する説明」の記事を参照してください。
5. dismコマンドを使用する
システムの復元のロードに失敗した場合は、コマンド プロンプトを使用して dism コマンドを実行し、最後の復元ポイントを自動的に復元できます (この方法を使用するにはシステムの復元が有効になっている必要があります)。
ステップ 1.コンピュータを再起動し、F8キーを押してWindows 詳細オプションを起動します。
ステップ2。[コンピューターを修復する]を選択し、Enterを押します。修復オプションがない場合は、元のインストール ディスクを使用してSystem Recovery Optionsを起動します。
ステップ 3. [システム回復オプション] メニューに入ったら、[コマンド プロンプト]を選択します。
ステップ 4。コマンド プロンプトで次のコマンドを入力し、Enterを押します。
dism /image:C:\ /cleanup-image /revertpendingactions
C: を Windows Vista または Windows 7 インストールのドライブ文字に置き換えます。
6. システム構成でサービスを無効にします
Windows Vista または Windows 7 の起動時にソフトウェアまたはドライバーによってエラー 0xC000021A が発生した場合は、システム構成ユーティリティ (msconfig) でサービスを無効にすることができます。
ステップ 1.システムを起動する
ステップ2。「開始」をクリックします。
ステップ 3。msconfigと入力してEnterを押します。
ステップ 4. [スタートアップ] (または[サービス])にアクセスし、リストされているすべてのサービスを無効にし、[OK] をクリックします。
ステップ 5. 「再起動」をクリックして変更を適用します。
ステップ6。コンピュータを再起動します。
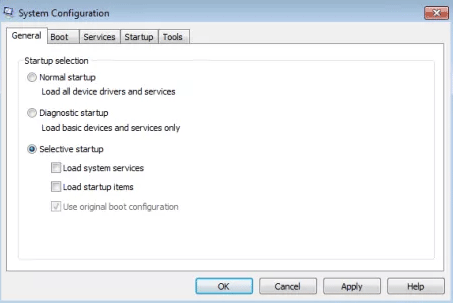
上記のサービスを無効にしてもコンピュータが動作する場合は、[スタートアップ] タブのサービスのいずれかが問題の原因です。エラーの原因となっているサービスを特定するには、問題のあるサービスが特定されるまで、各サービスを 1 つずつ再度有効にし、コンピュータを再起動します。
1.クリーンブートを実行する
クリーン ブートを実行するには、 「Windows 10 / 8 / 7 でクリーン ブートを実行する方法」の記事を参照してください。コンピュータにエラー 0xC000021A が表示されなくなった場合は、[スタートアップ] タブのサービスのいずれかが問題の原因となっています。エラーの原因となっているサービスを特定するには、msconfig に戻って各サービスを有効にし、問題が特定されるまでコンピューターを再起動します。
2. ソフトウェアとドライバーをアンインストールします
上記と同様に、新しくインストールしたソフトウェアやドライバーによってエラーが発生する可能性があります。方法 1 が機能する場合は、そのソフトウェアまたはドライバーをアンインストールする必要があります。システムを起動できない場合は、セーフ モードで起動し、ソフトウェアまたはドライバーをアンインストールしてみてください。「Windows 8 でセーフ モードを有効、使用、および無効にする」および「Windows 10 の起動時にセーフ モードに入る方法」の記事を参照してください。
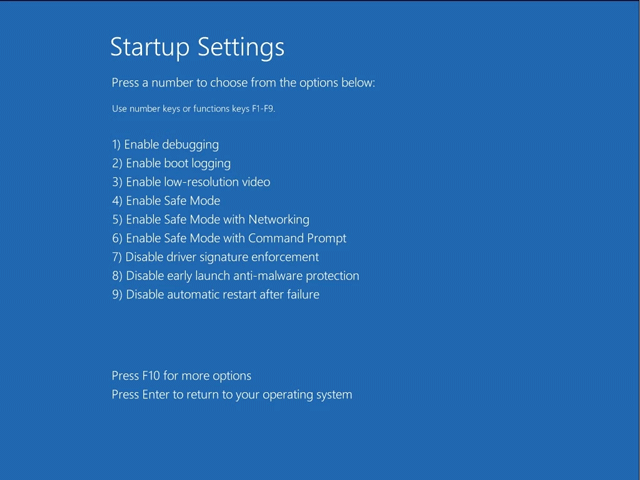
3. dism コマンドを実行します。
システムをコマンド プロンプトを使用してセーフ モードで起動し、次の手順に従って dism コマンドを実行します。
ステップ 1.システムを再起動します。
ステップ 2. Windows ロゴが表示される前に、F8キーを押します。 F8 キーが機能しない場合は、Shift キーとF8キーを試すか、 F11キーを押してください。
ステップ 3. [トラブルシューティング] > [詳細オプション] > [起動設定]を選択します。
ステップ 4. 「再起動」をクリックします。
ステップ5 . F6キーを押して、セーフ モードとコマンド プロンプトを起動します。
コマンド プロンプトで次のコマンドを入力し、Enter キーを押します。
dism /image:C:\ /cleanup-image /revertpendingactions
C: を、Windows 8/8.1 または Windows 10 がインストールされているドライブの文字に置き換えます。追加のコマンドを実行できます。
cd C:\Windows\WinSxS
そして、次のコマンドを実行します。
移動保留中.xml 保留中.old
4. システムを復元する
コンピュータでシステムの復元を有効にすると、それを使用してコンピュータをエラーが発生する前の時点に復元できます。 「Windows XP および Windows 7 でエラー 0xC000021A を修正する方法」セクションの方法 4 に関する記事を参照してください。
5.ドライバーの署名を無効にする
ドライバーの署名が無効になっている場合、Windows 8 および Windows 10 は Microsoft によって直接署名されていないドライバーを使用します。この方法では、起動時に読み込まれるドライバーの 1 つが原因で発生するエラー 0xC000021A を修正できます。
ステップ 1.コンピュータを再起動します。
ステップ2。 F8 または F11 キーを押します。
ステップ 3. [トラブルシューティング] > [詳細オプション] > [起動設定]を選択し、[再起動]をクリックします。
ステップ 4。 F7 キーを押して、ドライバーの署名を無効にして Windows を起動します。
5. システムをリセットする
Windows 8 および Windows 10 では、システム リセットを実行できます。ただし、その前に、この操作によりコンピュータ上のすべての個人ファイルが削除されることに注意する必要があります。また、使用しているシステムが Windows 8.1 の場合、システムを再インストールすると Windows 8 に戻ります。再インストールが完了したら、次の操作を行う必要があります。 Windows 8.1にアップデートしてください。
ステップ 1.コンピュータを再起動します。
ステップ 2. F8またはF11キーを押します。
ステップ 3.プロンプトが表示されたら、キーを選択します。
ステップ 4. [トラブルシューティング] > [PC をリセット]をクリックします。その後、画面の指示に従ってください。
成功を祈っています!
このガイドでは、Windows 10でデフォルトの電源プラン(バランス、高パフォーマンス、省電力)を復元する方法を詳しく解説します。
仮想化を有効にするには、まず BIOS に移動し、BIOS 設定内から仮想化を有効にする必要があります。仮想化を使用することで、BlueStacks 5 のパフォーマンスが大幅に向上します。
WiFi 接続に接続するときにドライバーが切断されるエラーを修正する方法を解説します。
DIR コマンドは、特定のフォルダーに含まれるすべてのファイルとサブフォルダーを一覧表示する強力なコマンド プロンプト コマンドです。 Windows での DIR コマンドの使用方法を詳しく見てみましょう。
ソフトウェアなしで Windows 10 アプリをバックアップし、データを保護する方法を説明します。
Windows のローカル グループ ポリシー エディターを使用して、通知履歴の削除やアカウントロックの設定を行う方法を説明します。
重要なリソースを簡単に監視及び管理できる<strong>IP監視</strong>ソフトウェアがあります。これらのツールは、ネットワーク、インターフェイス、アプリケーションのトラフィックをシームレスに確認、分析、管理します。
AxCrypt は、データの暗号化に特化した優れたソフトウェアであり、特にデータ セキュリティに優れています。
システムフォントのサイズを変更する方法は、Windows 10のユーザーにとって非常に便利です。
最近、Windows 10にアップデートした後、機内モードをオフにできない問題について多くのユーザーから苦情が寄せられています。この記事では、Windows 10で機内モードをオフにできない問題を解決する方法を説明します。








