Windows 10で欠落しているデフォルトの電源プランを復元する方法

このガイドでは、Windows 10でデフォルトの電源プラン(バランス、高パフォーマンス、省電力)を復元する方法を詳しく解説します。
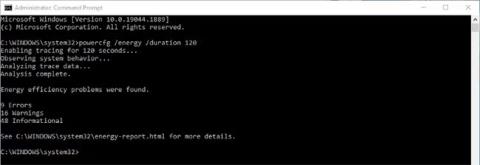
コンピューターの電力消費が多すぎると思われる場合は、エネルギー レポートを生成してその理由を調べることができます。エネルギーレポートを入手して、エネルギー節約の対策を始めることができます。
ここでは、Windows でエネルギー レポートを作成する方法とその使用方法を説明します。
Windows でエネルギー レポートを作成する方法
エネルギー レポートを生成するには、管理者権限でプログラムを実行できる必要があります。
1. Windows サーチを開き、コマンド プロンプトを入力します。検索結果で、右側の「管理者として実行」オプションをクリックします。
2.コマンド プロンプトで次のコマンドを入力し、Enter キーを押します。これにより、電力レポートの生成が開始されます。
powercfg /energy3. レポートの実行時間のデフォルトは 60 秒です。 /duration コマンドを使用して、これをより長く実行するように変更できます。
4. 継続時間を変更するには、コマンドラインに時間を秒単位で追加します。例えば:
powercfg /energy /duration 180これにより、エネルギー レポートが 3 分間実行されます。
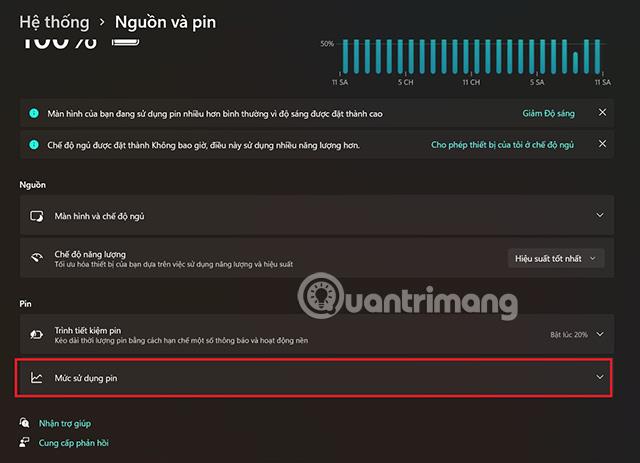
CMD で powercfg コマンドを使用する
エネルギー レポートの実行時間が長くなるほど、レポートはより詳細になります。レポートを長時間実行するように設定すると、電力とエネルギーの使用量の問題が発生する可能性が高くなります。
レポートが完了すると、コマンド プロンプト パネルに少量の情報が表示されます。完全な HTML レポートへのパスも表示されます。このリンクに注目してください。
コマンドプロンプトには便利なコマンドがたくさんあります。 Quantrimang.com の最も便利なコマンド プロンプト コマンドのガイドは、さらに詳しく学ぶのに役立ちます。
エネルギーレポートを開いて読む方法
生成された電力レポートには、コマンド プロンプト パネルに簡単に表示できる詳細な情報が含まれています。したがって、これを適切に分析するには、ブラウザで開く必要があります。
1. Windows Searchで「run」と入力し、 「ファイル名を指定して実行」ユーティリティを開きます。Windows キー + Rを使用してユーティリティを開くこともできます。
2. [実行]に、コマンド プロンプト コンソールに表示されている電力レポートのフル パスを入力します。例: C:\Windows\energy-report.html。 「OK」をクリックします。
エネルギー レポートがデフォルトのブラウザで開きます。エネルギー レポートは、見つかった問題の数に応じて、非常に長く詳細になる場合があります。ノートパソコンのバッテリーに関するレポートだけが必要な場合は、Windows のバッテリーの状態を分析するための最適なツールに関する Quantrimang.com の詳細ガイドをご覧ください。
エネルギー レポートを使用して電力の問題を分析する方法
エネルギー レポートは 3 つの主要セクションと、エラー、警告、情報などのシステム詳細に分かれています。
エネルギーレポートのエラーセクション
このセクションには、電源設定と、最も深刻な電力消費を引き起こす可能性がある問題が含まれています。これには、バッテリー電源設定、間違った電源プラン オプション、またはコンピューターのスリープ状態を妨げるデバイスに関する情報が含まれる場合があります。
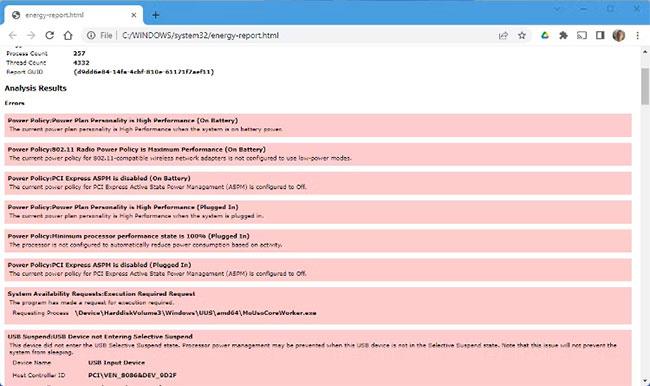
エネルギーレポートのエラーウィンドウ
残念ながら、エネルギーレポートには、これらの問題を解決するためにどこに行けばよいかについての詳細は含まれていません。電源プラン オプションなど、ほとんどは一目瞭然です。エラーが何に関連しているのか正確にわからない場合は、エラー名をコピーしてお気に入りの検索エンジンに貼り付け、詳細情報を見つけてください。
エネルギーレポートの警告セクション
「警告」セクションには、「エラー」セクションの問題よりもシステムへの影響が少ない電力およびエネルギー使用量の問題が含まれています。ただし、電源の問題は通常、簡単に見つかることが多いため、この部分についても検討する価値があります。
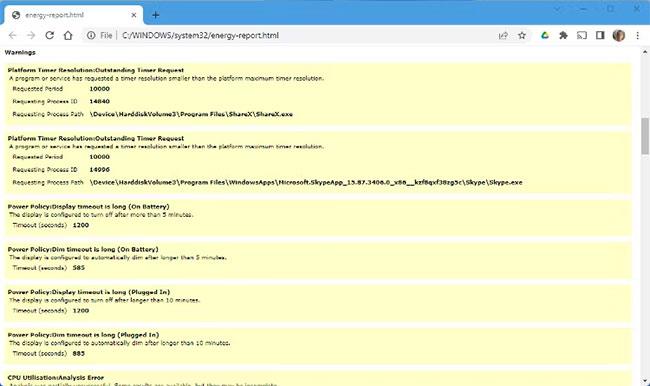
Windows エネルギー レポートの警告
たとえば、ディスプレイのスタンバイ時間の遅延は、バッテリーを使用しているときと接続して充電しているときの両方で少し長くなります。この待機時間を短縮すると、バッテリー寿命を節約し、エネルギー使用量を削減できます。
エネルギーレポートの情報セクション
このセクションには、さまざまな電源管理ポリシーと設定に関する一般的な情報が含まれています。また、コンピューターでサポートされているさまざまなスリープ状態に関する情報も含まれています。
ラップトップのバッテリーの消耗が早すぎると思われる場合は、このセクションでバッテリーの状態に関する情報を見つけることができます。
[バッテリー情報]見出しの下に、バッテリーの種類が表示されます。バッテリーが保持できるよう設計された充電容量も表示されます。その下には、最新のフル充電レベルが表示されます。 2 つの数値に大きな違いがある場合は、バッテリーが損傷しており、交換が必要であることを示している可能性があります。
Windows コンピューターがエネルギーをどのように使用するかを理解するのは、ラップトップ ユーザーだけではありません。エネルギー使用量を減らすことは財布に優しいだけでなく、環境にも良いことです。また、参照用の電力レポートを使用すると、コンピュータの電力使用量をすぐに削減できます。
このガイドでは、Windows 10でデフォルトの電源プラン(バランス、高パフォーマンス、省電力)を復元する方法を詳しく解説します。
仮想化を有効にするには、まず BIOS に移動し、BIOS 設定内から仮想化を有効にする必要があります。仮想化を使用することで、BlueStacks 5 のパフォーマンスが大幅に向上します。
WiFi 接続に接続するときにドライバーが切断されるエラーを修正する方法を解説します。
DIR コマンドは、特定のフォルダーに含まれるすべてのファイルとサブフォルダーを一覧表示する強力なコマンド プロンプト コマンドです。 Windows での DIR コマンドの使用方法を詳しく見てみましょう。
ソフトウェアなしで Windows 10 アプリをバックアップし、データを保護する方法を説明します。
Windows のローカル グループ ポリシー エディターを使用して、通知履歴の削除やアカウントロックの設定を行う方法を説明します。
重要なリソースを簡単に監視及び管理できる<strong>IP監視</strong>ソフトウェアがあります。これらのツールは、ネットワーク、インターフェイス、アプリケーションのトラフィックをシームレスに確認、分析、管理します。
AxCrypt は、データの暗号化に特化した優れたソフトウェアであり、特にデータ セキュリティに優れています。
システムフォントのサイズを変更する方法は、Windows 10のユーザーにとって非常に便利です。
最近、Windows 10にアップデートした後、機内モードをオフにできない問題について多くのユーザーから苦情が寄せられています。この記事では、Windows 10で機内モードをオフにできない問題を解決する方法を説明します。








