Windows 10で欠落しているデフォルトの電源プランを復元する方法

このガイドでは、Windows 10でデフォルトの電源プラン(バランス、高パフォーマンス、省電力)を復元する方法を詳しく解説します。
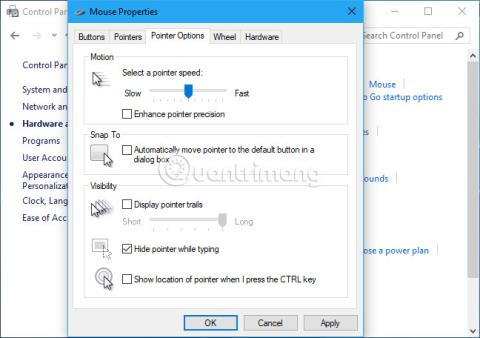
Windows の [ポインターの精度を高める] 設定により、実際には多くの状況でマウスの制御の精度が低下する可能性があります。この機能は Windows ではデフォルトで有効になっており、マウス アクセラレーションの一種です。
ポインタの精度の向上とは何ですか?
通常、画面上でのカーソルの移動距離を制御するのは、物理マウスを移動する距離だけです。これら 2 つの距離の関係は、「1 インチあたりのドット数」(DPI) 設定によって制御されます。 DPI が高いということは、マウスを一定の距離移動すると、カーソルがその距離よりも長く移動することを意味します。
ポインターの精度を高めるは、基本的にマウスの速度を上げる方法です。この設定を有効にすると、Windows はマウスを動かす速度を追跡し、その場で DPI を調整します。マウスを速く動かすと DPI が増加し、カーソルの移動距離が長くなります。移動が遅くなると DPI が低下し、カーソルの移動距離が短くなります。
言い換えれば、ポインターの精度を強化すると、マウスを動かす速度が決定要因になります。この機能が有効になっていない場合、マウスを動かす速度に関係なく、マウスを移動する距離は画面上でカーソルが移動する距離と同じになります。ポインタの精度を高める機能を有効にすると、マウスをゆっくり動かすとポインタの移動距離が短くなり、マウスを速く動かすとポインタの移動距離が長くなります。
この機能は多くの状況で便利であるため、Windows ではデフォルトで有効になっています。
たとえば、オフィスで PC を使用していて、5 ドル (約 100,000 ドン以上) のマウスを使用しているとします。マウスのセンサーはあまり優れていないため、かなり低い DPI 設定に制限されています。ポインターの精度を高めるを使用しない場合、ポインターを画面の一方の端からもう一方の端まで移動するには、マウスをより長い距離移動する必要があります。ポインターの精度を高めると、カーソルを画面の一方の端からもう一方の端まで移動させることで、あまり大きな距離を移動することなく、マウスをより速く動かすことができます。また、マウスを通常よりもゆっくりと動かして、近距離での精度を向上させることもできます。
この機能は、ラップトップのタッチパッドでも特に役立ちます。ポインタの精度を強化すると、タッチパッド上で指を速く動かして、ポインタを実際の距離よりも大きな距離まで動かすことができます。タッチパッドの一方の側からもう一方の側に指をドラッグする必要はもうありません。
この設定が実際に役立つかどうかは、マウス ハードウェアと何をしているかによって異なります。
問題は、Enhance Pointer Precision によって生成される加速度が完全に線形に増加しないため、予測が難しいことです。マウスを少し速く動かしたり、少し遅く動かしたりすると、カーソルの移動距離が大幅に増減する可能性があります。
ポインタの精度を高める機能を無効にすると、画面上の特定の点にマウスを配置するためにマウスをどのくらい移動すればよいのかが正確にわかります。これは非常に重要です。加速を有効にすると、カーソルの移動距離は距離だけでなくマウスの移動速度にも依存します。
具体的には、優れたマウスを使用するゲーマーは、ポインターの精度の向上 (およびマウスの加速全般) を嫌うことがよくあります。ポインタの精度を高めると問題が発生し、ゲーマーがマルチプレイヤー ゲームで素早く正確な動きをしようとすると速度が低下する可能性があります。特に多くのゲーミング マウスでは、マウスのボタンを使用してより正確な DPI 調整ができるため、照準を合わせるときに低い DPI を使用し、実行しているときに高い DPI を使用できます。ただし、ゲーマーの中には、これを自動的に処理するために Enhance Pointer Precision を好む人もいます。
オフィスワーカー、特に DPI ボタンのない安価なマウスを使用している人は、ポインターの精度を高める機能が非常に優れていると感じるかもしれません。
この設定を制御するには、[コントロール パネル] > [ハードウェアとサウンド] > [マウス]に移動します。Windows 10では、 [設定] > [デバイス] > [マウス] > [追加のマウス オプション]に移動することもできます。「ポインター オプション」タブをクリックし、 「ポインターの精度を高める」を有効または無効にし、「OK」をクリックして変更を保存します。
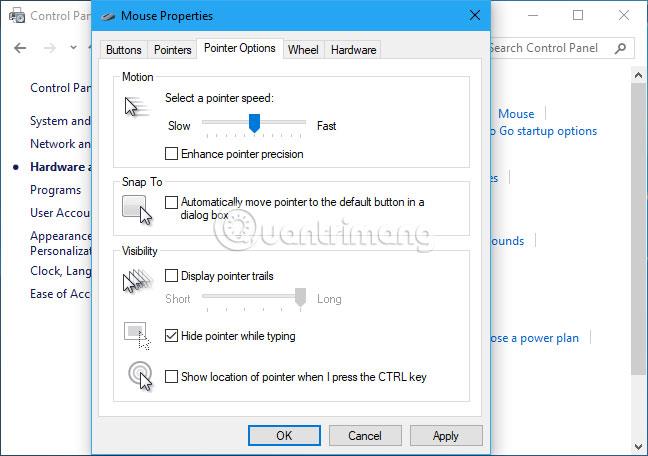
Logitech SetPoint や Razer Synapse などのマウス設定ツールを製造しているメーカーもあります。これらのツールは、多くの場合、メーカーの推奨設定を適用できるように、ポインター精度の強化を自動的に無効にします。
残念ながら、この設定はシステム全体に適用されます。たとえば、タッチパッド付きのラップトップがあるとします。タッチパッドにはポインター精度の向上を使用しますが、USB マウスには使用しません。各デバイスの個別の設定を変更する方法はありません。できることは、この機能を有効または無効にすることだけです。
一部の PC ゲームでは生のマウス入力を使用し、ゲームプレイ中にシステムのマウス アクセラレーション設定をバイパスし、独自のマウス設定を実装します。ただし、すべてのゲームでそれができるわけではありません。
Windows 10 では、Windows はこの設定を PC 間で自動的に同期しますが、PC やハードウェアごとに異なる設定が必要な場合もあります。マウスの製造元のユーティリティでもこの機能を無効にすることができます。
[ポインターの精度を高める] を使用してマウスの速度を向上させた場合、この機能を無効にすると、少し奇妙なカーソルが表示されます。新しい設定に慣れるまでには時間がかかります。
「ポインターの精度の向上」を無効にしたばかりで、ポインターを目的の位置に移動するためにマウスを遠くに移動しなければならないと感じる場合は、おそらくマウスの DPI を増やす必要があります。この設定は、マウスの製造元のコントロール パネルツール内、またはマウス自体のボタンを使用して調整するという 2 つの場所のいずれかにあります。マウスの製造元のツールがまだインストールされていない場合は、Web サイトからダウンロードする必要がある場合があります。
ただし、DPI を上げすぎないでください。 DPI 設定を高くすると、カーソルを移動するのに必要な動きが小さくなります (つまり、ホバー速度ではなく、精度と距離)。
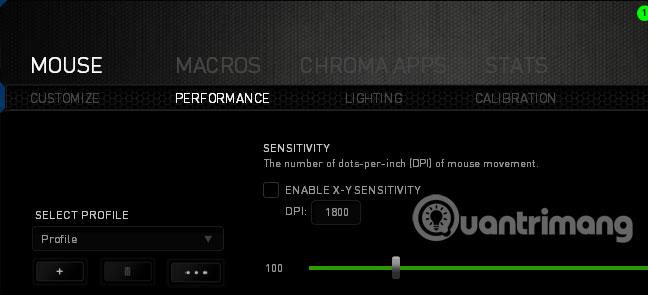
DPI を調整した後でも、マウス コントロール パネルウィンドウの [ポインターの精度を高める] オプションの隣にある[ポインターの速度]オプションも調整する必要がある場合があります。このオプションは、カーソルの移動距離に影響します。「ポインター速度」オプションは乗数として機能します。つまり、DPI にカーソル速度 (マウス感度とも呼ばれます) を掛けた値は、カーソルの移動距離と等しくなります。さまざまな設定の組み合わせを試して、マウスと使用上のニーズに最適なものを確認してください。
DPI 設定を変更できない場合でも、「ポインターの速度」オプションを調整できます。ただし、このようなマウスの場合は、「ポインターの精度を高める」を有効にすることをお勧めします。

このガイドでは、Windows 10でデフォルトの電源プラン(バランス、高パフォーマンス、省電力)を復元する方法を詳しく解説します。
仮想化を有効にするには、まず BIOS に移動し、BIOS 設定内から仮想化を有効にする必要があります。仮想化を使用することで、BlueStacks 5 のパフォーマンスが大幅に向上します。
WiFi 接続に接続するときにドライバーが切断されるエラーを修正する方法を解説します。
DIR コマンドは、特定のフォルダーに含まれるすべてのファイルとサブフォルダーを一覧表示する強力なコマンド プロンプト コマンドです。 Windows での DIR コマンドの使用方法を詳しく見てみましょう。
ソフトウェアなしで Windows 10 アプリをバックアップし、データを保護する方法を説明します。
Windows のローカル グループ ポリシー エディターを使用して、通知履歴の削除やアカウントロックの設定を行う方法を説明します。
重要なリソースを簡単に監視及び管理できる<strong>IP監視</strong>ソフトウェアがあります。これらのツールは、ネットワーク、インターフェイス、アプリケーションのトラフィックをシームレスに確認、分析、管理します。
AxCrypt は、データの暗号化に特化した優れたソフトウェアであり、特にデータ セキュリティに優れています。
システムフォントのサイズを変更する方法は、Windows 10のユーザーにとって非常に便利です。
最近、Windows 10にアップデートした後、機内モードをオフにできない問題について多くのユーザーから苦情が寄せられています。この記事では、Windows 10で機内モードをオフにできない問題を解決する方法を説明します。








